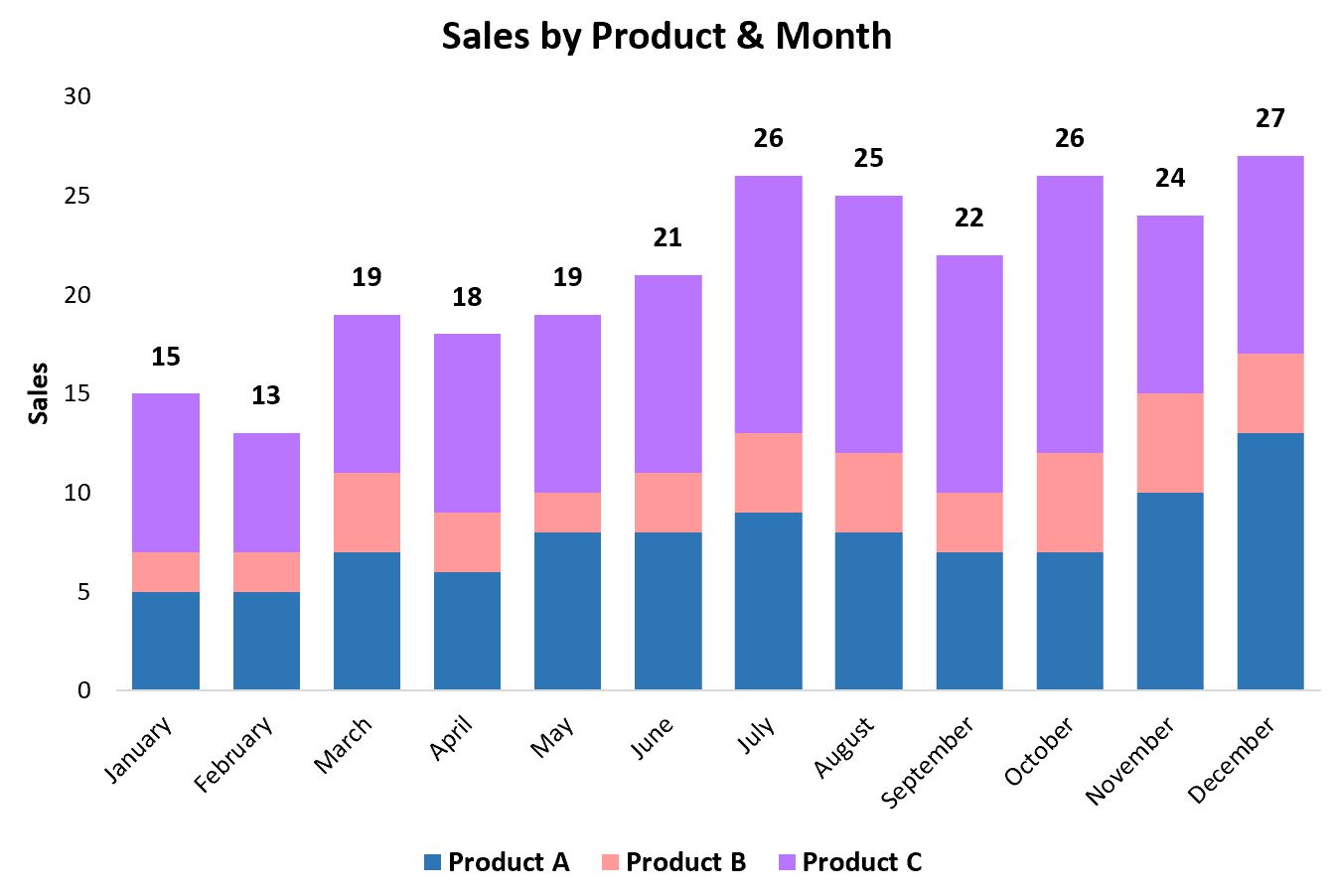Table of Contents
Adding total values to a stacked bar chart in Excel can be done quickly and easily. First, select the data that you want to use for the chart and then click on the Insert tab. Then, select the Stacked Bar Chart option from the Charts group. After that, right-click on one of the bars and select the “Add Data Labels” option. Finally, select the “More Options” option and then choose the “Values from Cells” option. Select the cells that contain the values for the total and then click OK to add the total values to the chart.
Occasionally you may want to add a total value at the top of each bar in a stacked bar chart in Excel.
This tutorial provides a step-by-step example of how to create the following stacked bar chart with a total value at the top of each bar:
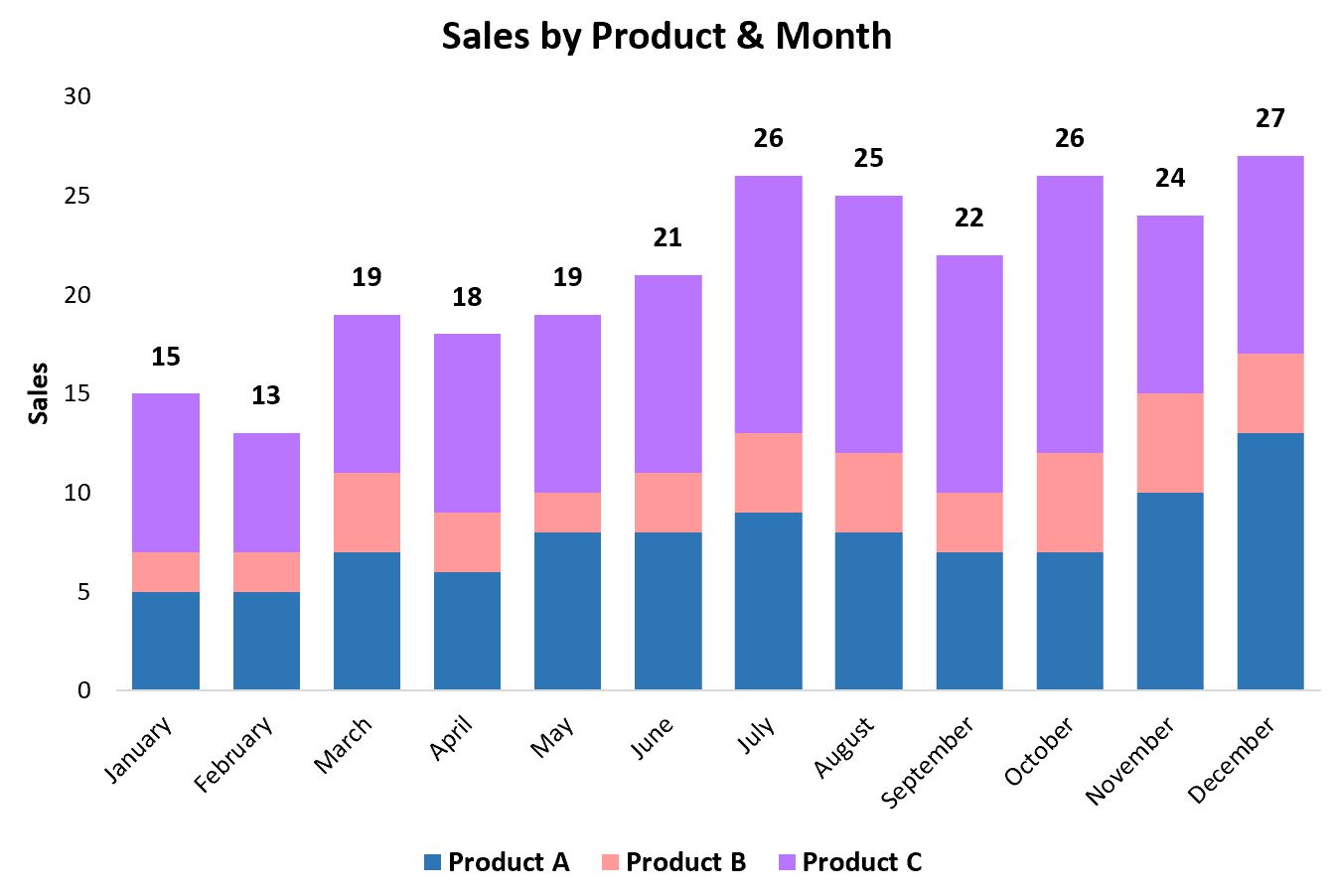
Let’s jump in!
Step 1: Enter the Data
First, let’s create the following dataset that shows the total sales of three different products during each month in a year:
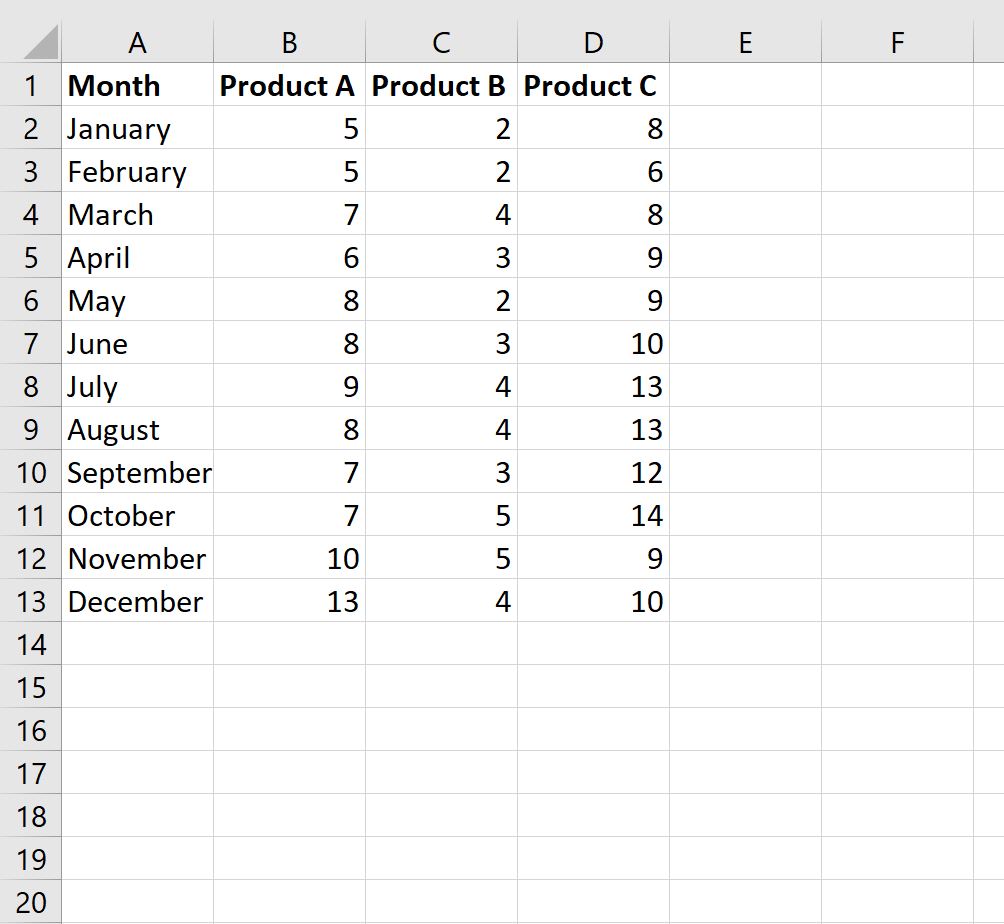
Step 2: Calculate the Total Values
Next, we’ll use the following formula to calculate the total sales per month:
=SUM(B2:E2)
We can type this formula into cell E2 and then copy and paste it to every remaining cell in column E:
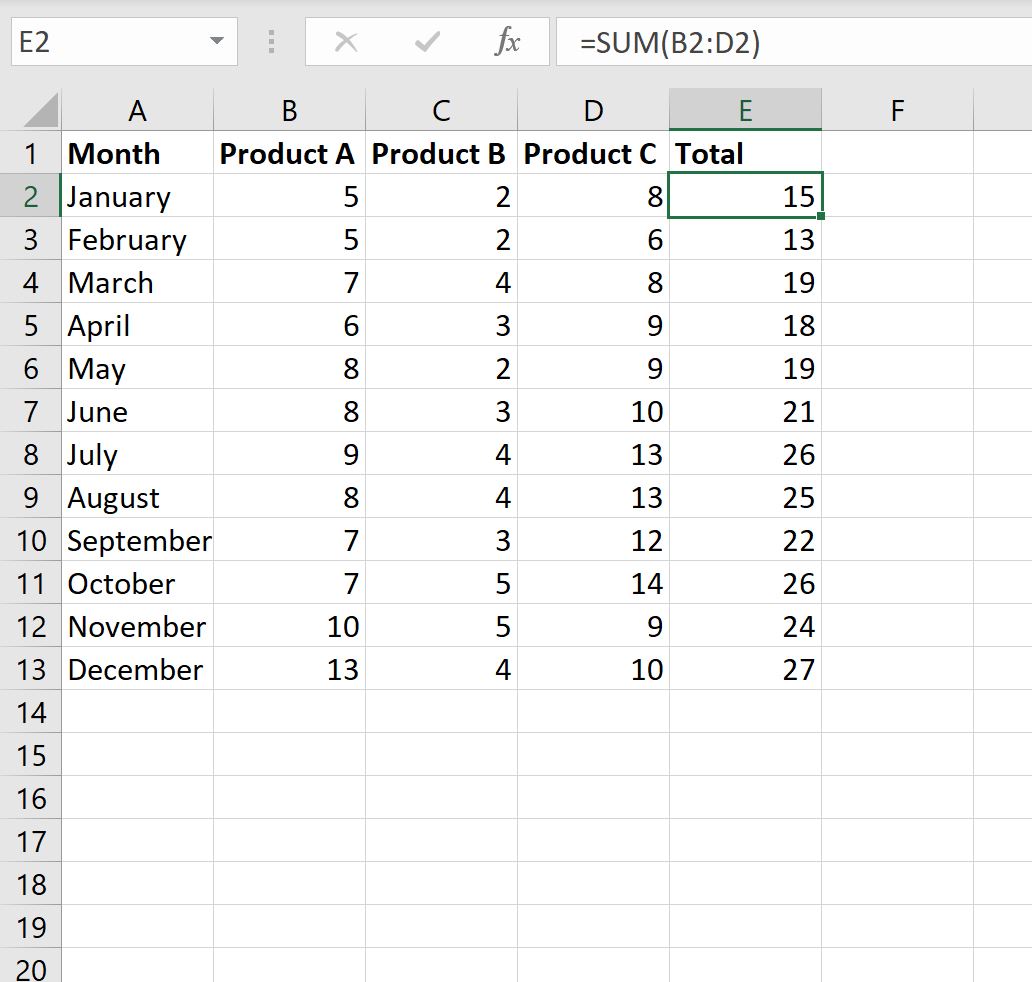
Step 3: Create Stacked Bar Chart
Next, highlight the cell range A1:E13, then click the Insert tab along the top ribbon, then click Stacked Column within the Charts group.
The following chart will be created:
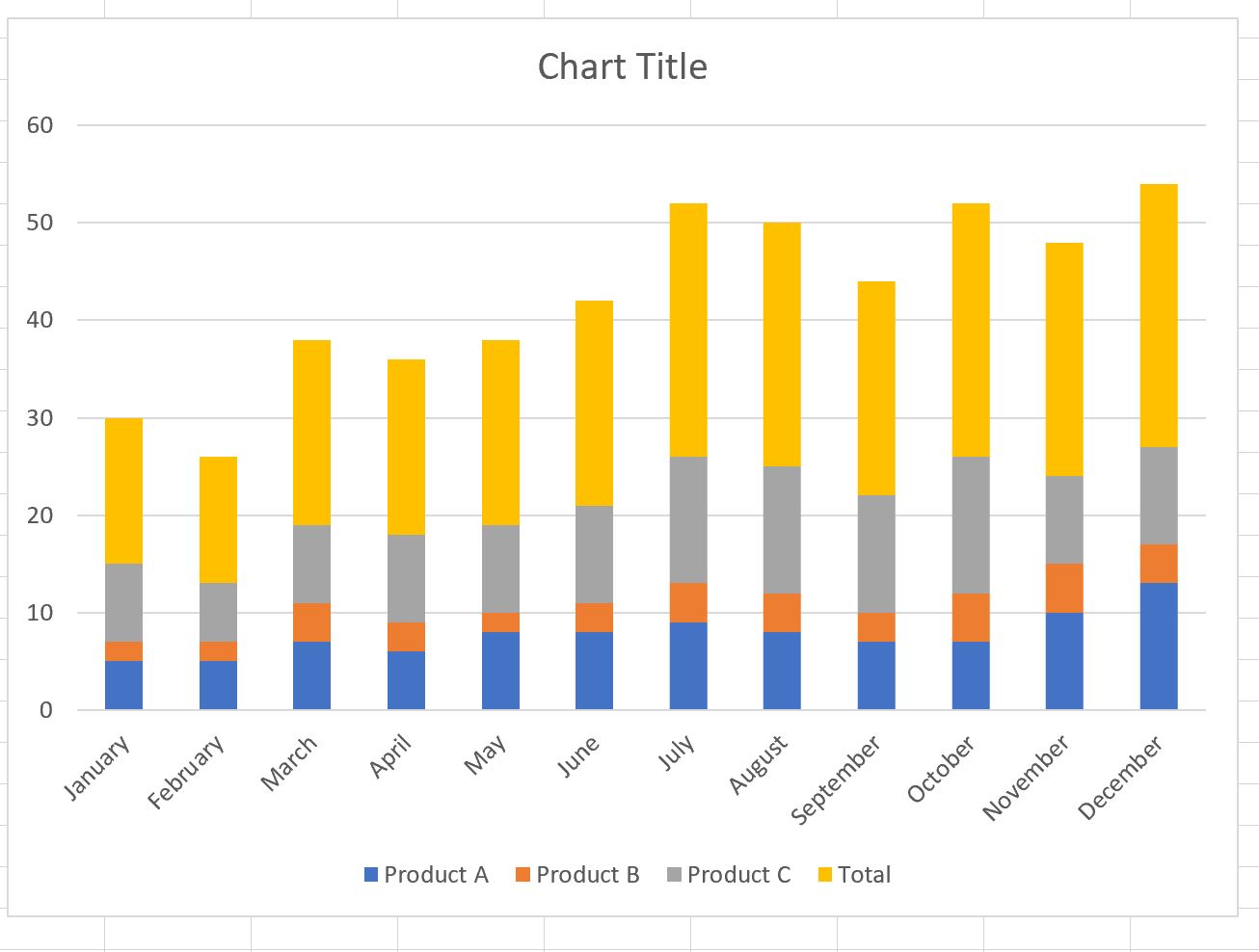
Next, right click anywhere on the chart and then click Change Chart Type:
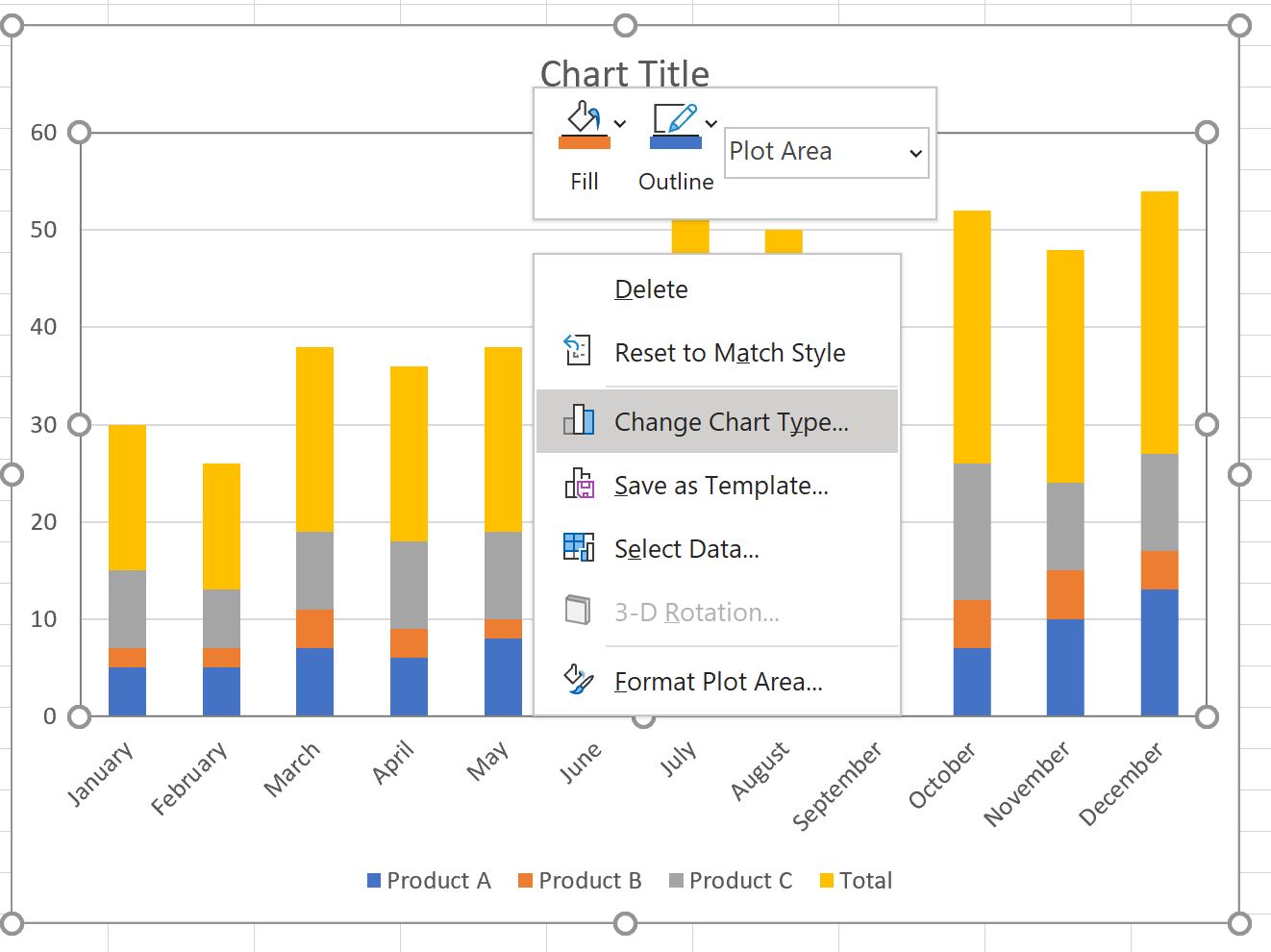
In the new window that appears, click Combo and then choose Stacked Column for each of the products and choose Line for the Total, then click OK:
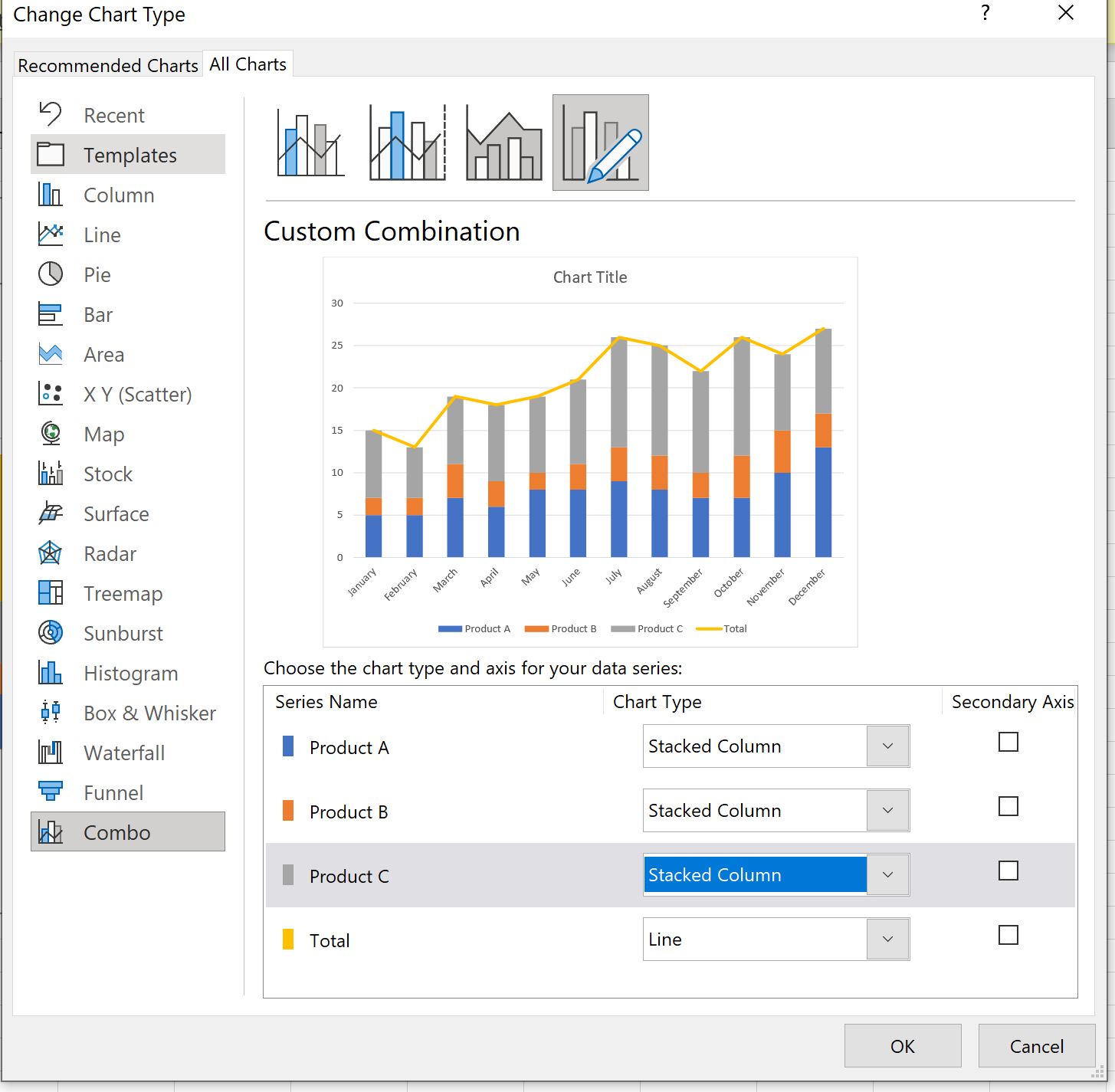
The following chart will be created:
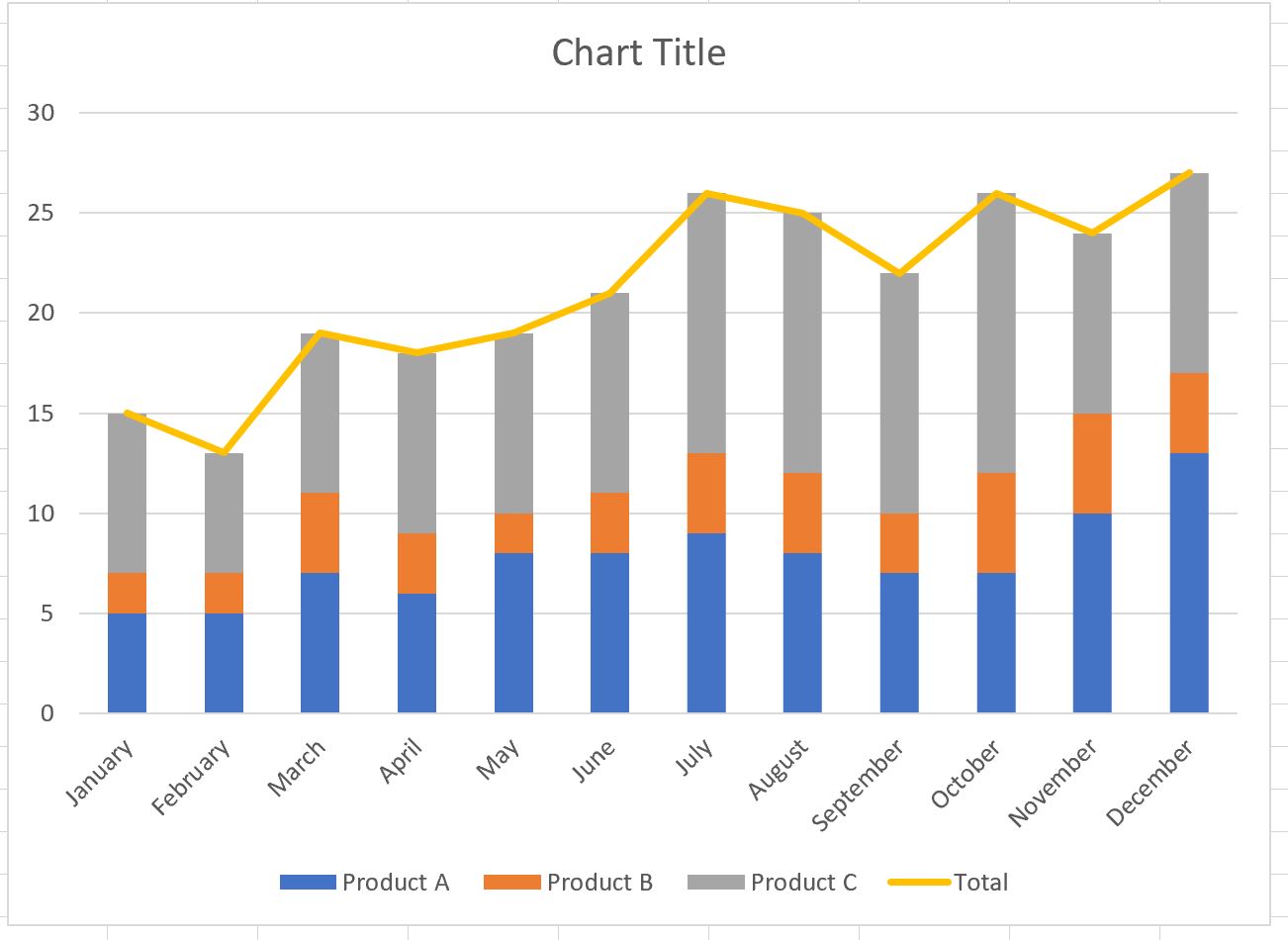
Step 4: Add Total Values
Next, right click on the yellow line and click Add Data Labels.
The following labels will appear:
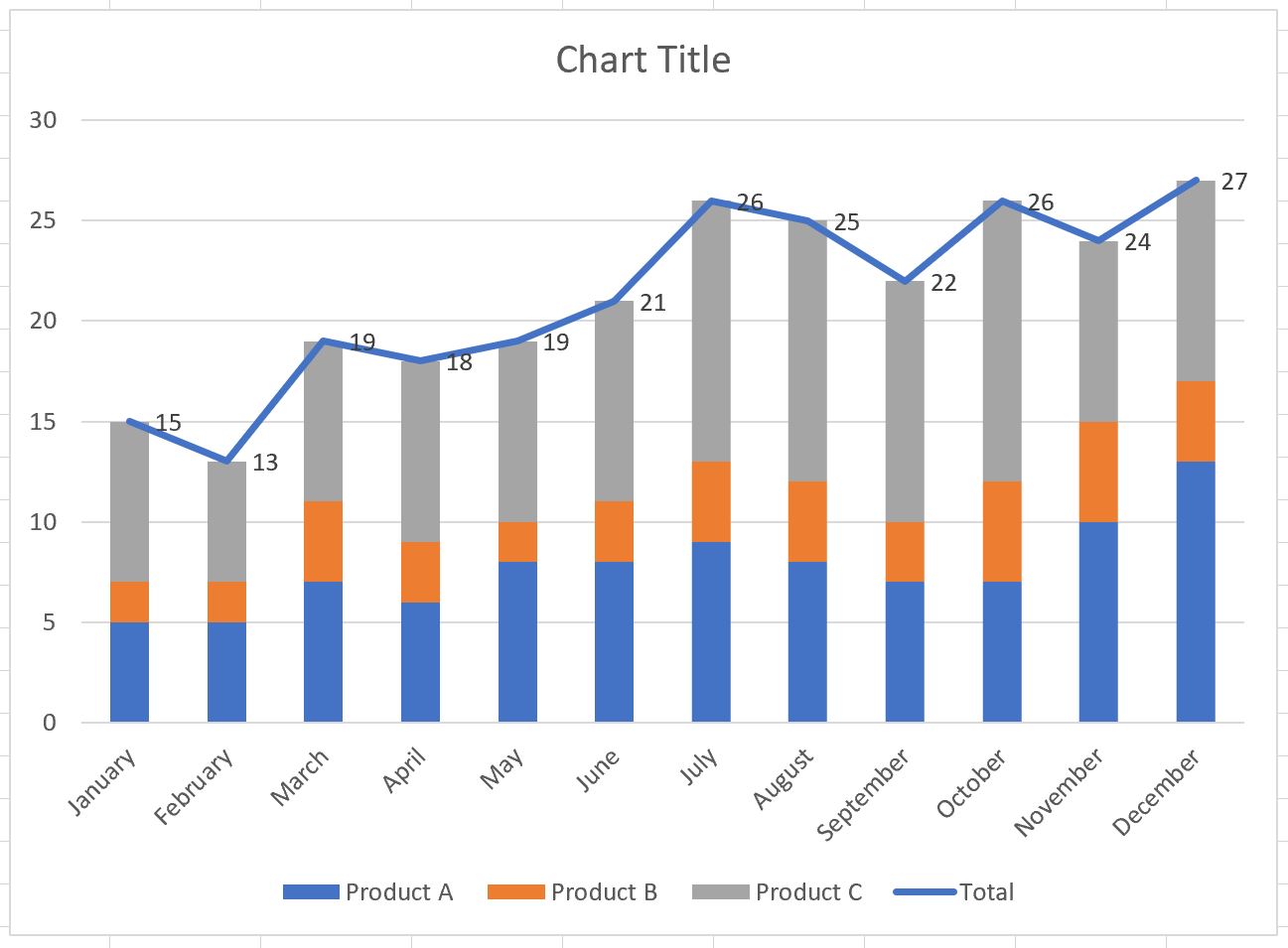
Next, double click on any of the labels.
In the new panel that appears, check the button next to Above for the Label Position:
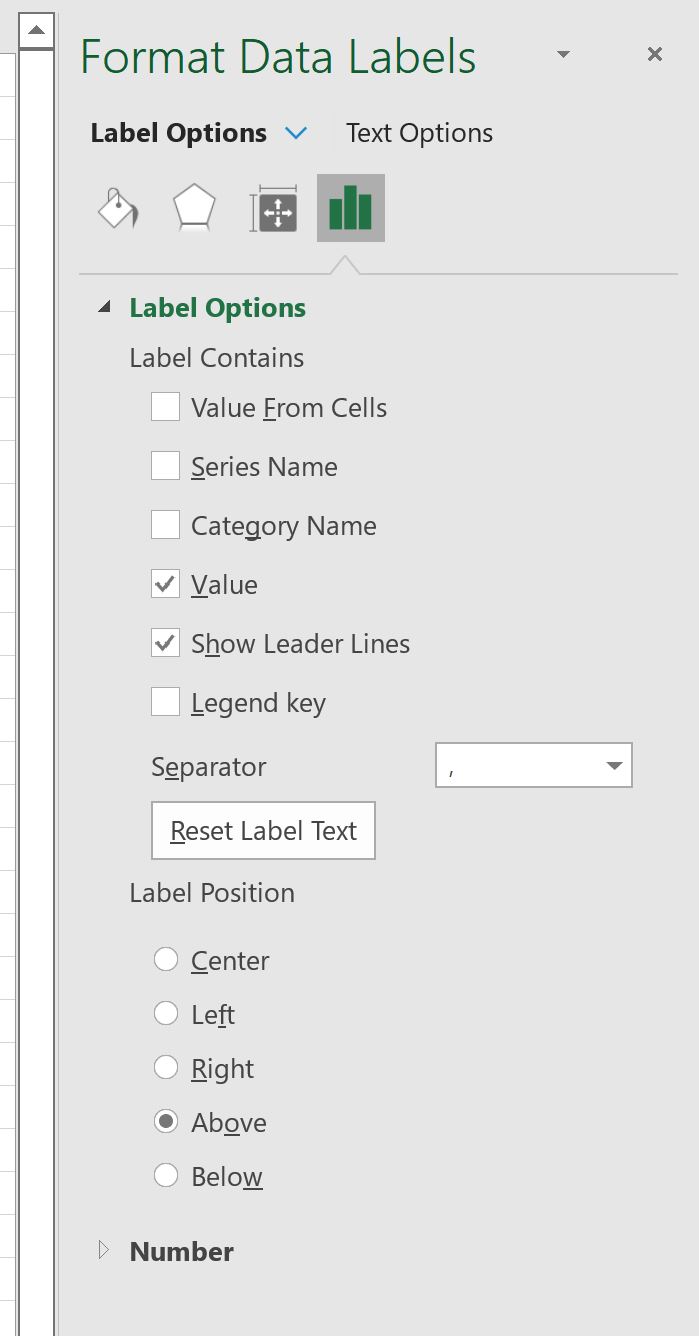
Next, double click on the yellow line in the chart.
In the new panel that appears, check the button next to No line:
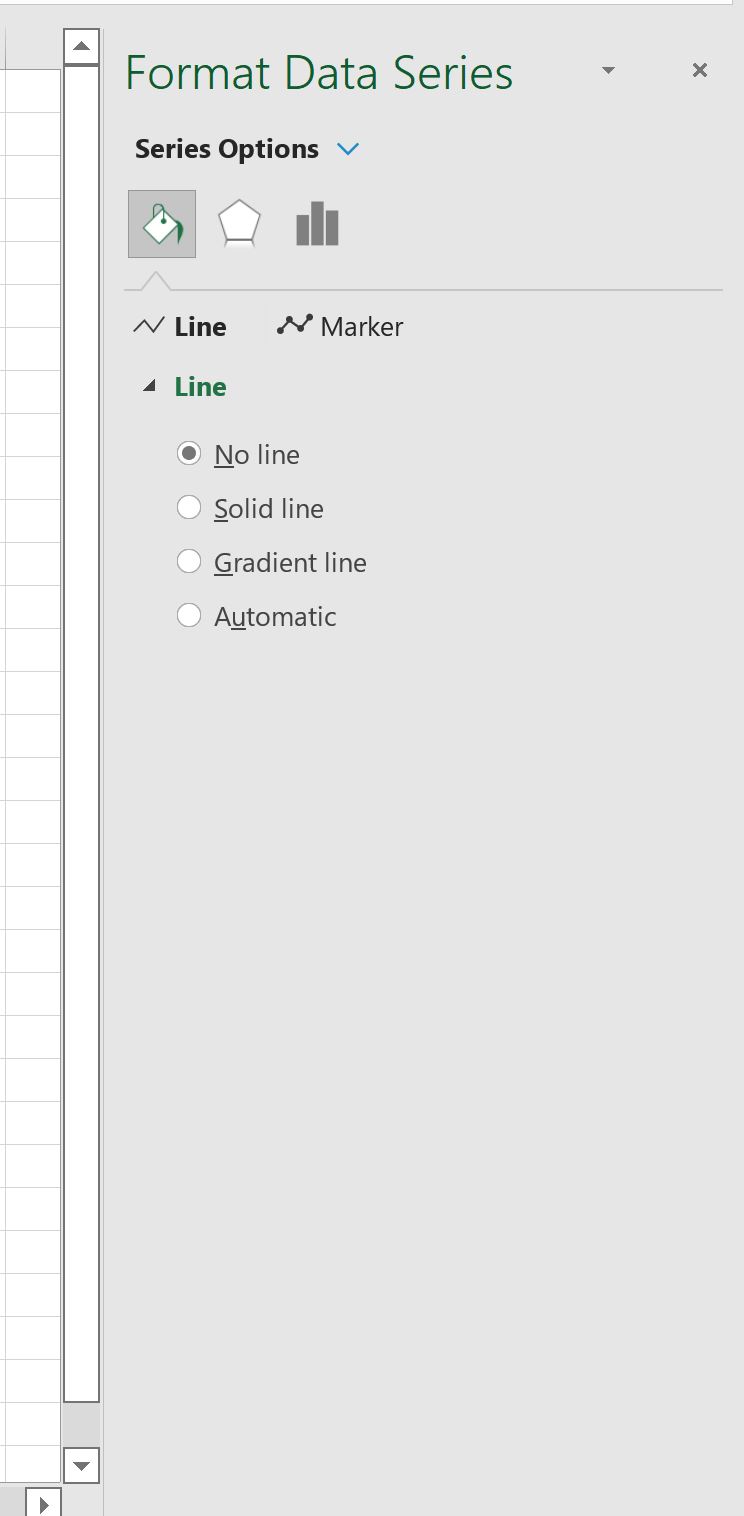
The line will be removed from the chart, but the total values will remain:
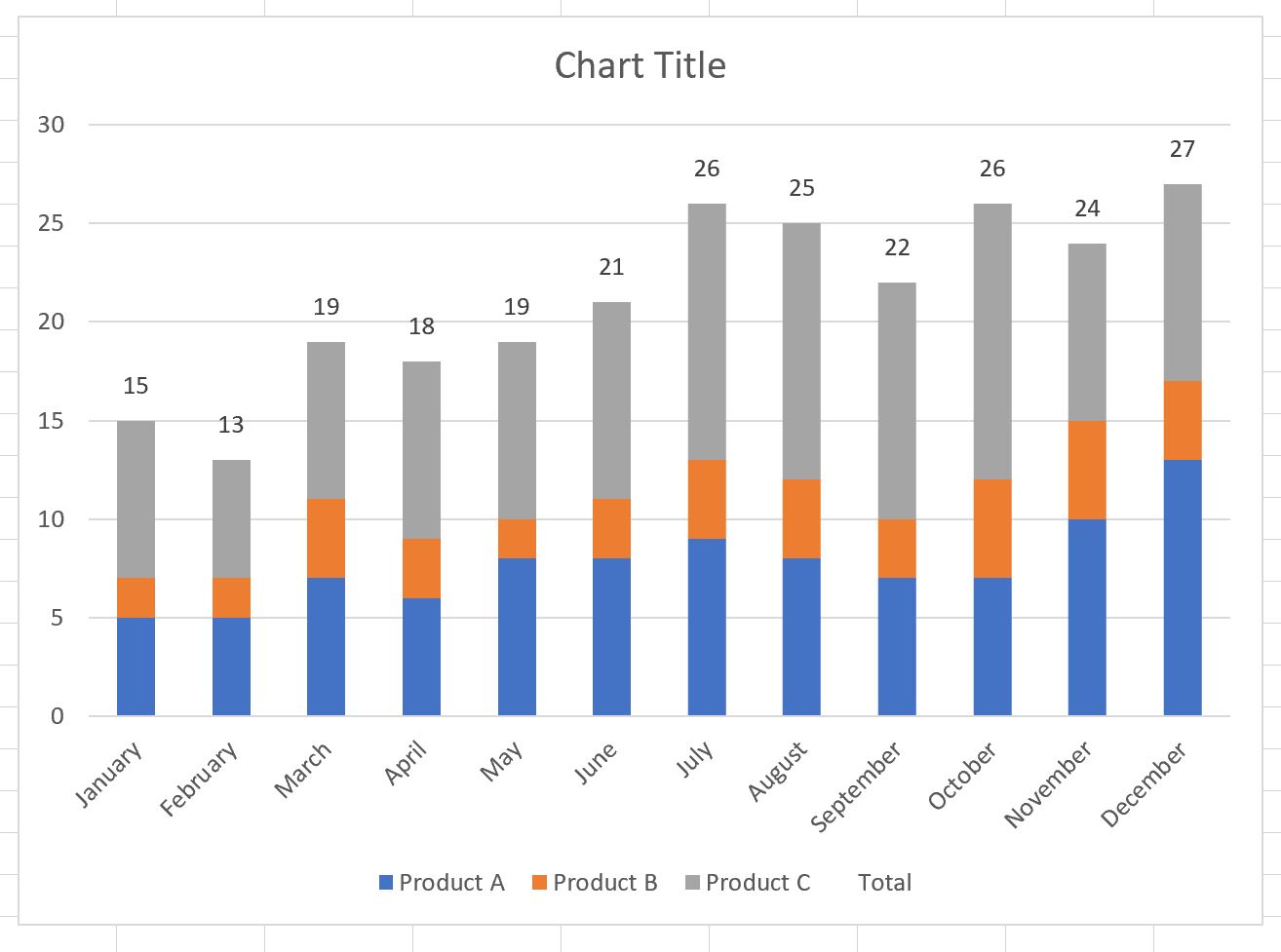
Step 5: Customize the Chart (Optional)
Feel free to add a title, customize the colors, and adjust the width of the bars to make the plot more aesthetically pleasing: