Table of Contents
Filtering multiple columns in Google Sheets is a great way to quickly analyze and view data in different ways. To filter multiple columns, you can use the Advanced Filter feature which allows you to quickly and easily create multiple criteria for a single column, or to build complex criteria for multiple columns. Examples of how to filter multiple columns include filtering for data between a certain range, for specific words or phrases, and for certain conditions such as blank or non-blank cells.
The following step-by-step example shows how to filter multiple columns in Google Sheets.
Step 1: Enter the Data
First, let’s enter the following data that shows the total sales of certain products in certain regions for a company:
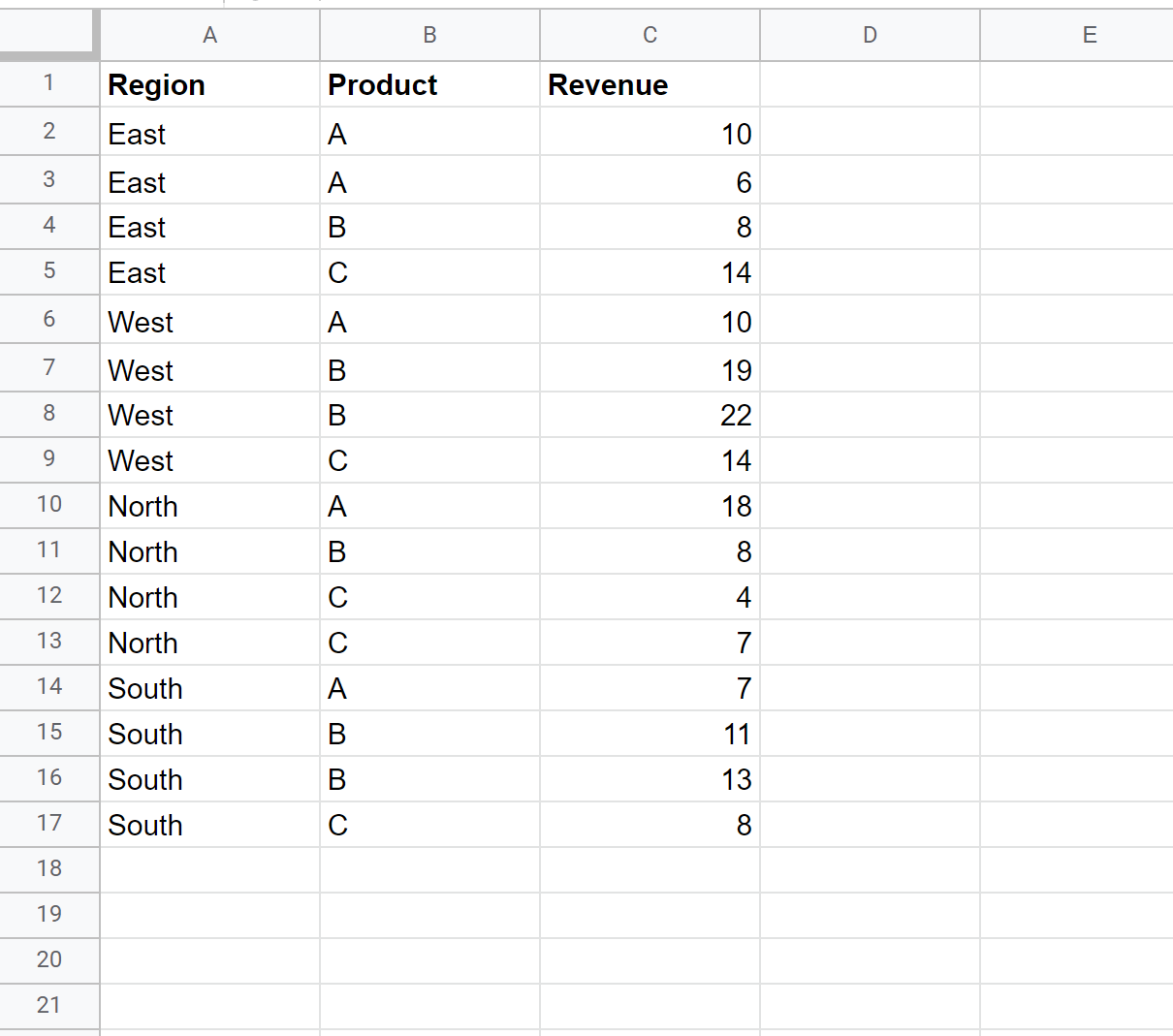
Step 2: Apply Filter to Multiple Columns
Now suppose we’d like to filter for rows where the Region is “East” or the Product is “A.”
To do so, click cell A1 and then click the Data tab and then click Create a filter:

Next, click the Filter icon next to Region and then click Filter by condition.
In the dropdown menu, click None and then scroll down to Custom formula is and type in the following formula:
=OR(A:A="East", B:B="A")
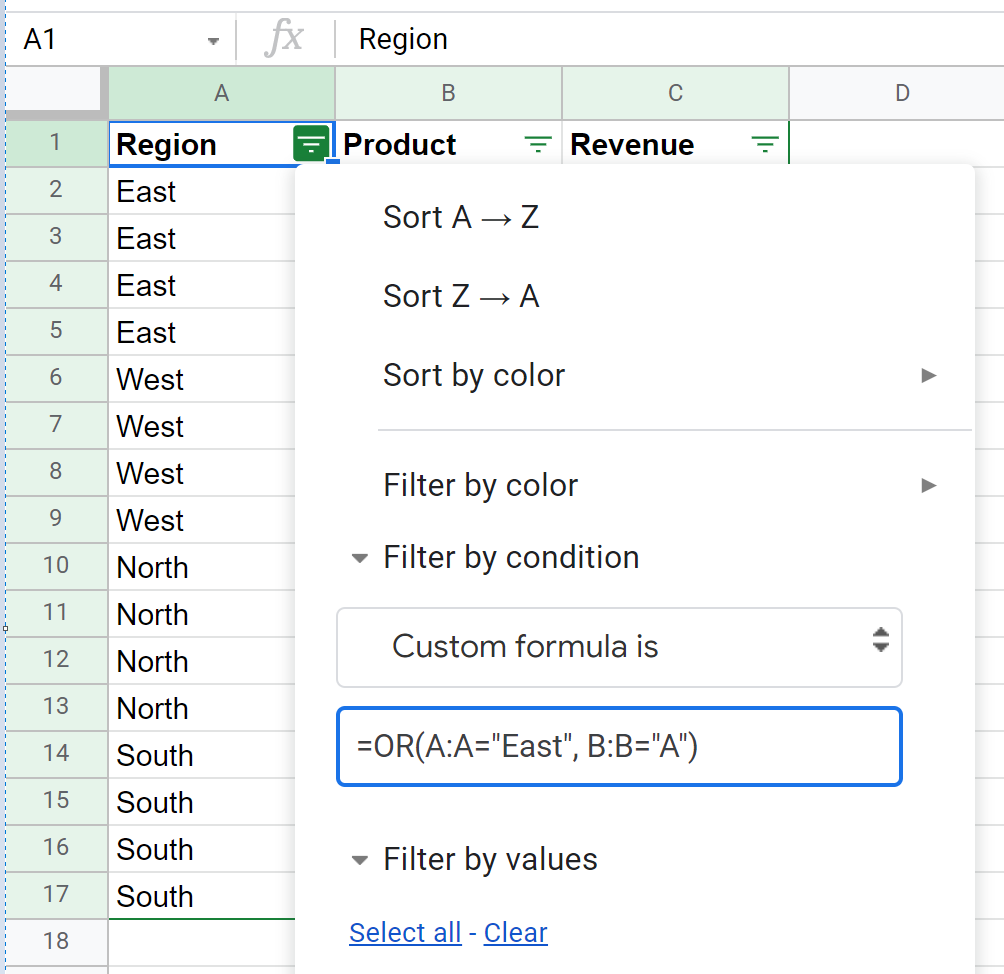
Once you click OK, the data will be filtered to only show rows where the Region is East or where the Product is A:
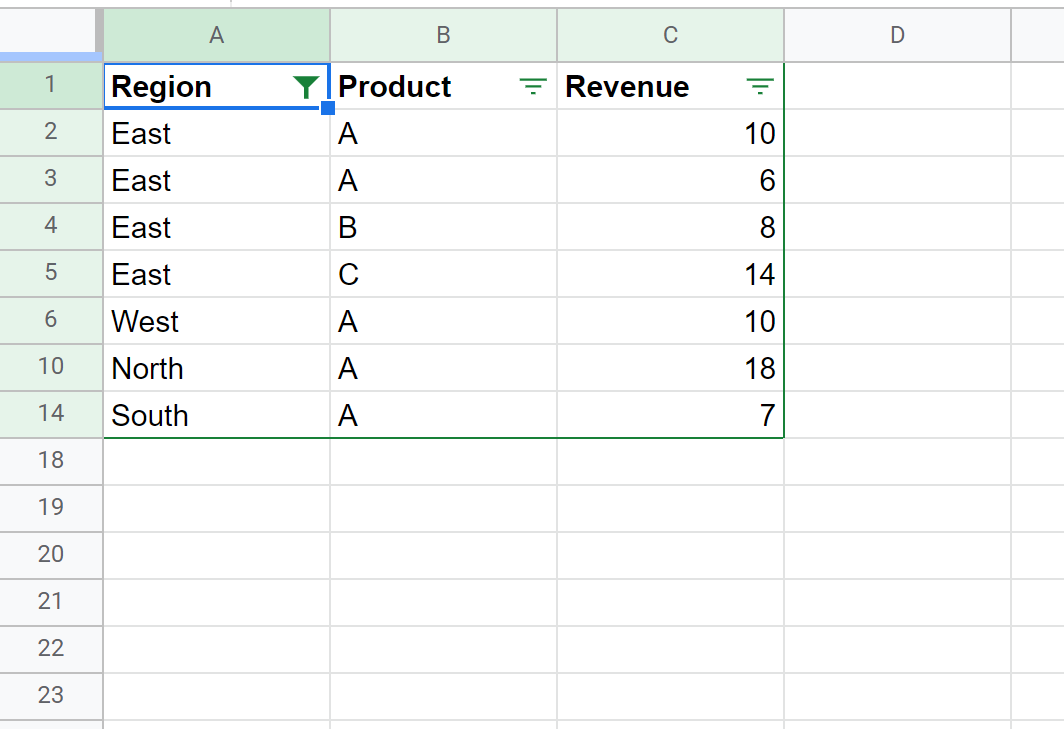
If you’d like to apply a filter where the Region is East and the Product is A, you can use the following formula:
=AND(A:A="East", B:B="A")
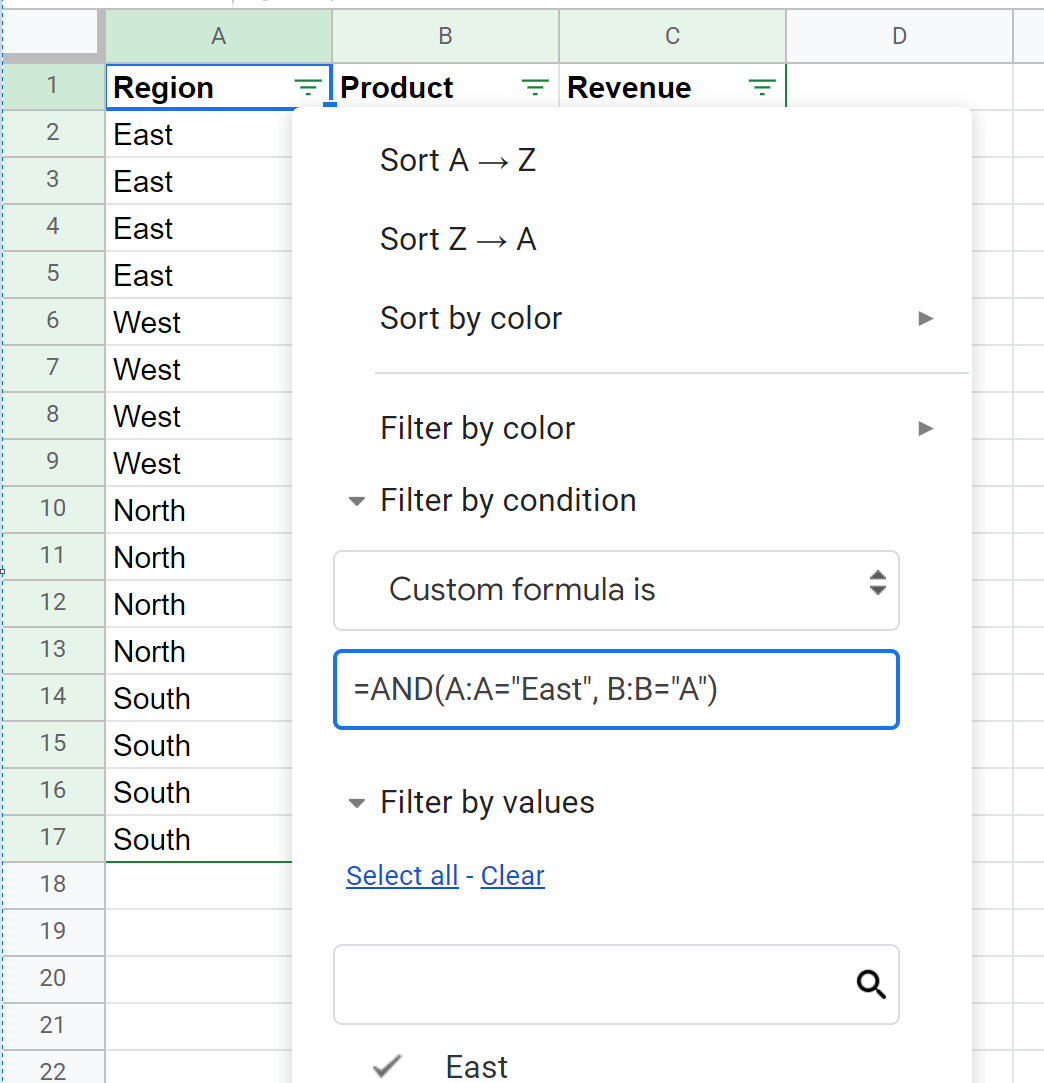
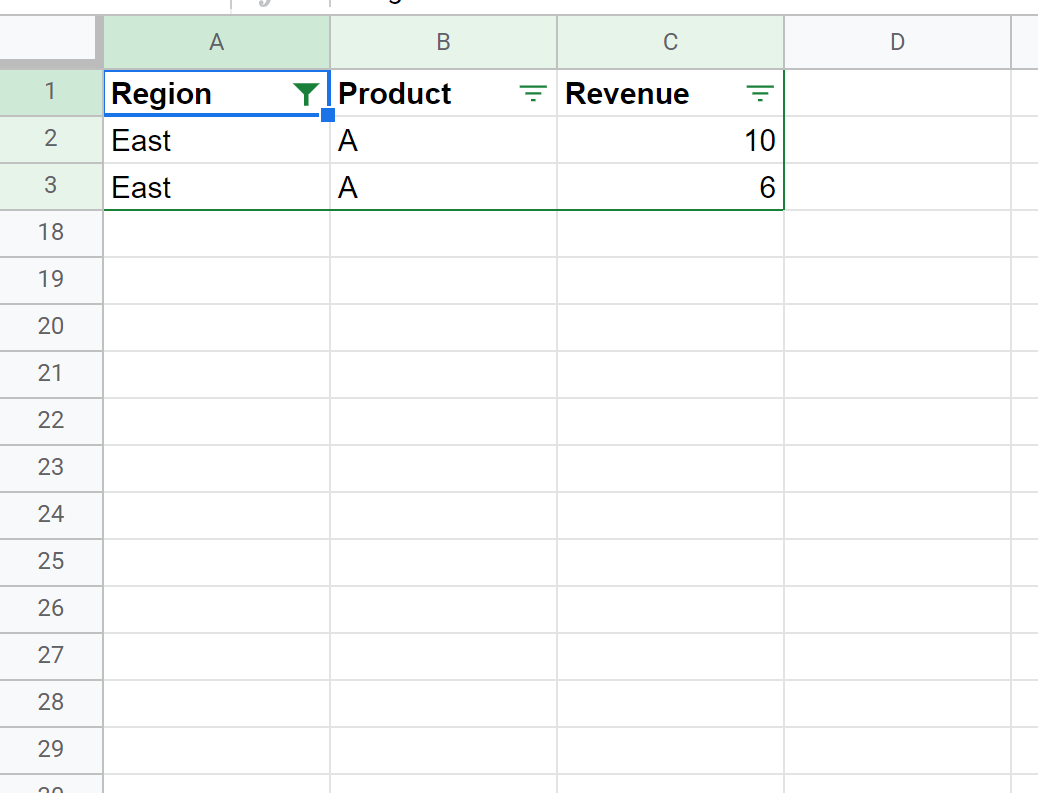
The following tutorials explain how to perform other common operations in Google Sheets:
