Table of Contents
Auto incrementing values in Google Sheets can be done by using the AUTOINCREMENT function. This function takes a number as an argument and adds one each time it is called. This can be used to create a unique identifier for each row in a spreadsheet or to simply add a number to a cell each time the formula is used. To use the AUTOINCREMENT function, type =AUTOINCREMENT(x) into the desired cell, where x is the starting number.
Often you may want to automatically increment values in Google Sheets.
Fortunately this is easy to do using the drag-and-fill feature built into Google Sheets and the following examples show how to do so in different scenarios.
Example 1: Auto Increment Values by One
Suppose we’d like to create a list of values from 0 to 20.
First, type the values 0 and 1 into consecutive cells:
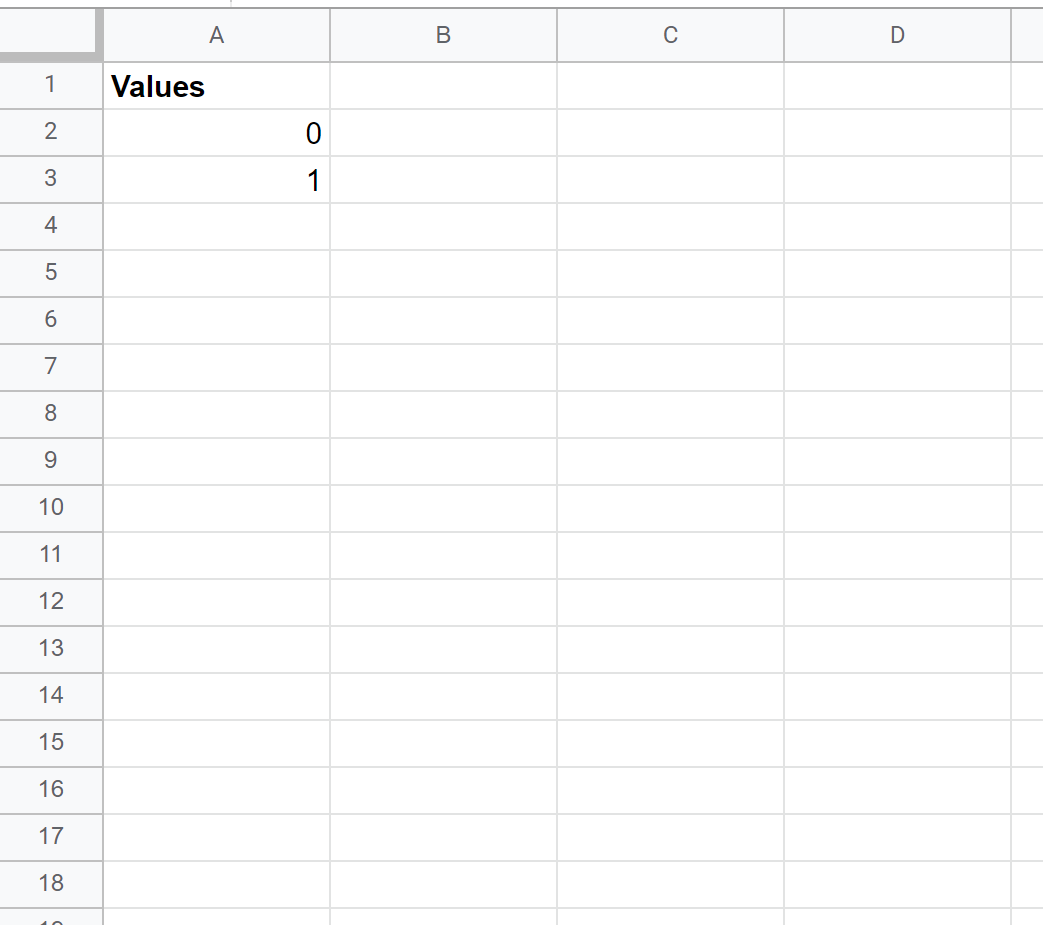
Next, highlight both cells. Then hover over the bottom right corner of the cell containing the value 1:
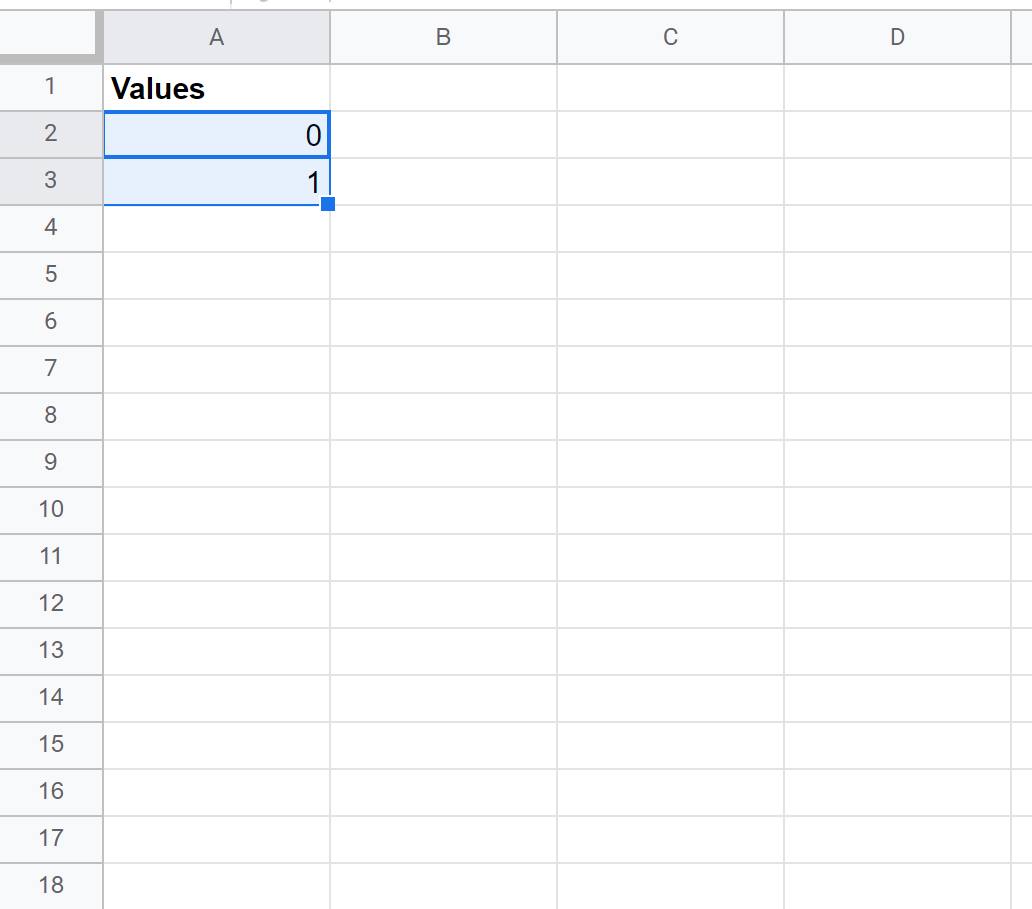
When you see a tiny “+” symbol appear, simply click and drag down to copy the pattern into the remaining cells in the column:
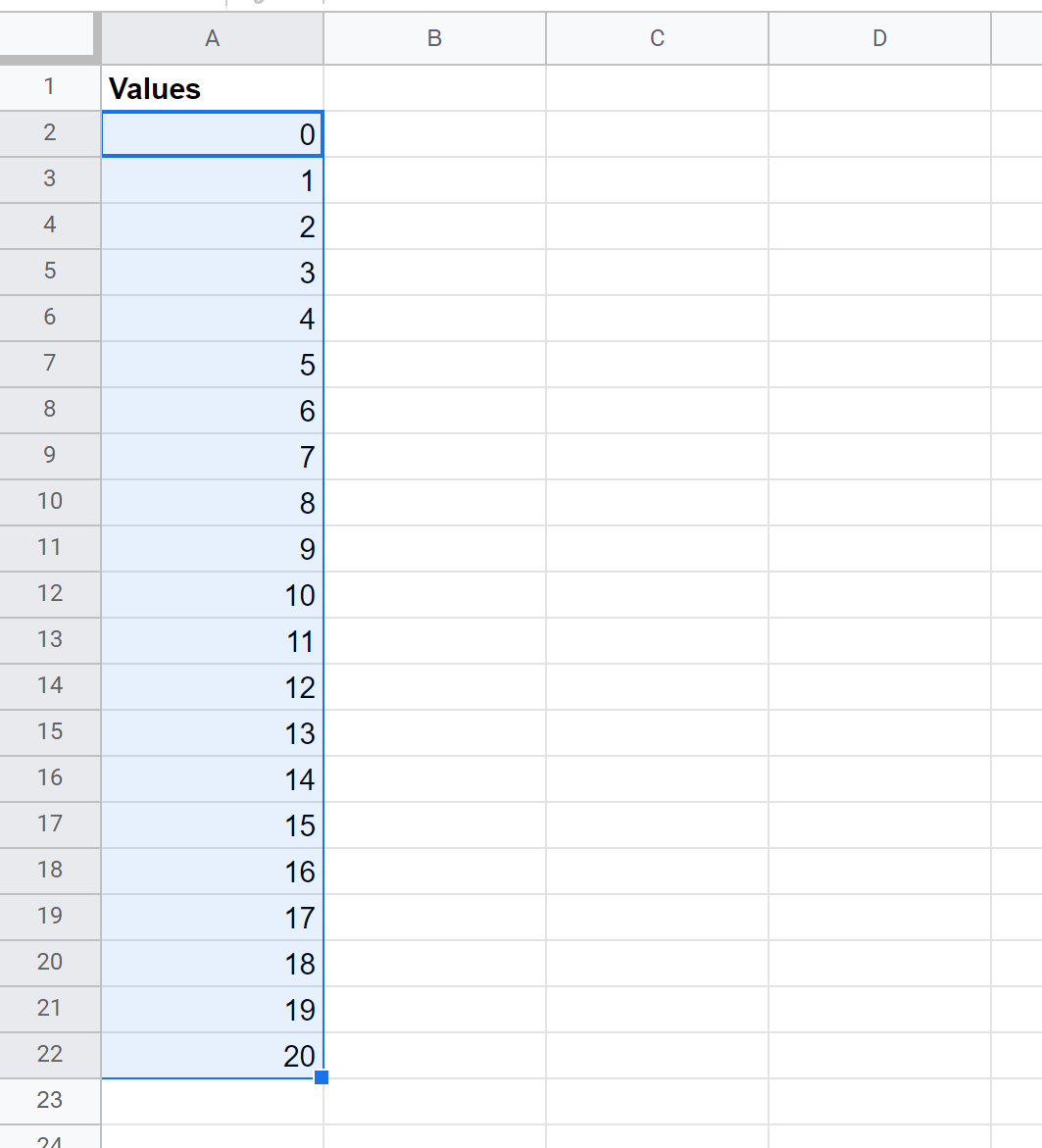
The result is a list of values that range from 0 to 20, automatically incremented by one.
Example 2: Auto Increment Values by a Multiple
Suppose we’d like to create a list of values ranging from 0 to 20, auto incremented by four.
First, type the values 0 and 4 into consecutive cells:
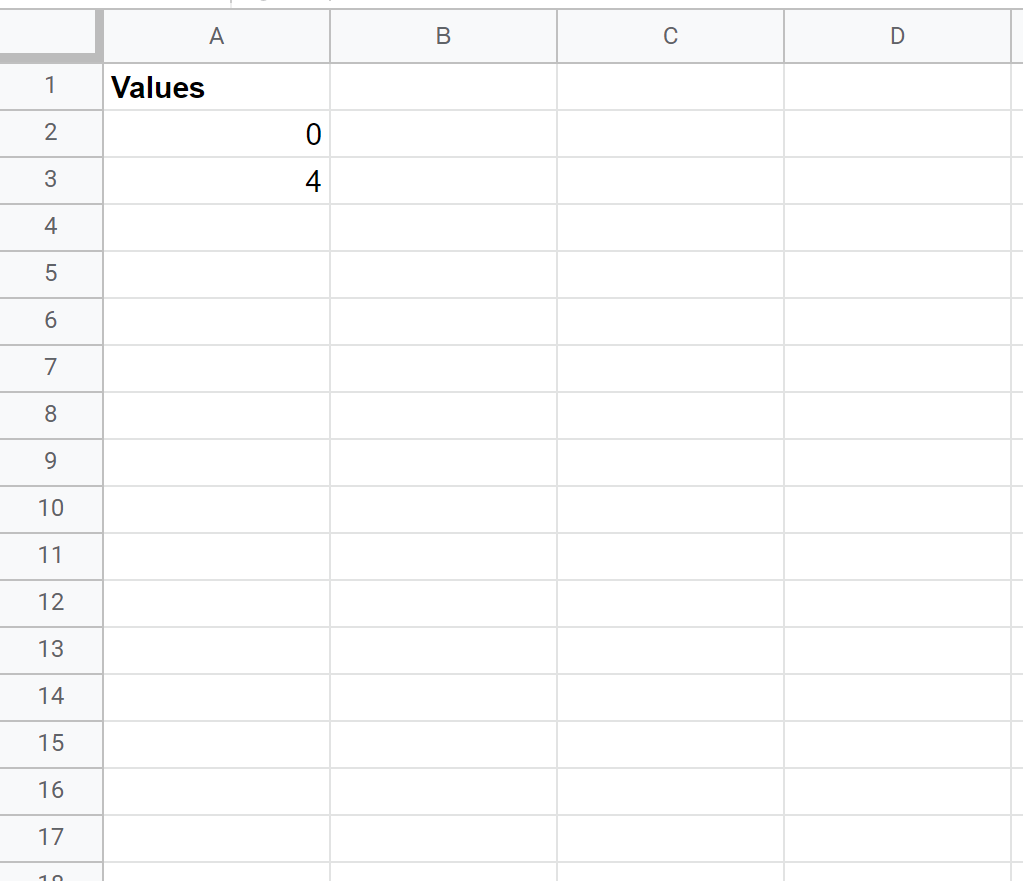
Next, highlight both cells. Then hover over the bottom right corner of the cell containing the value 4:
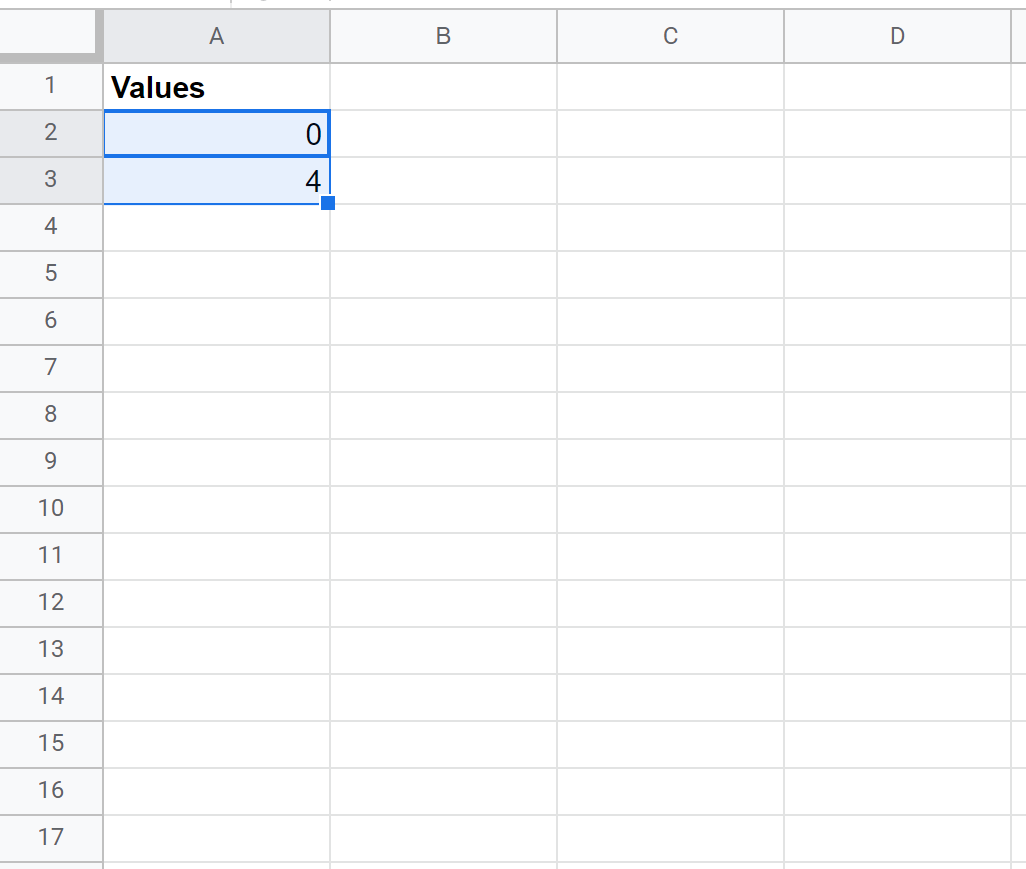
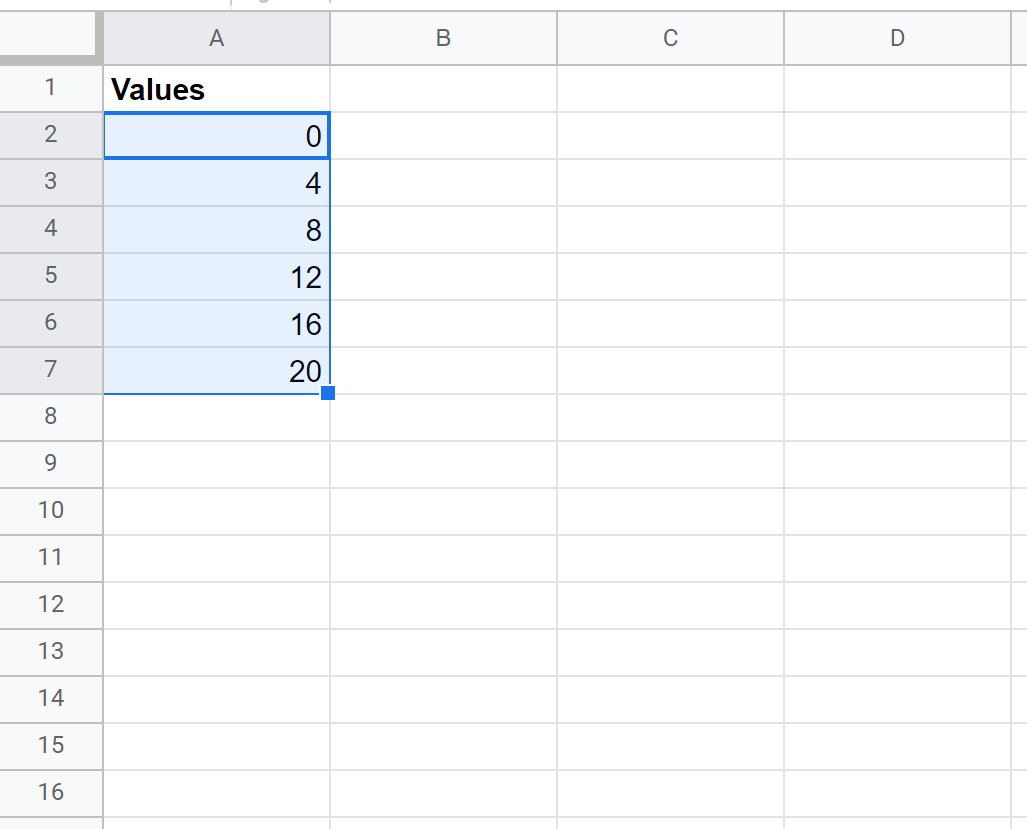
The result is a list of values that range from 0 to 20, automatically incremented by four.
Example 3: Auto Increment a Pattern
Suppose we’d like to create a list of weeks called “Week 1, Week 2, Week 3,” and so on.
First, type “Week 1” into a cell:
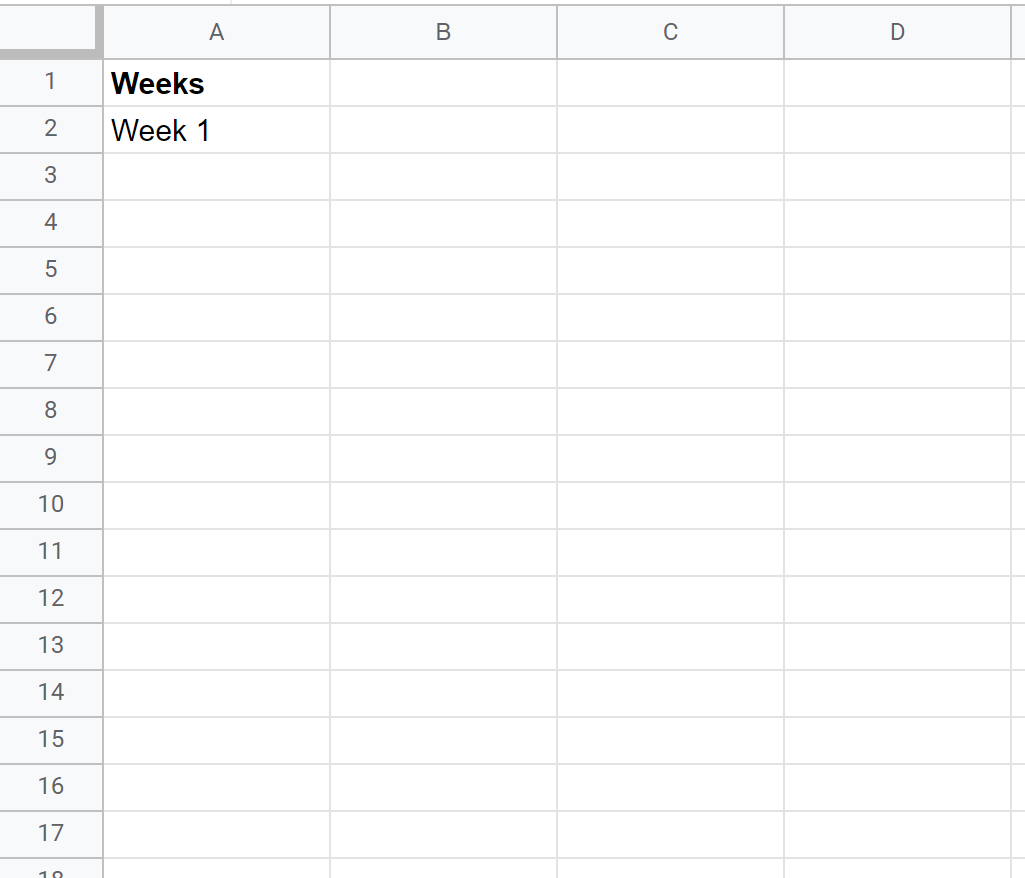
Next, select the cell then hover over the bottom right corner of it. When you see a tiny “+” symbol appear, simply click and drag down to copy the pattern into the remaining cells in the column:
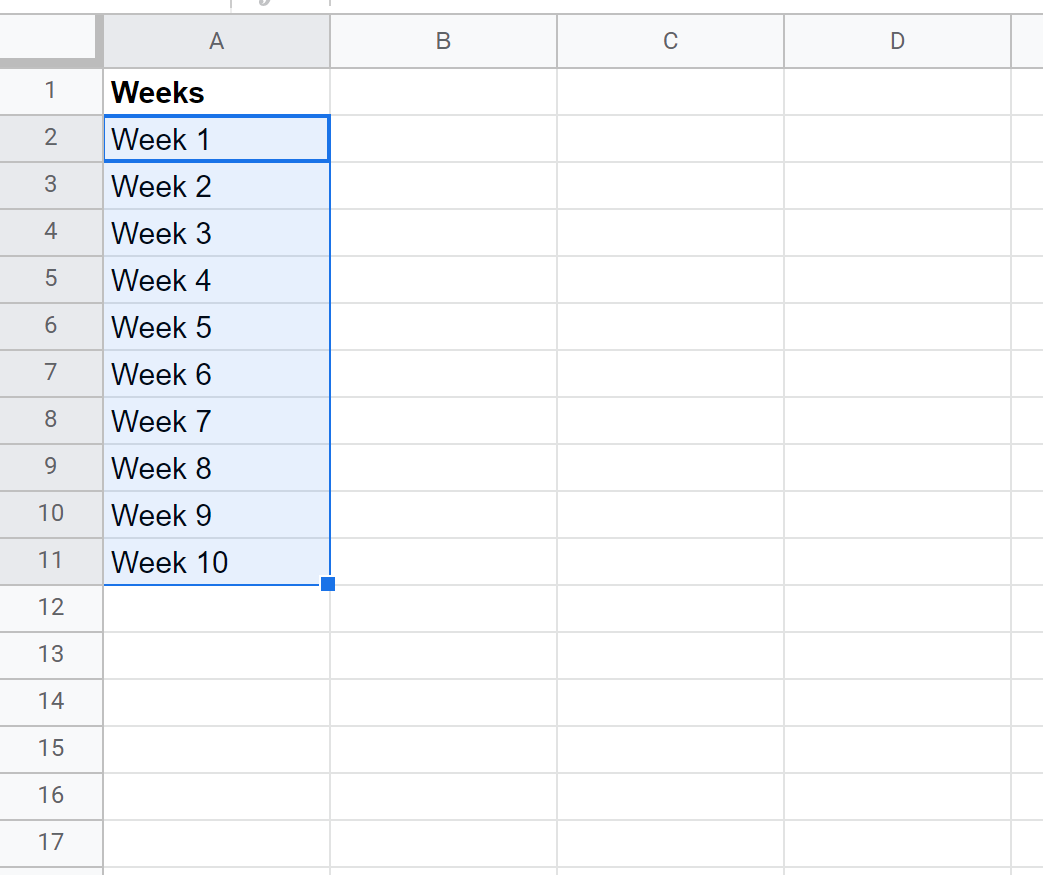
The result is a list of week names ranging from Week 1 to Week 10.
The following tutorials explain how to perform other common operations in Google Sheets:
