Table of Contents
Often you may want to make the bars wider in a bar chart in Excel:
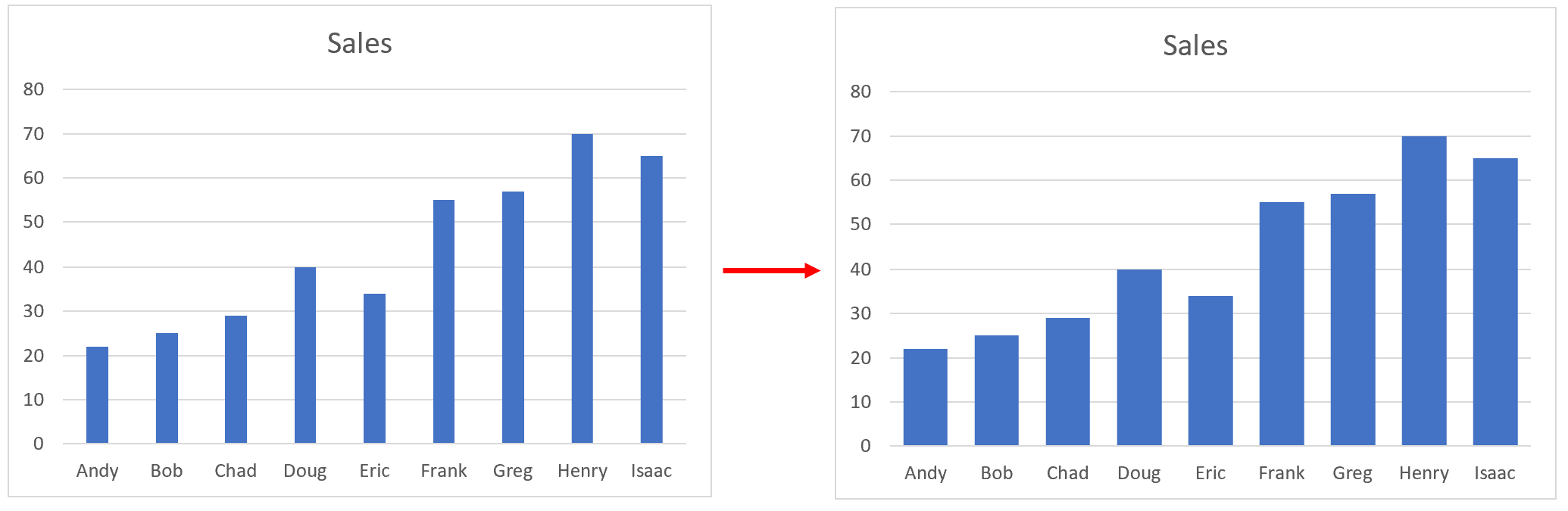
Fortunately this is easy to do by adjusting the value of the Gap Width within the Format Data Series panel in Excel.
The following step-by-step example shows how to use this feature to make the bars wider in a bar chart in practice.
Step 1: Enter the Data
First, let’s create the following dataset that shows the total sales made by various employees at some company:
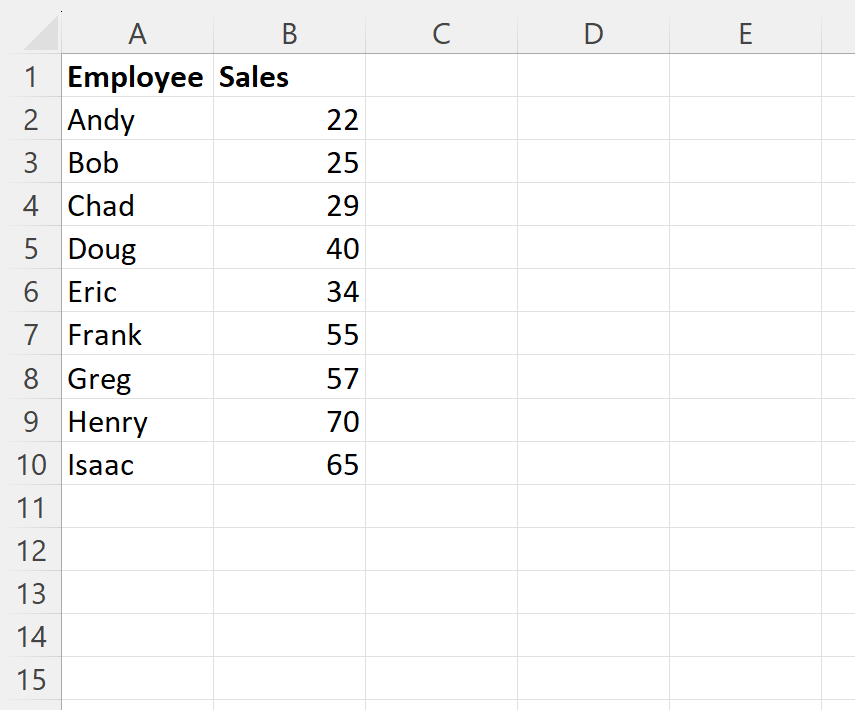
Step 2: Insert the Bar Chart
Next, highlight the cell range A1:B10.
Then click the Insert tab along the top ribbon, then click the icon called Clustered Column within the Charts group:
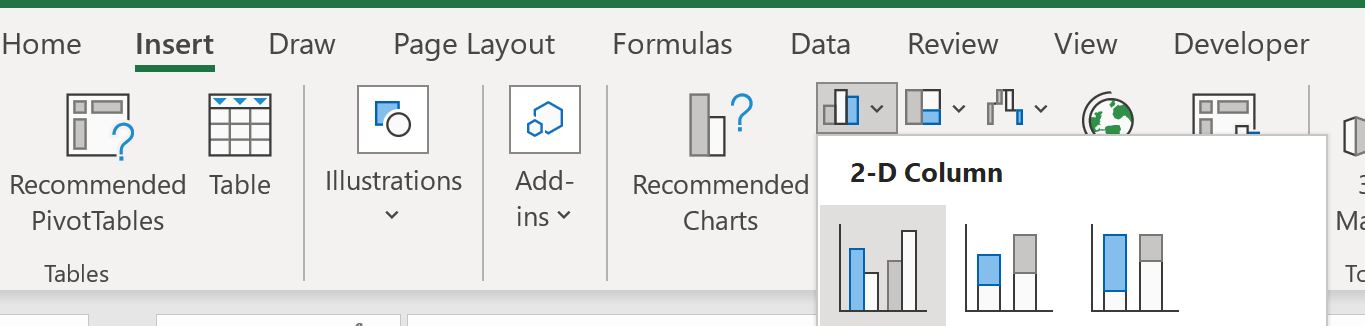
The following bar chart will automatically be created:
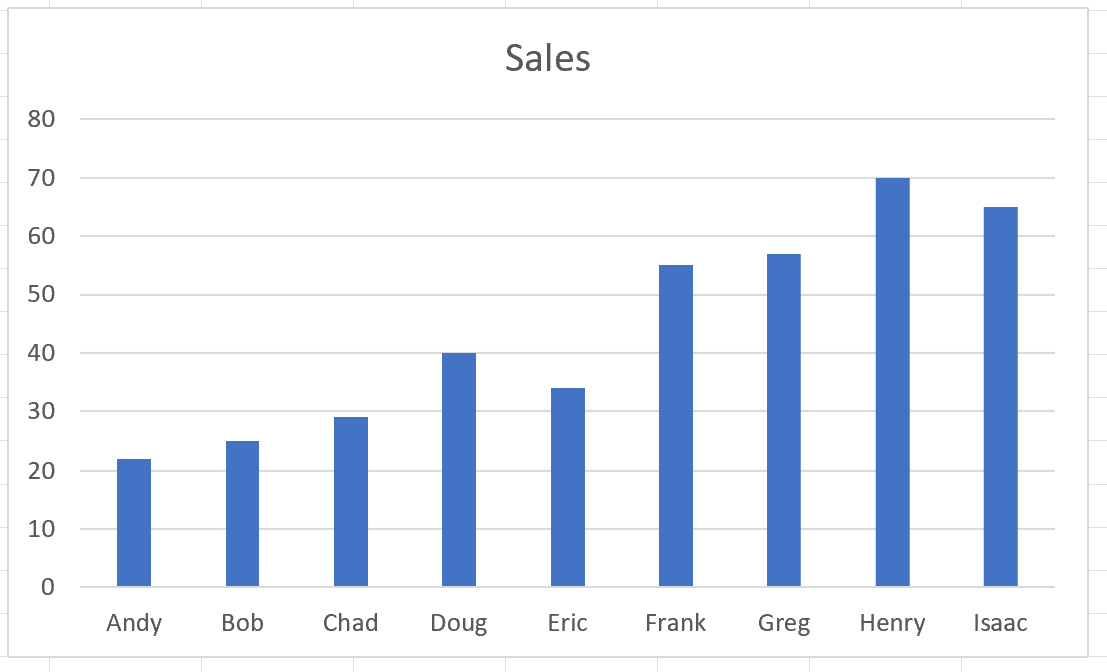
Step 3: Make Bars Wider in Bar Chart
Next, we will make the bars wider.
To do so, right click on any of the bars in the chart, then click Format Data Series from the dropdown menu:
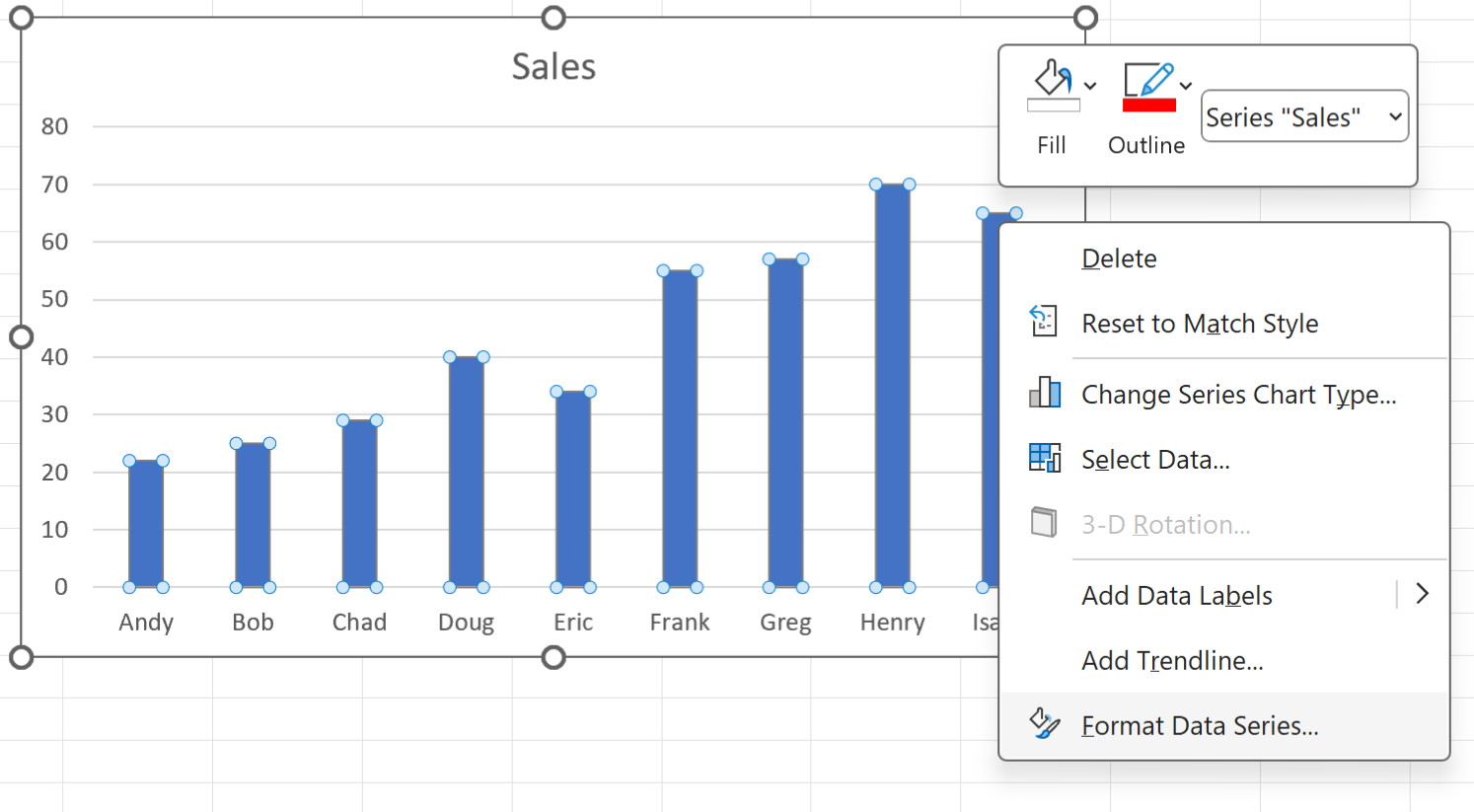
We can decrease this value to make the bars in the chart wider.
For example, we’ll decrease the value to 50%:
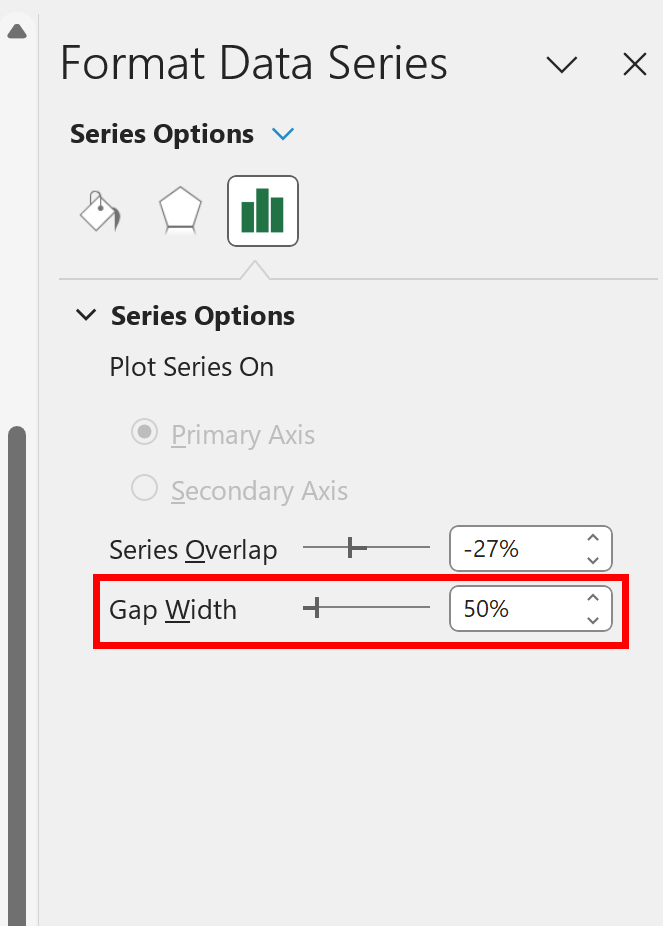
This causes the bars in the chart to become wider:
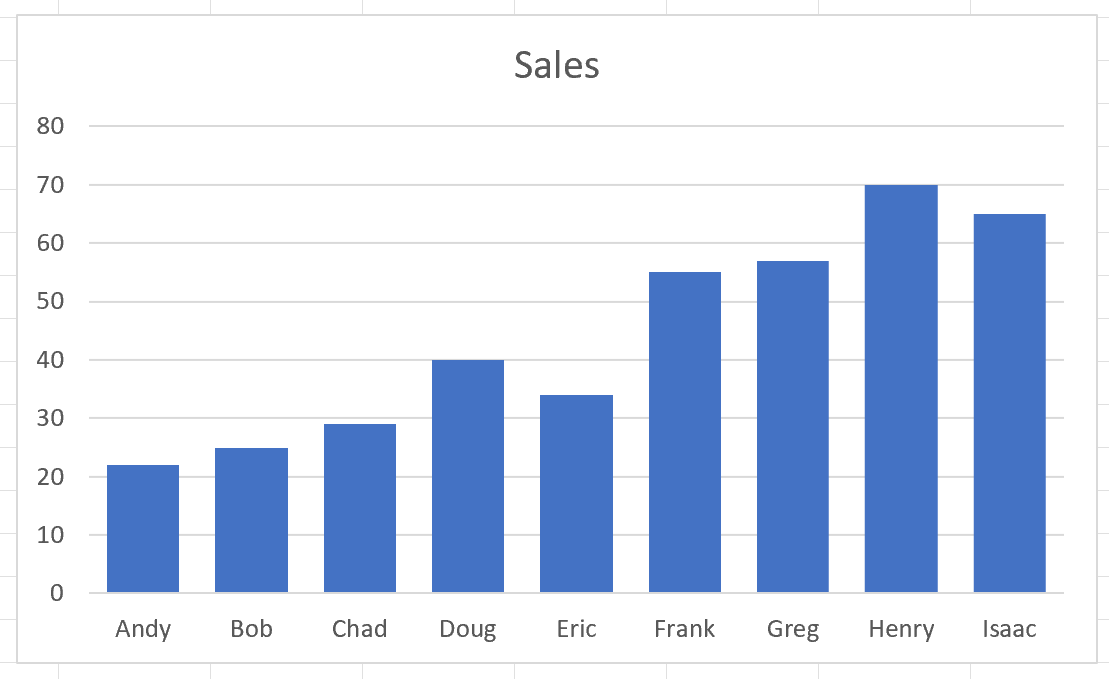
The lower the value for the Gap Width, the wider the bars will be in the chart.
Feel free to adjust this value to make the bars as wide as you’d like.
Note: Setting the Gap Width value to 0% would make the bars as wide as possible and the bars would touch each other.
