Table of Contents
To change the font color of cells in Excel based on the cell value, you can use the New Rule option under the Conditional Formatting dropdown menu within the Home tab.
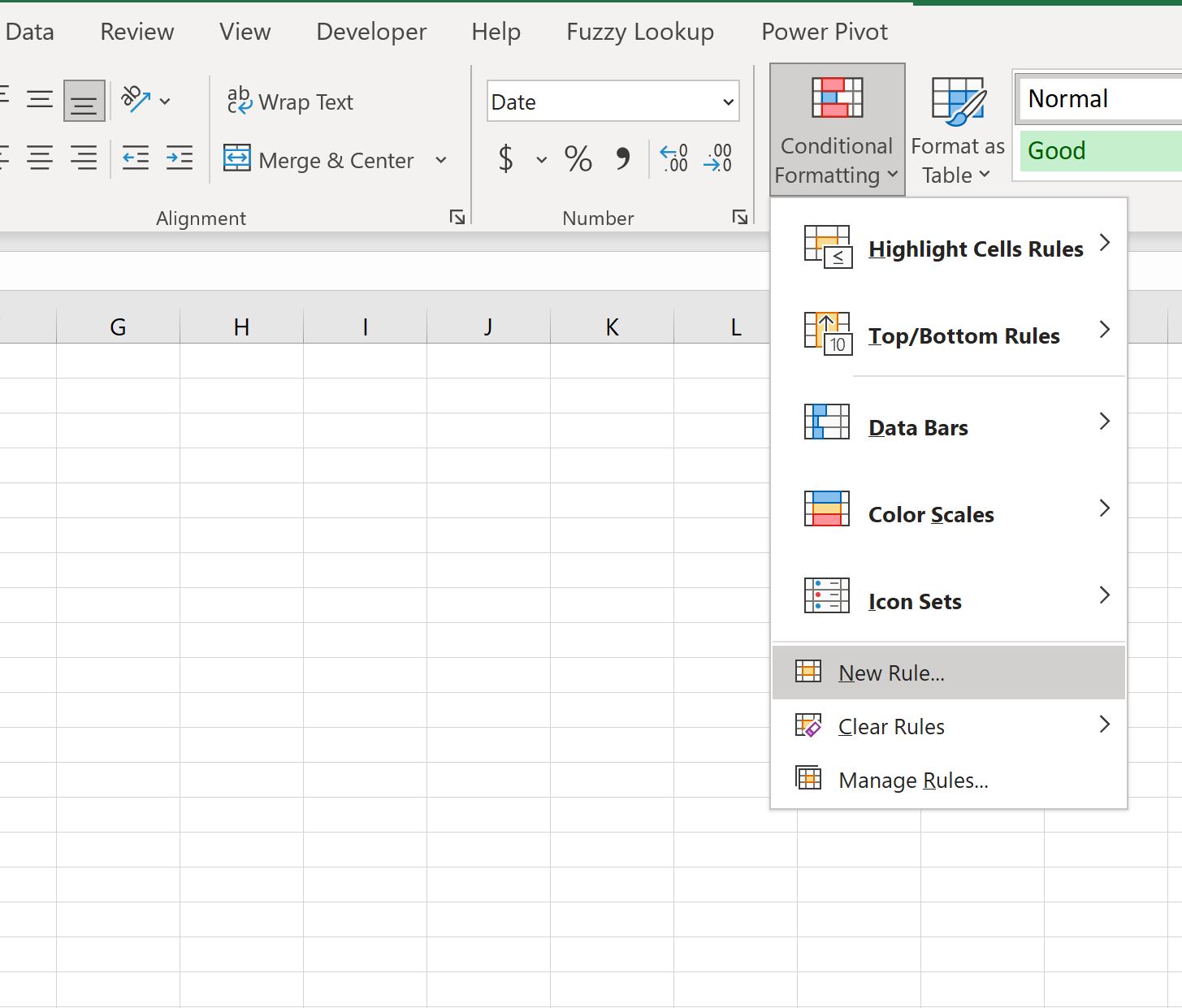
The following example shows how to use this option in practice.
Example: Change Font Color Based on Cell Value in Excel
Suppose we have the following dataset in Excel that shows the total sales made by various employees at some company:
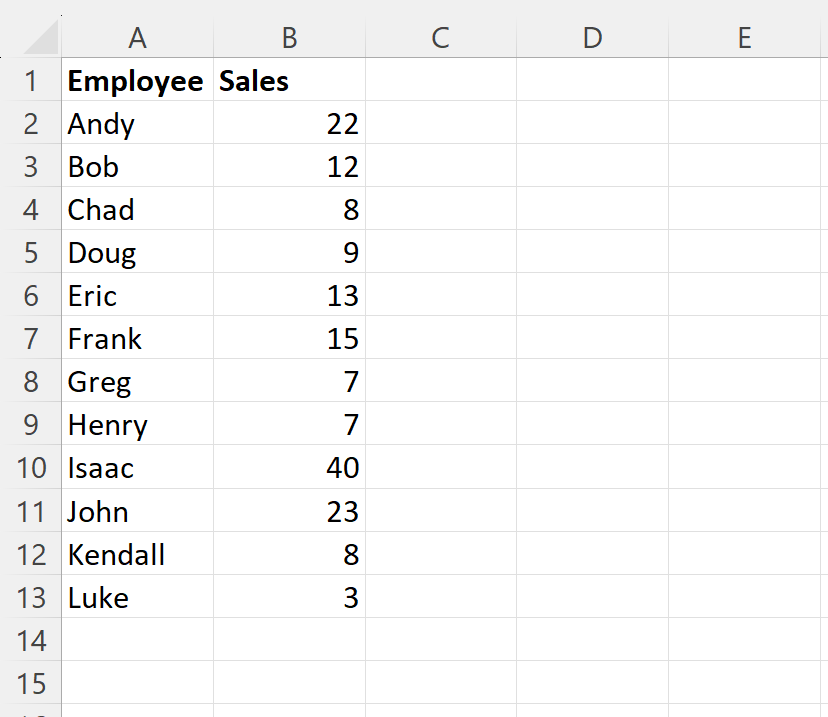
Now suppose we would like to change the font color of the values in the Sales column to be red if they are greater than 10.
To do so, we can highlight the cells in the range B2:B13, then click the Conditional Formatting dropdown menu on the Home tab and then click New Rule:
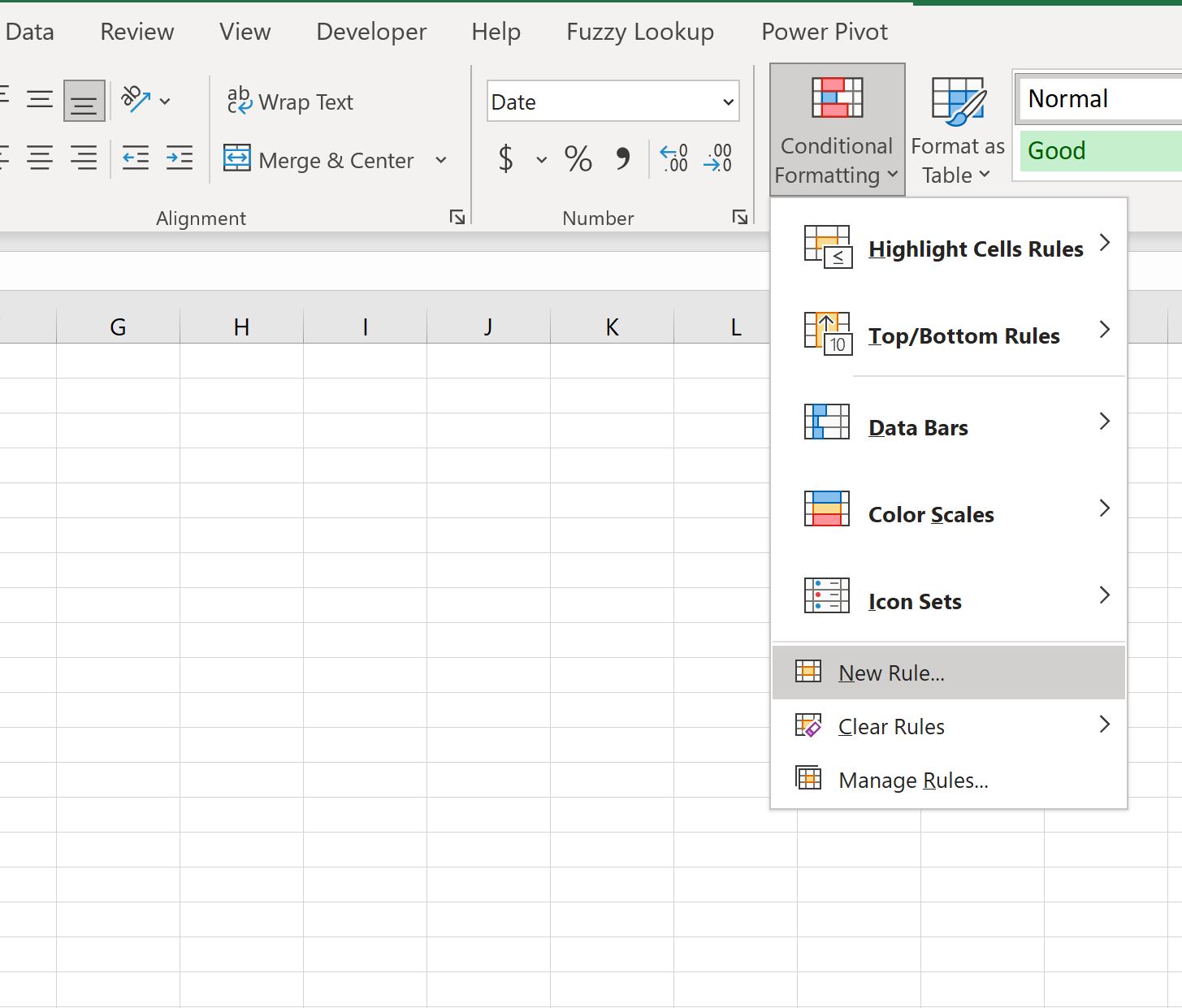
In the new window that appears, click Use a formula to determine which cells to format, then type =$B2>10 in the box, then click the Format button:
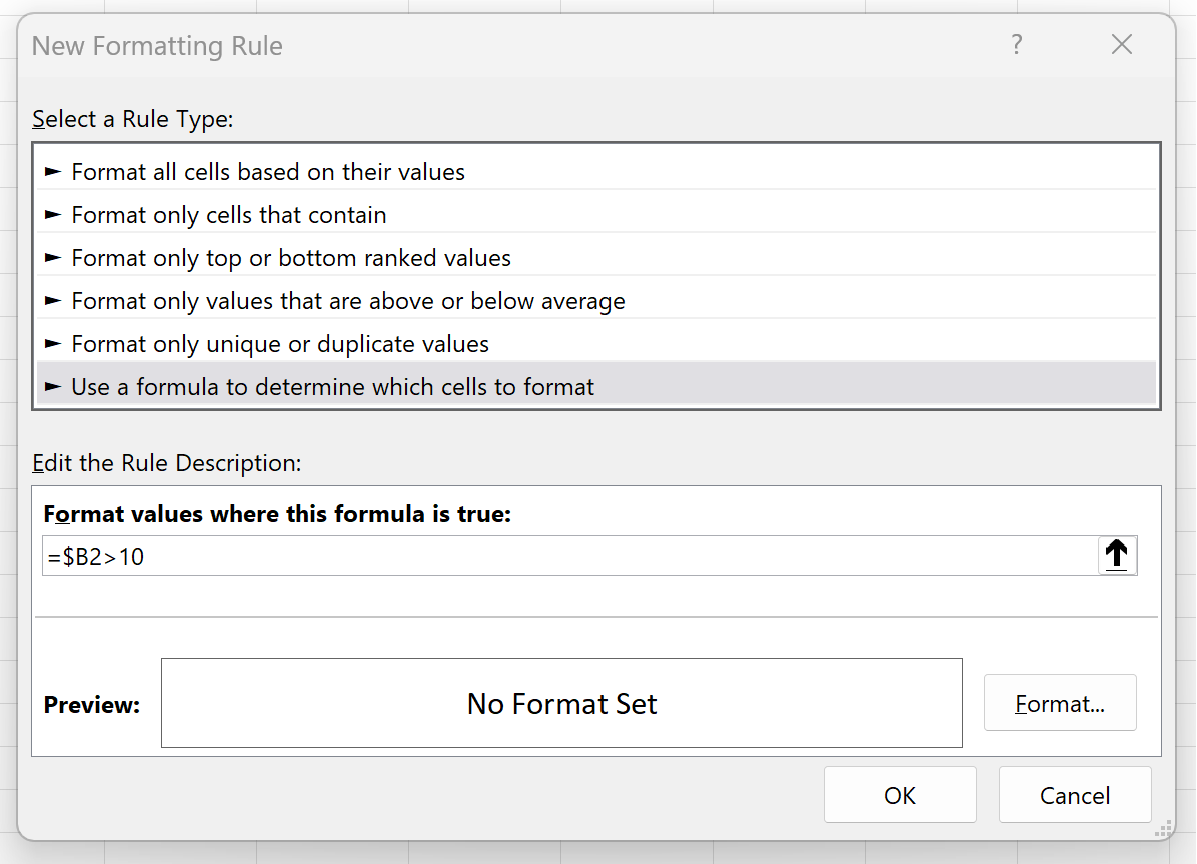
In the new window that appears, click the Font tab along the top, then click the dropdown menu next to Color and choose a font color to use for each of the cells that have a value greater than 10.
We will choose red:
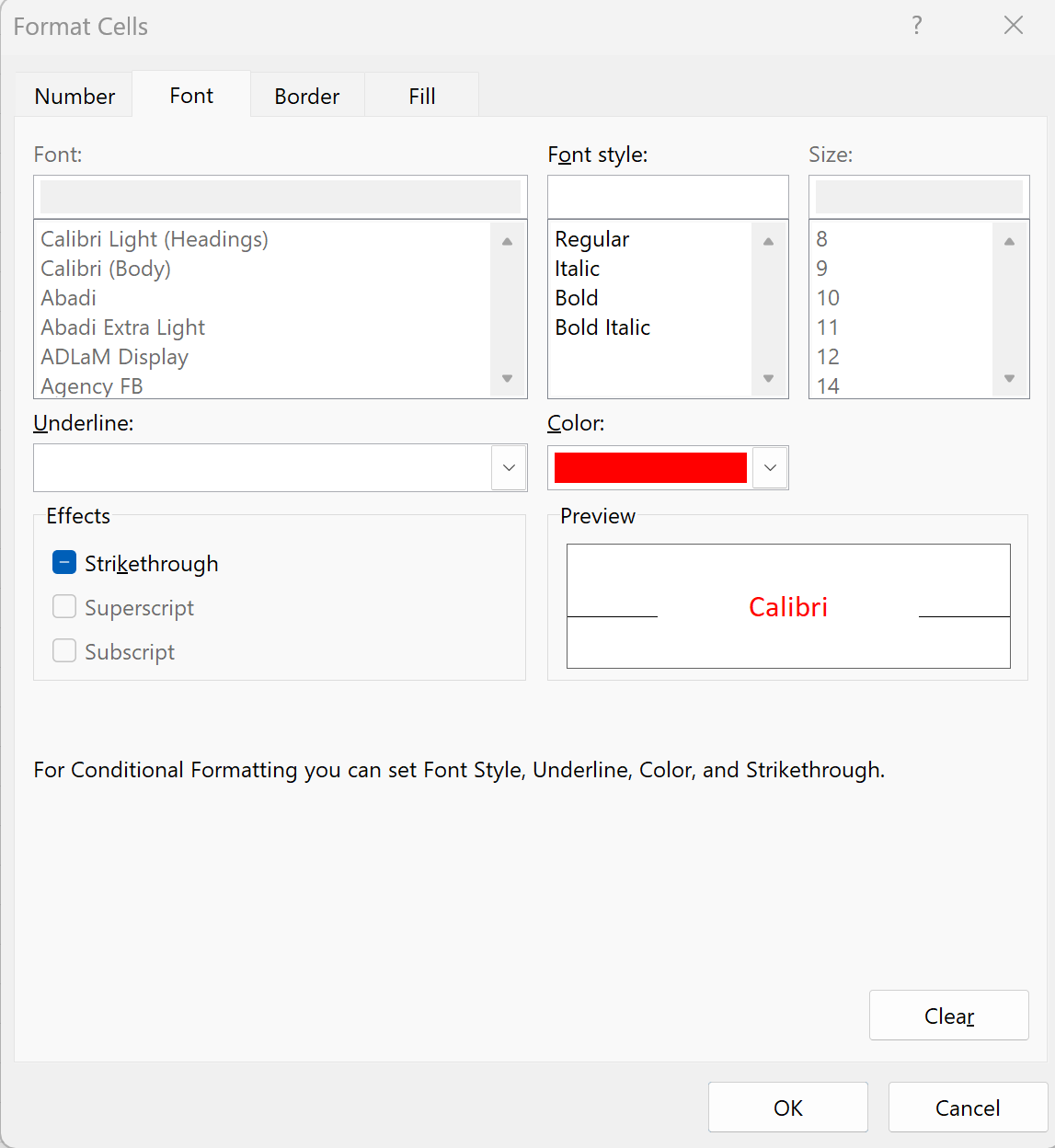
Next, click OK.
Then click OK once more to apply the changes to the cells:
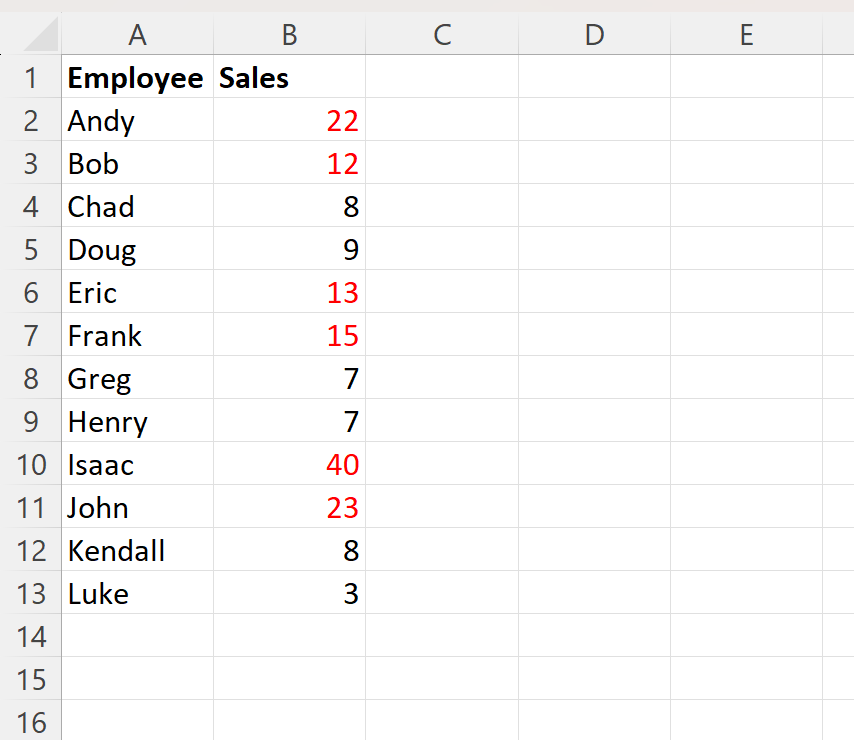
Note: We chose to use red font for the conditional formatting in this example, but you can choose any color and style you’d like for the conditional formatting.
