Table of Contents
The “Does Not Equal” operator in Google Sheets is used to find the cells in a range that do not match a certain value or text. To use the operator, type a ‘<>’ symbol followed by the value in the cell you’re searching for in the search bar at the top of the spreadsheet. This will return any cells that do not match the value, allowing users to quickly narrow down their data set to only relevant information. For more advanced uses, users can also use the “Does Not Equal” operator in combination with other logical operators such as “AND” and “OR” to search for multiple values at once.
In Google Sheets, we use “<>” as the “does not equal” symbol in formulas.
For example, we can use the following formula to determine if the value in cell A2 is equal to “Guard”:
=A2<>"Guard"
If the value in cell A2 is not equal to “Guard” then the formula will return TRUE. Otherwise, the formula will return FALSE.
We can also use the “<>” symbol to determine if two cell values are not equal. For example, we can use the following formula to determine if the value in cells B2 and C2 are not equal:
=B2<>C2
If the values in B2 and C2 are not equal, then the formula will return TRUE. Otherwise, it will return FALSE.
The following examples show how to use this syntax in practice.
Example 1: Use “Does Not Equal” with String
Suppose we have the following dataset in Google Sheets that contains information about various basketball players:
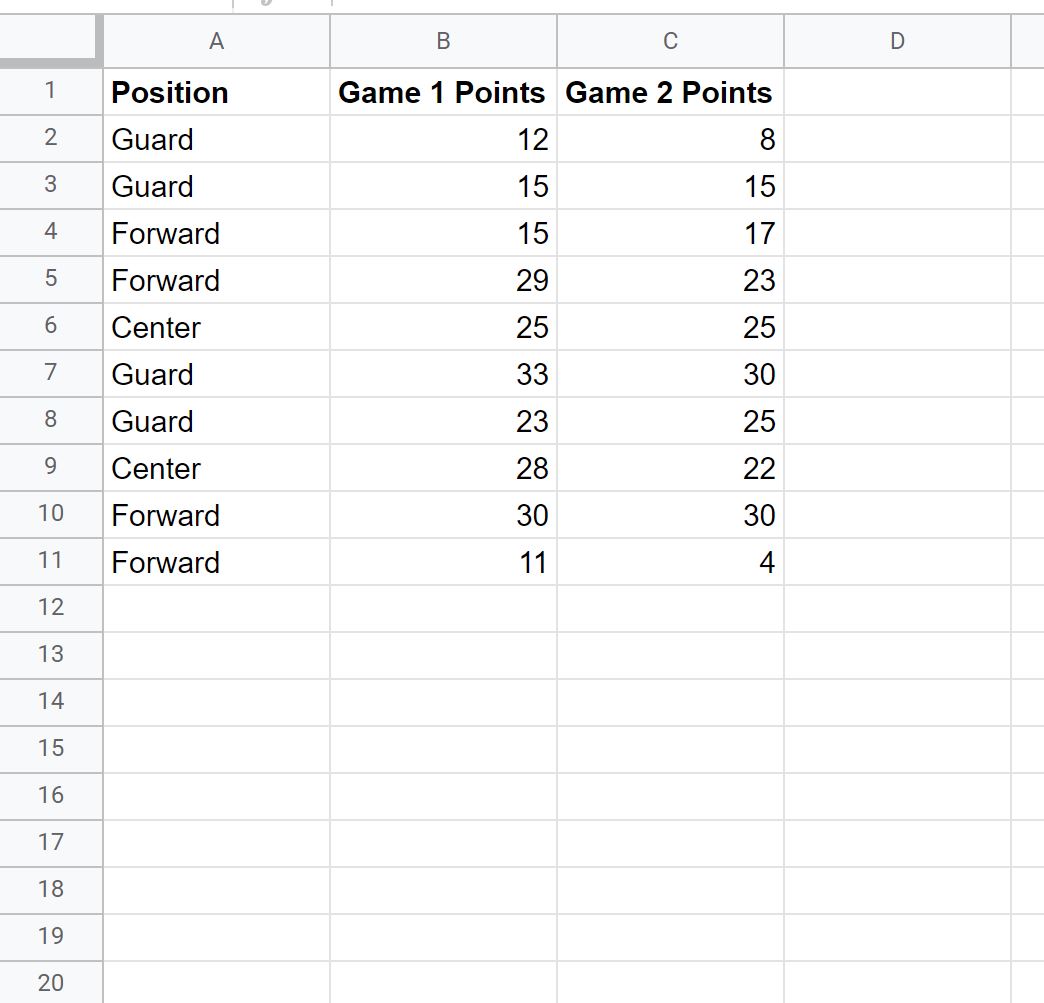
We can use the following formula to determine if the value in the Position column is equal to “Guard” in each row:
=A2<>"Guard"
The following screenshot shows how to use this formula in practice:
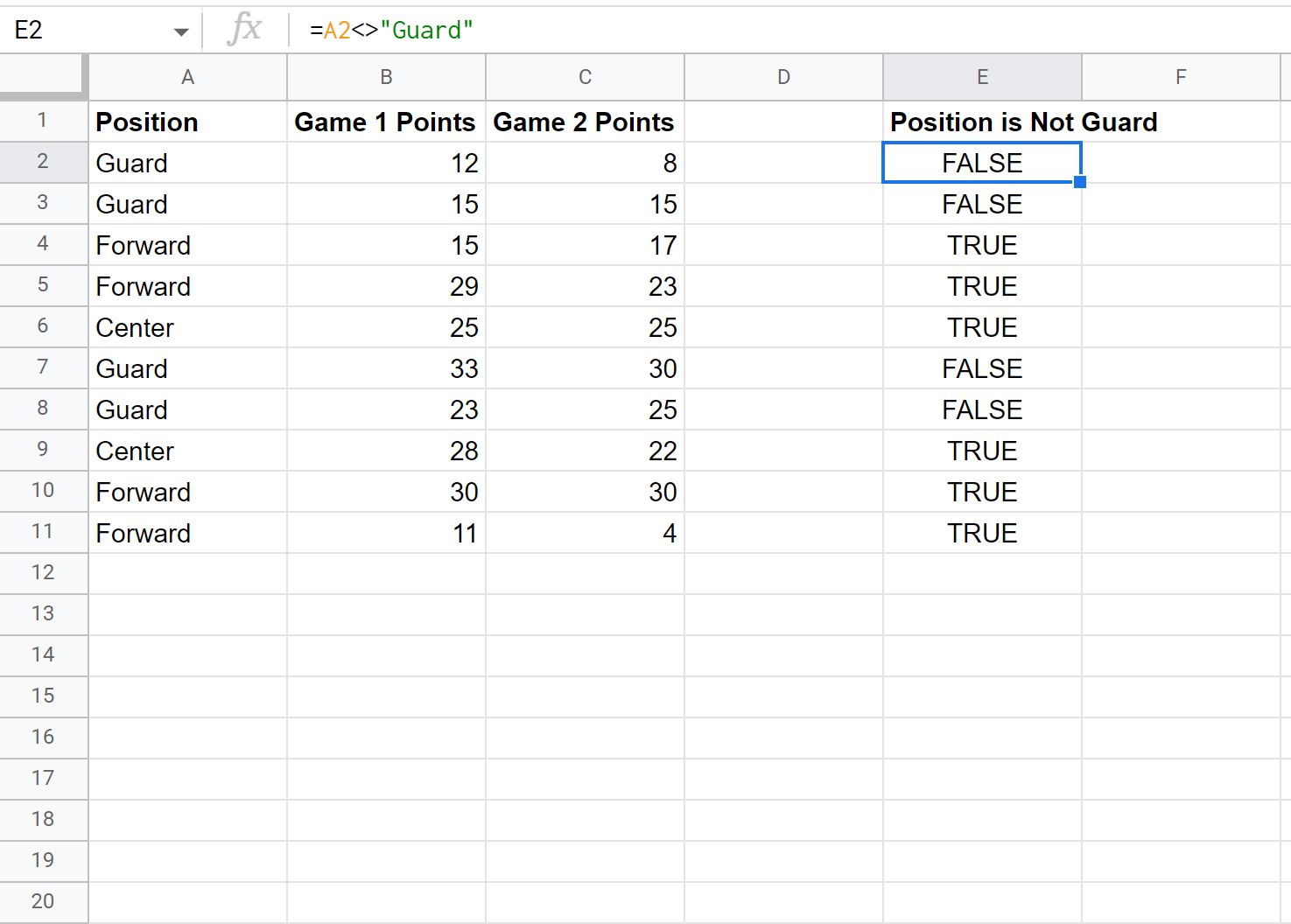
The formula in the first row returns FALSE because the value in the Position column actually is equal to “Guard.”
However, the formula in the last row returns TRUE because the value in the Position column is not equal to “Guard.”
Example 2: Use “Does Not Equal” to Compare Cell Values
Once again suppose we have the following dataset in Google Sheets:
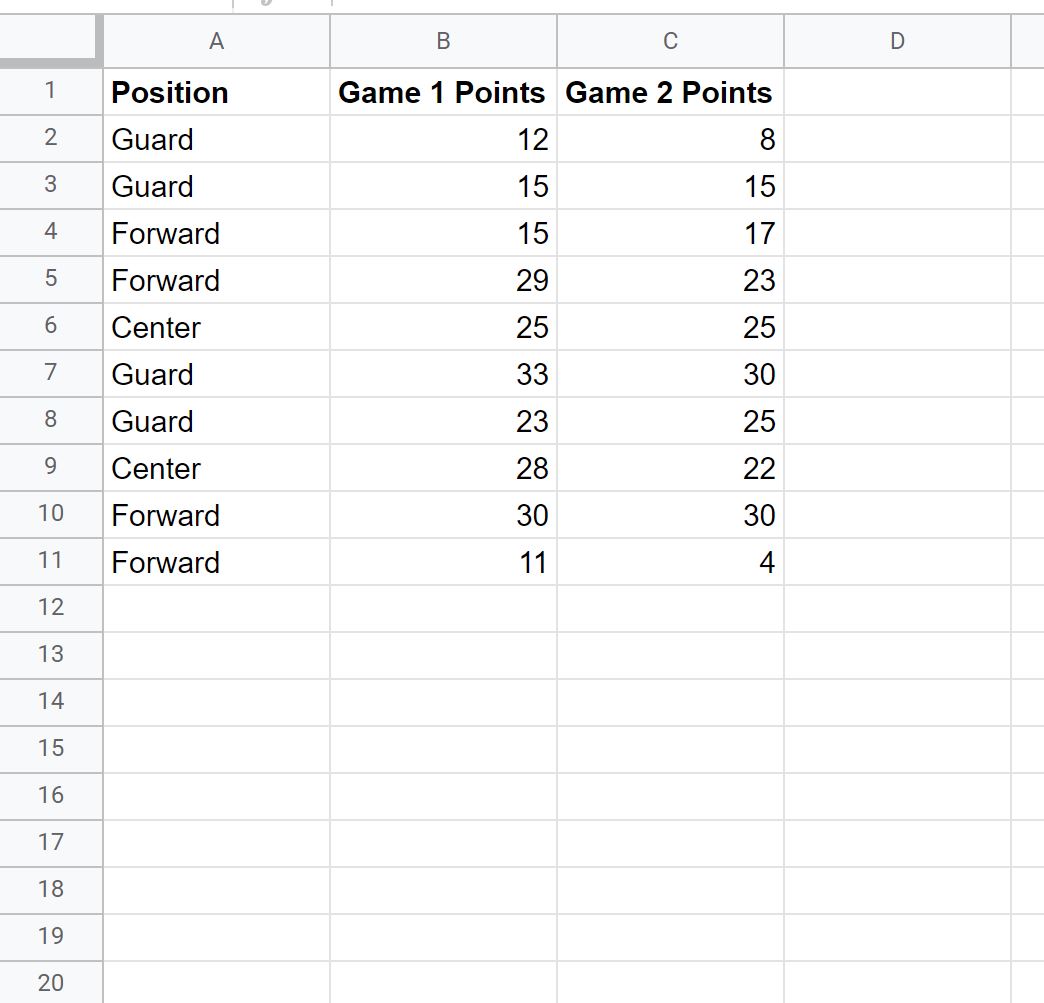
We can use the following formula to determine if the value in column B and column C is not equal in each row:
=B2<>C2
The following screenshot shows how to use this formula in practice:
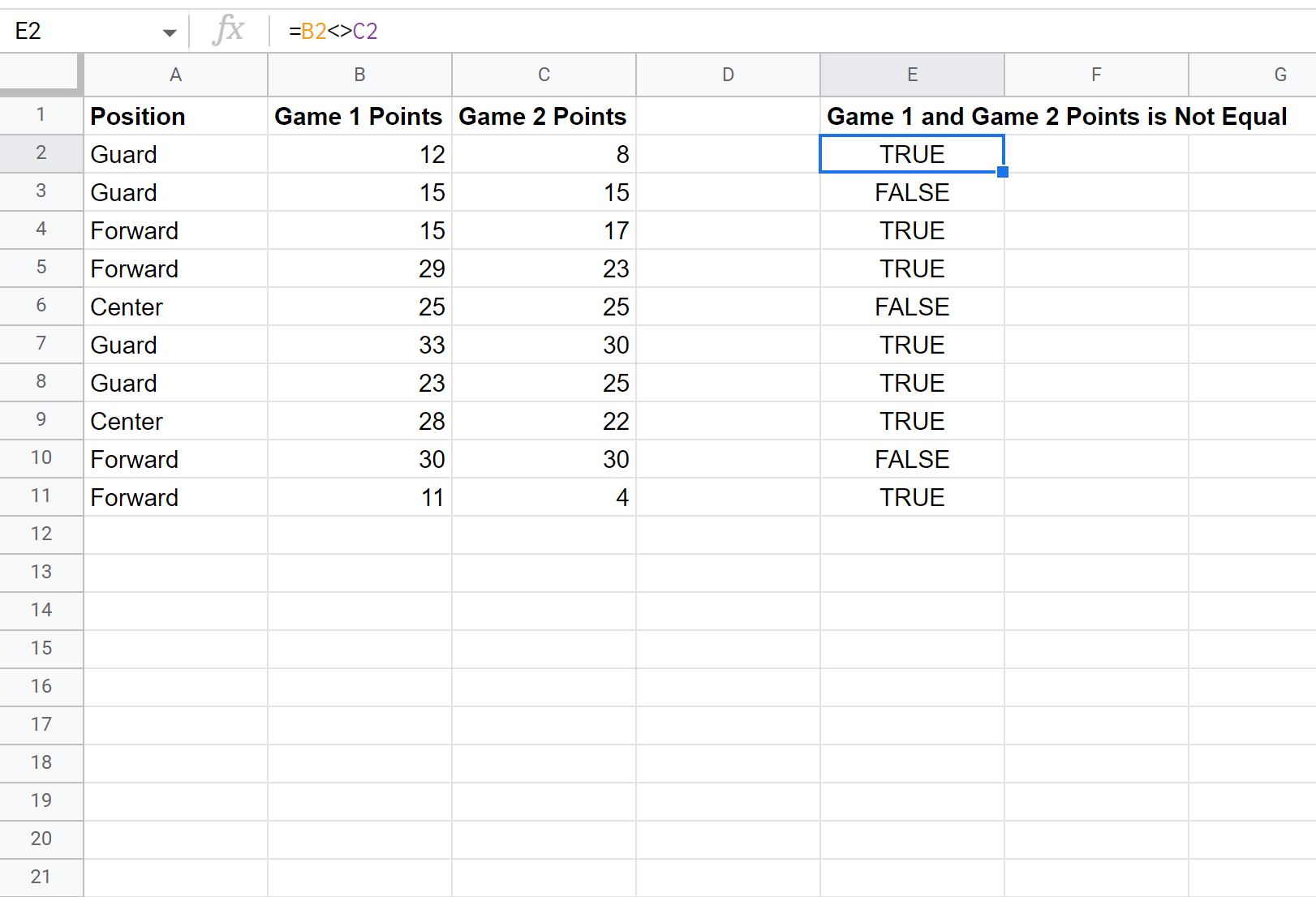
The formula in the first row returns TRUE because the Game 1 points value and Game 2 points value are indeed not equal.
However, the formula in the second row returns FALSE because the Game 1 points value and Game 2 points value are actually equal.
The following tutorials explain how to perform other common operations in Google Sheets:
