Table of Contents
In Excel, it is possible to sum filtered rows using a function such as SUBTOTAL. This function allows you to perform calculations such as sum, average, count, etc. on visible rows only. To use this function, you must first apply a filter to the data set, then enter the SUBTOTAL formula in the cell where you want the sum to appear. For example, if you want to sum column B, you would enter the formula =SUBTOTAL(109,B:B). This will sum all visible rows in column B.
The easiest way to take the sum of a filtered range in Excel is to use the following syntax:
SUBTOTAL(109, A1:A10)
Note that the value 109 is a for taking the sum of a filtered range of rows.
The following example shows how to use this function in practice.
Example: Sum Filtered Rows in Excel
Suppose we have the following dataset that contains information about various basketball teams:

Next, let’s filter the data to only show the players on the Mavs or the Warriors.
To do so, highlight the cell range A1:B10. Then click the Data tab along the top ribbon and click the Filter button.
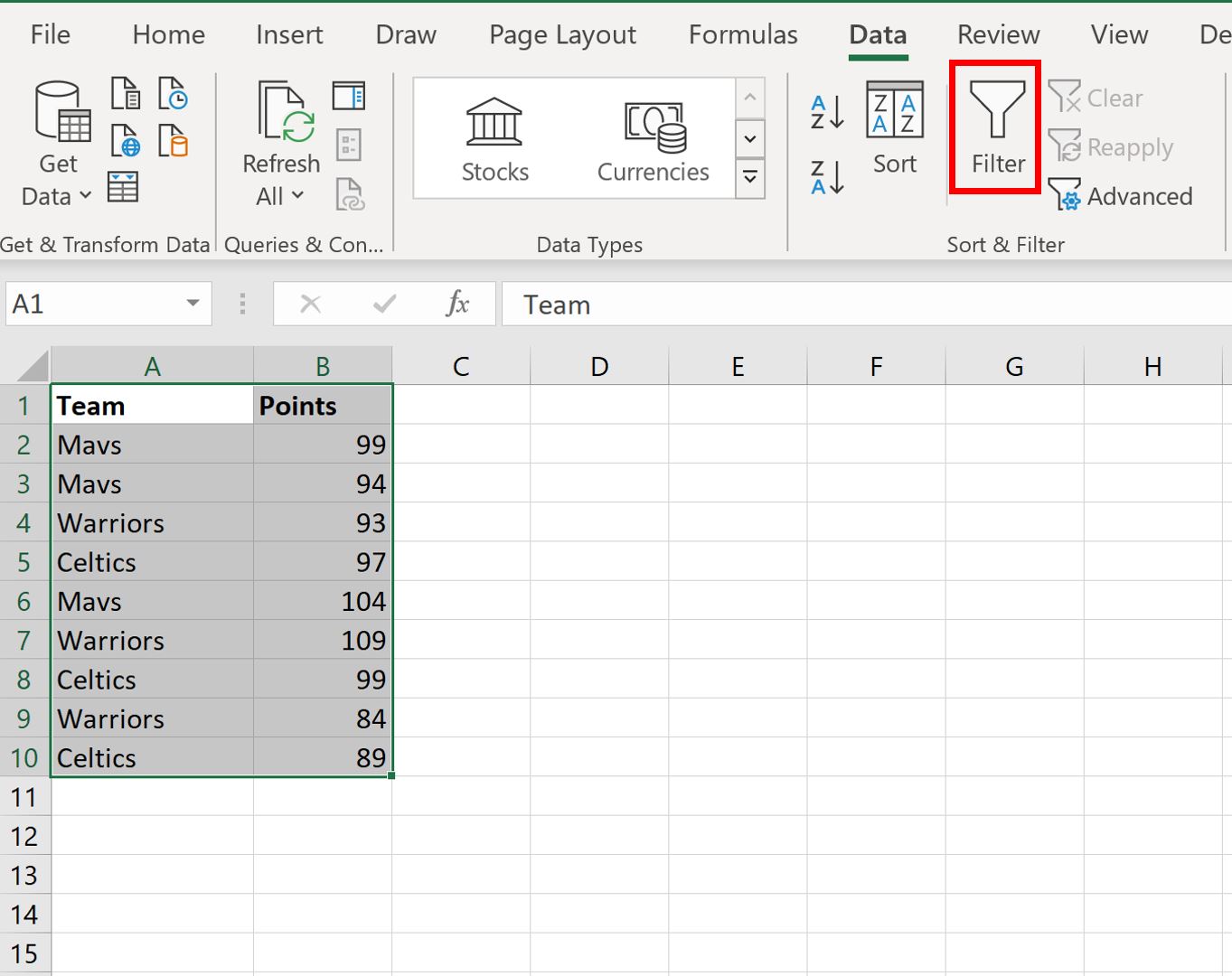
Then click the dropdown arrow next to Team and then uncheck the box next to Celtics, then click OK:

The data will automatically be filtered to remove rows with “Celtics” as the team:

If we attempt to use the SUM() function to sum the points column of the filtered rows, it will actually return the sum of all of the original values:
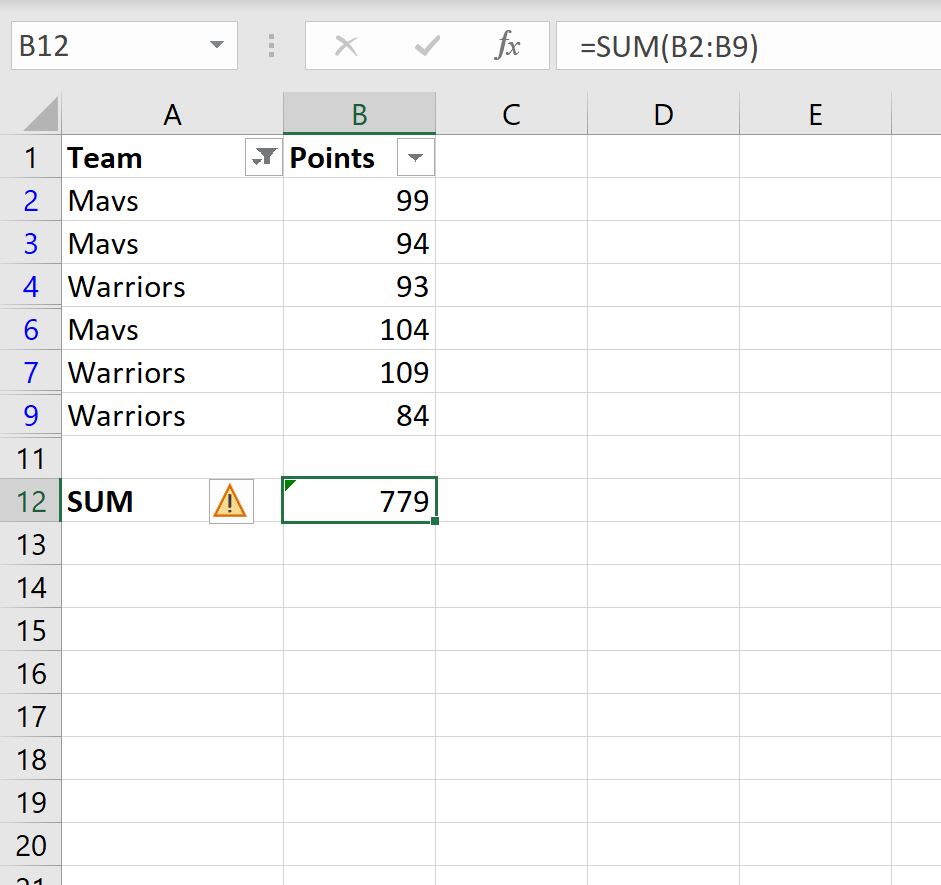
Instead, we can use the SUBTOTAL() function:
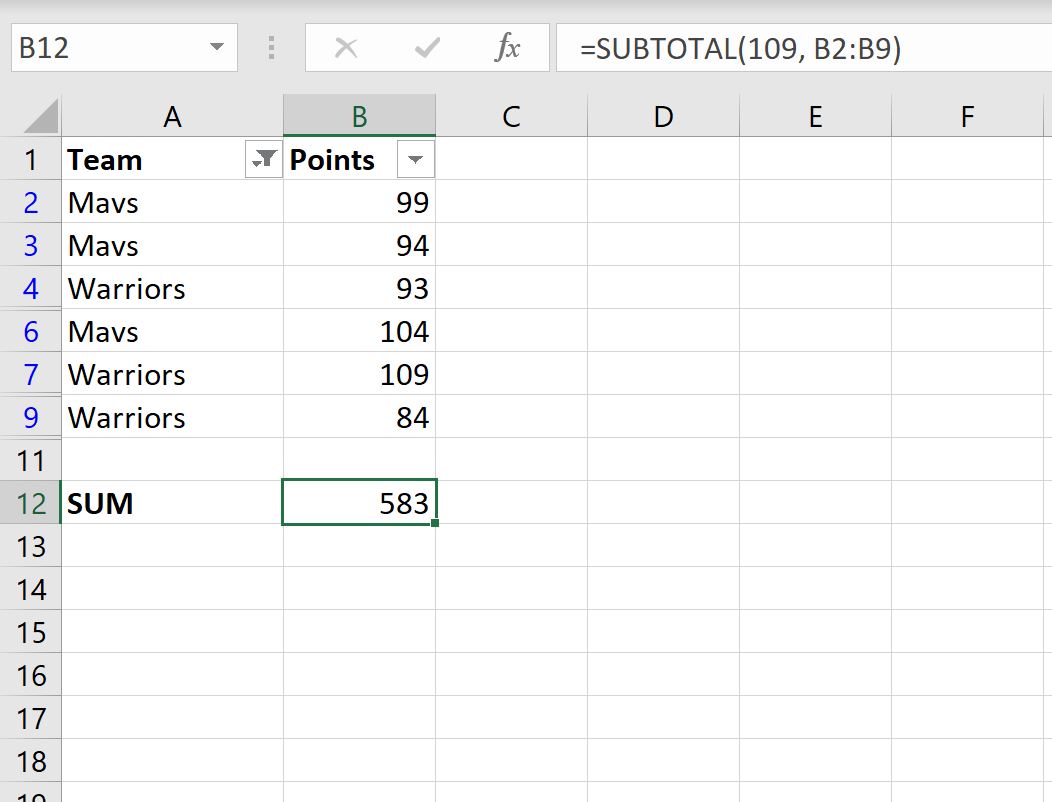
This function takes the sum of only the visible rows.
We can manually verify this by taking the sum of the visible rows:
Sum of Points in Visible Rows: 99 + 94 + 93 + 104 + 109 + 84 = 583.
