Table of Contents
Often you may want to save filtered data in Excel.
Fortunately this is easy to do and the following step-by-step example shows how to in practice.
Step 1: Enter the Data
First, let’s create the following dataset in Excel that contains information about various basketball players:

Step 2: Filter the Data
Next, suppose we would like to filter the dataset to only show the rows where the team name is Mavs.
To do so, highlight the cell range A1:C11, then click the Data tab along the top ribbon and then click the Filter button:
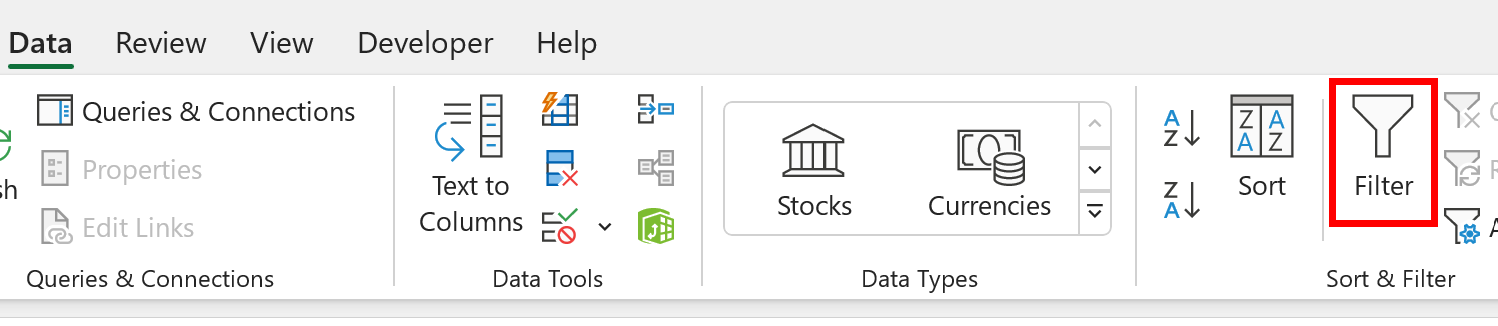
Then click the dropdown arrow next to Team, check only the box next to Mavs, then click OK:
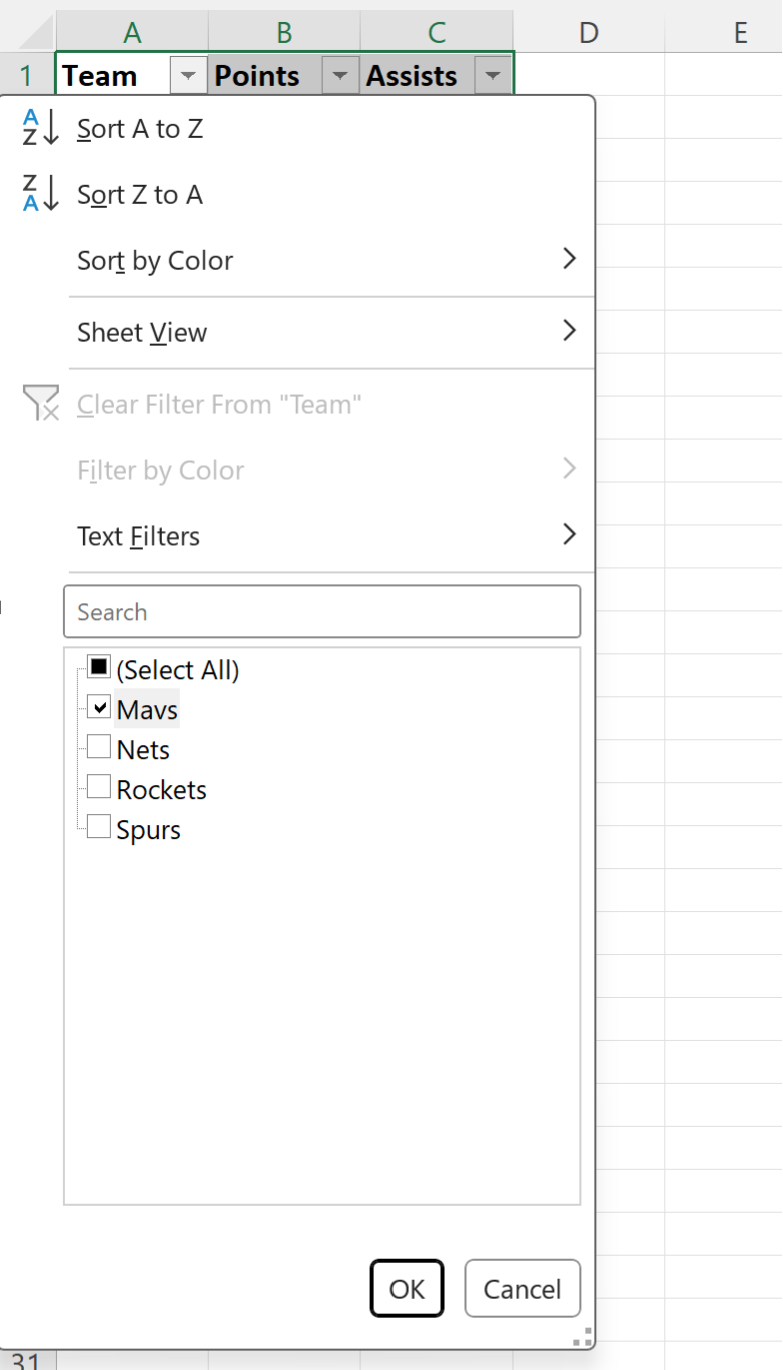
The data will automatically be filtered to only show rows where the Team column contains Mavs:
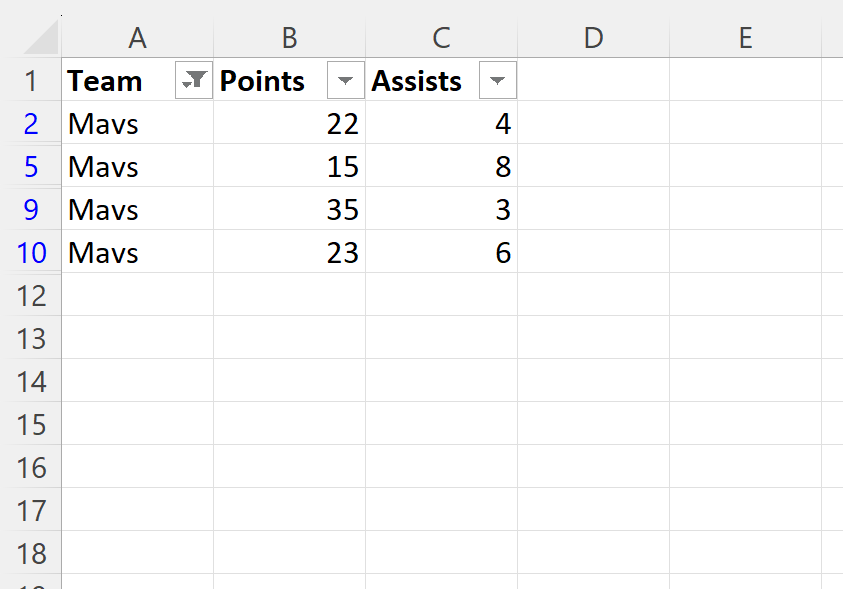
Step 3: Save the Filtered Data
Next, we will saved this filtered data to a new workbook.
To do so, type Ctrl + N to automatically bring up a new workbook.
Then highlight all of the filtered data in the original workbook and then type Ctrl + C to copy the data:
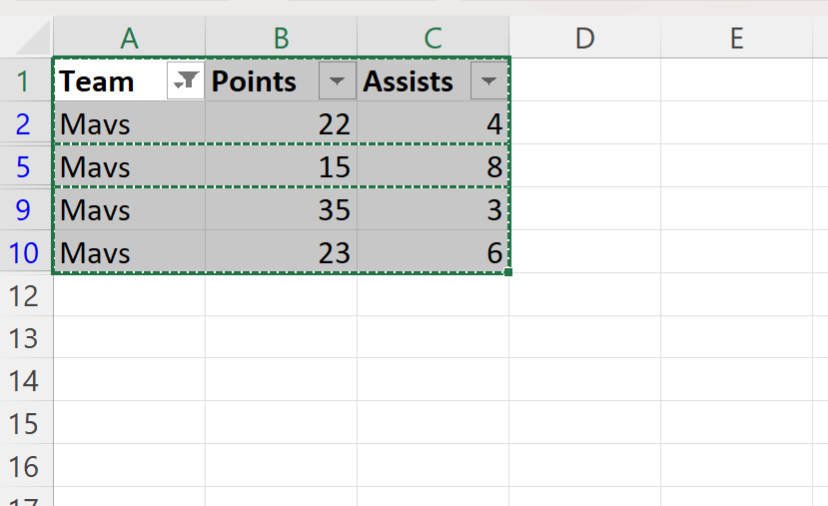
Lastly, click on cell A1 in the new workbook and type Ctrl + V to paste all of the filtered data into the new workbook:
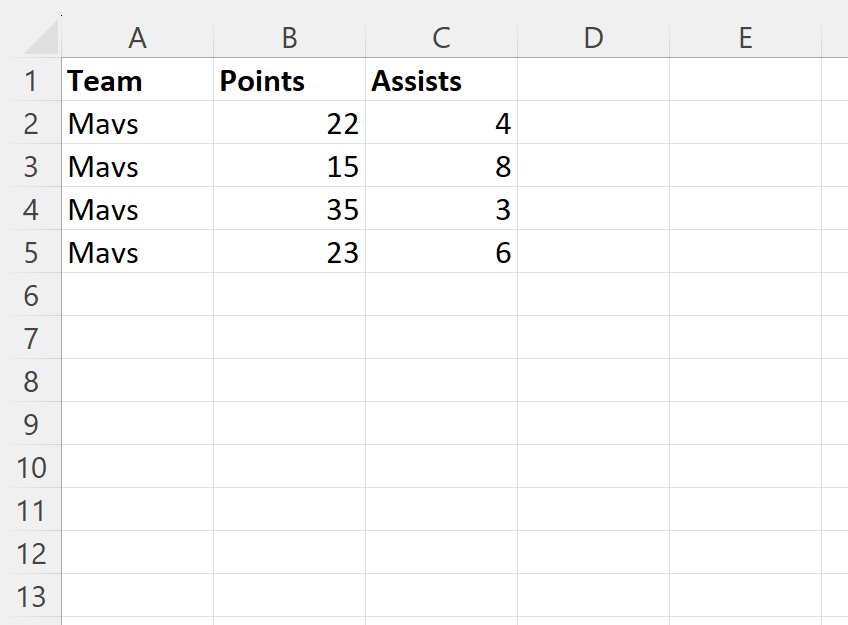
Now save this workbook under any name you’d like to only save this filtered data from the original dataset.
Note: You could also paste the filtered data into a new sheet in the existing workbook if you don’t want to save the filtered data in an entirely new workbook.
