Table of Contents
Google Sheets offers a convenient way to replace text in a range of cells. To do this, use the ‘Find and Replace’ feature located in the ‘Edit’ menu. In the ‘Find and Replace’ window, enter the text you want to replace, followed by the text you want to replace it with. You can choose to replace the text in the entire sheet, or specify a range of cells you want to replace the text in. You can also use wildcards and other criteria to more precisely target the text you want to replace. Once you have set the criteria, click ‘Replace All’ and the text will be replaced.
This tutorial explains how to use the Find and replace function to replace specific text in Google Sheets.
Example: How to Replace Text in Google Sheets
Suppose we have the following dataset in Google Sheets that contains information about various basketball teams:
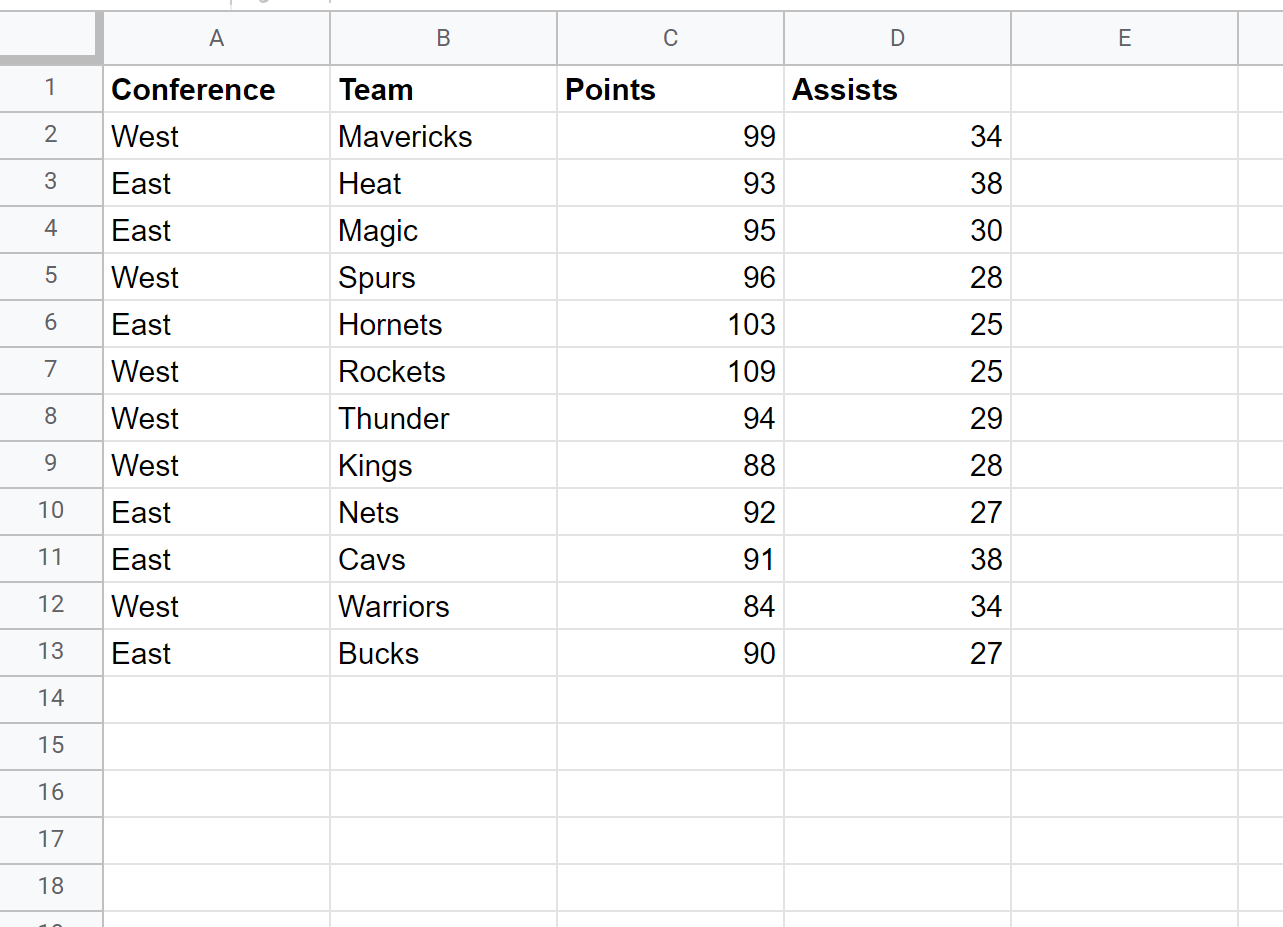
Suppose we would like to replace the text “West” with “W” and “East” with “E” in the Conference column.
To do so, highlight the Conference column:
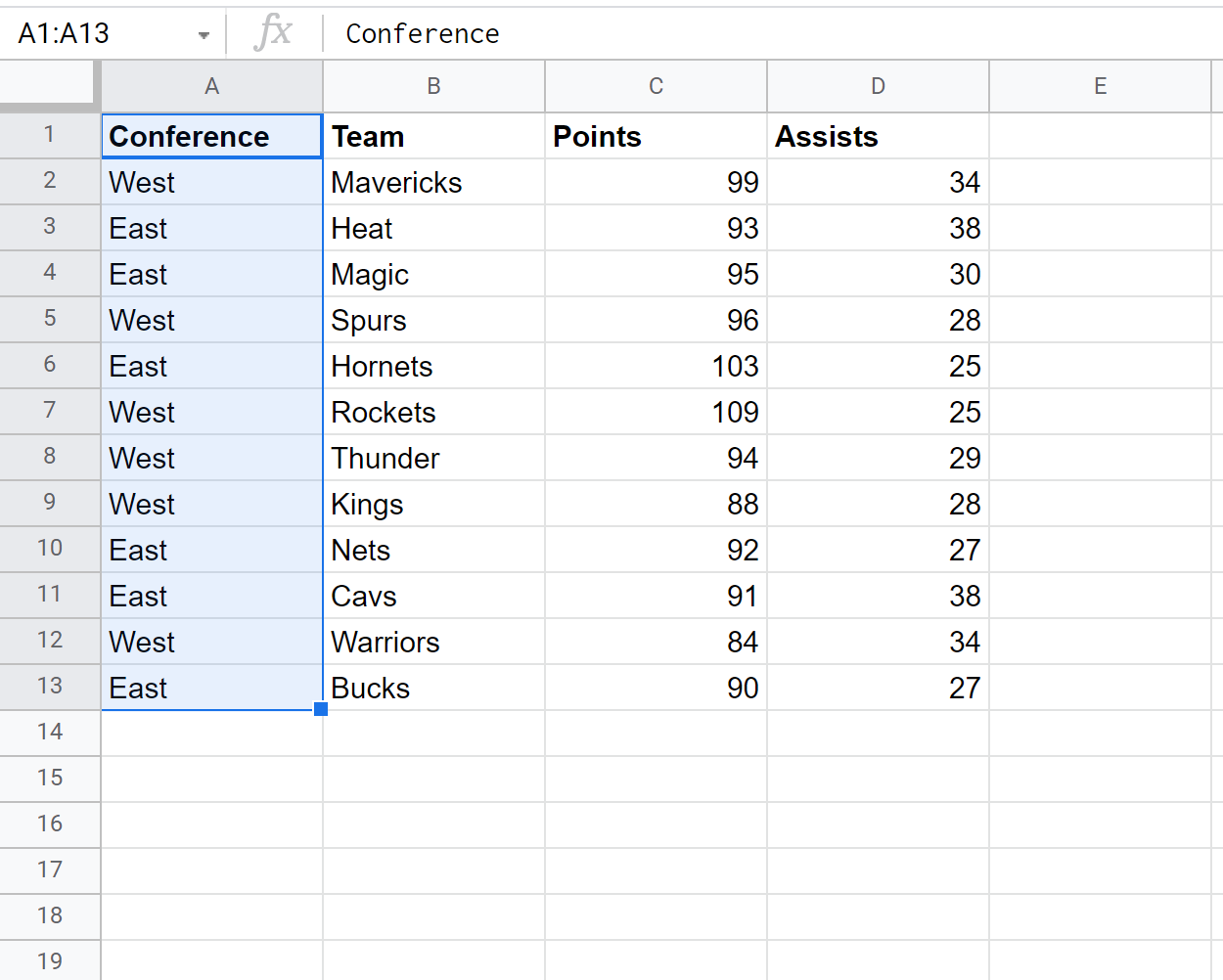
Then click the Edit tab and click Find and replace:
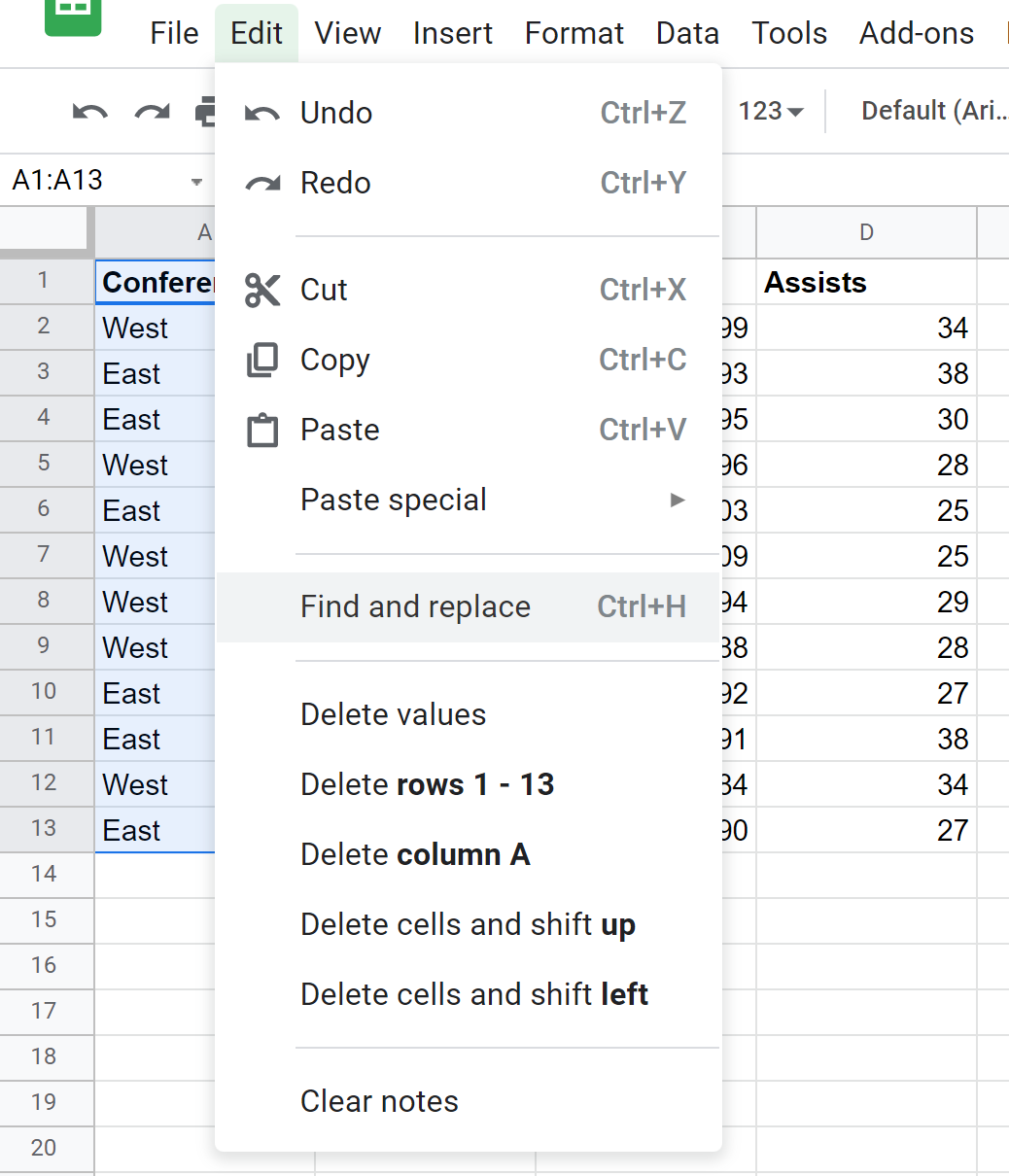
In the Find and replace window that appears, type “West” in the Find box and “W” in the Replace with box, then click Replace all:
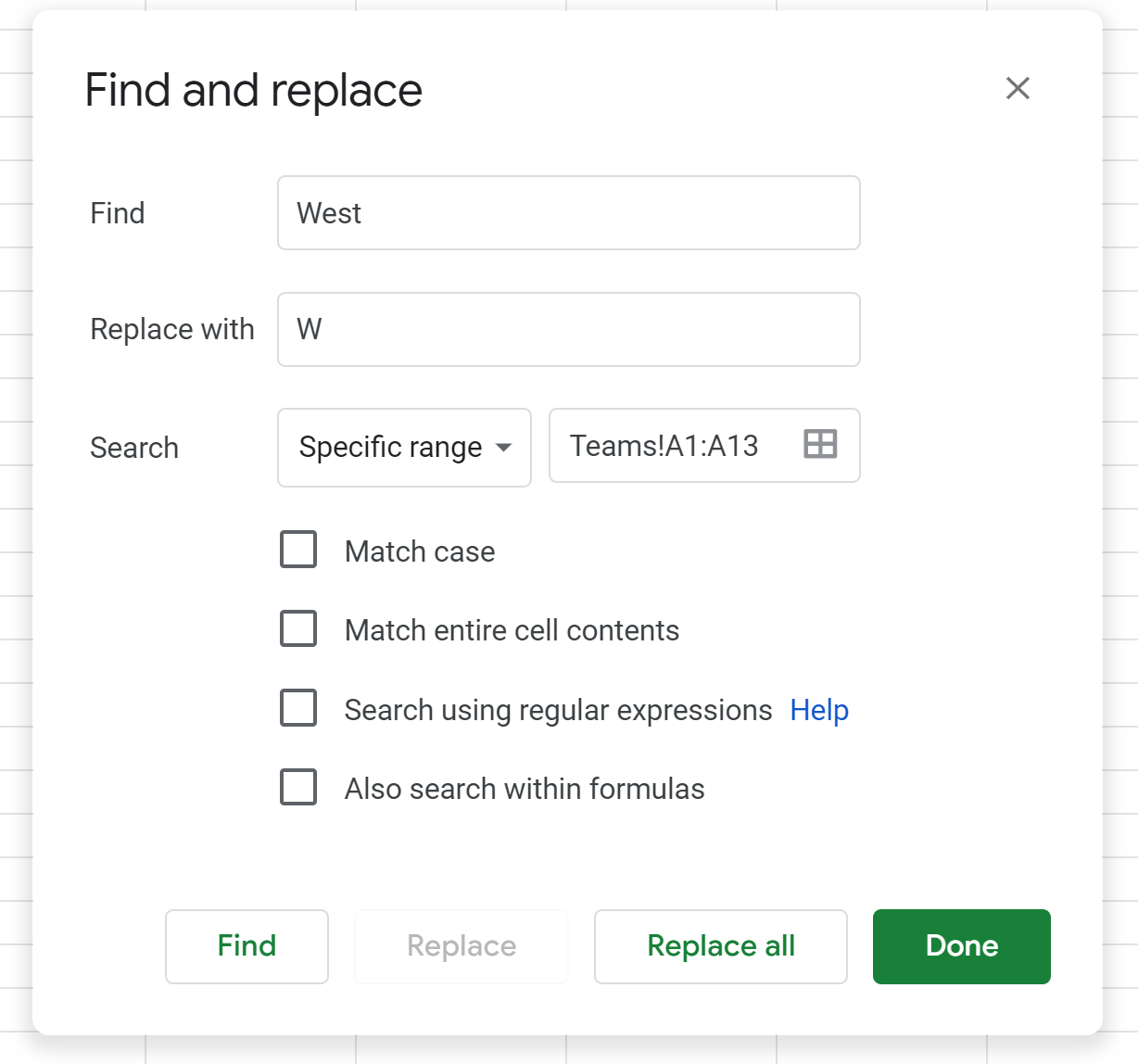
Each of the “West” values will automatically be replaced with “W” in the Conference column:
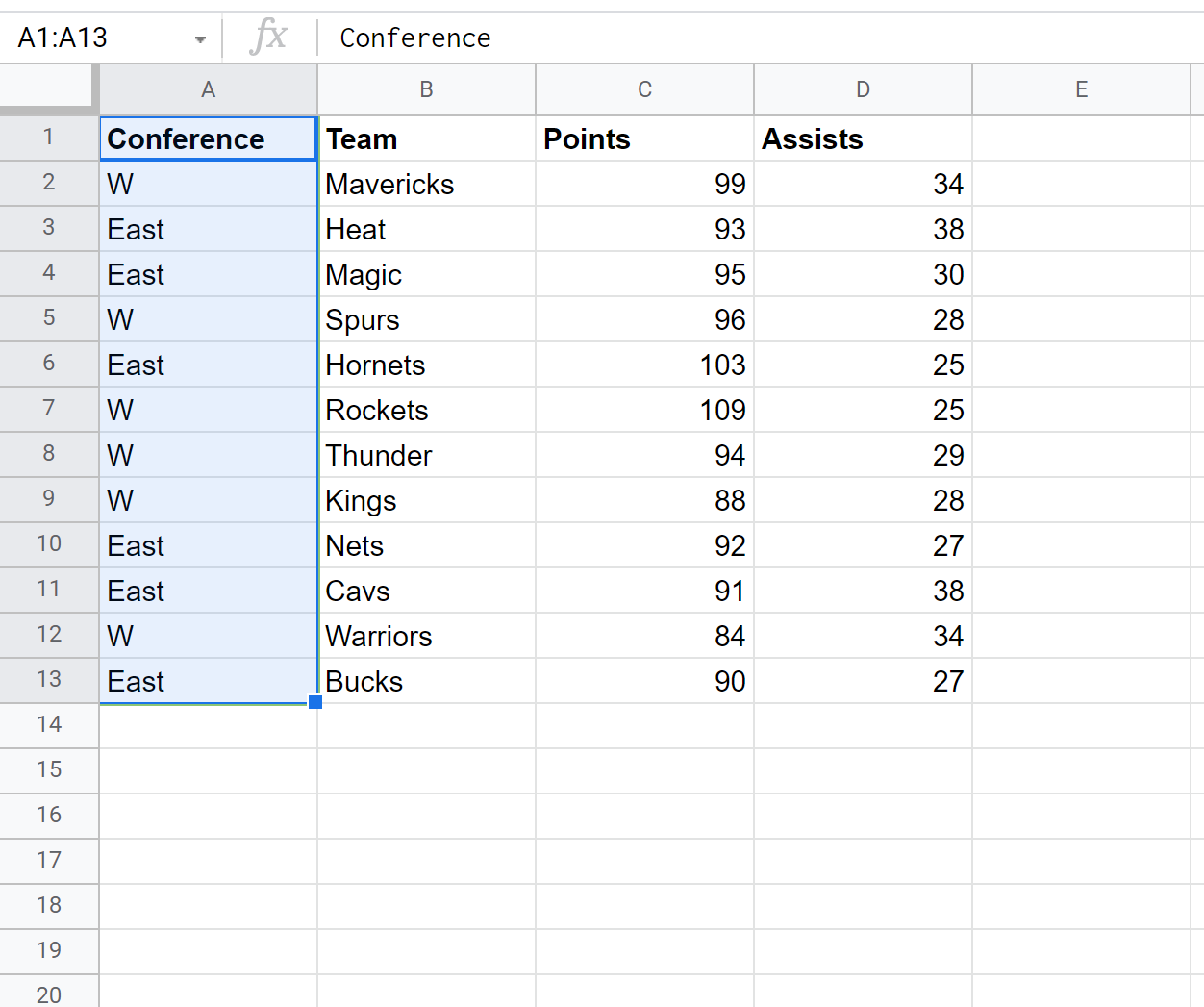
Next, in the Find and replace window, type “East” in the Find box and “E” in the Replace with box, then click Replace all:

Each of the “East” values will automatically be replaced with “E” in the Conference column:
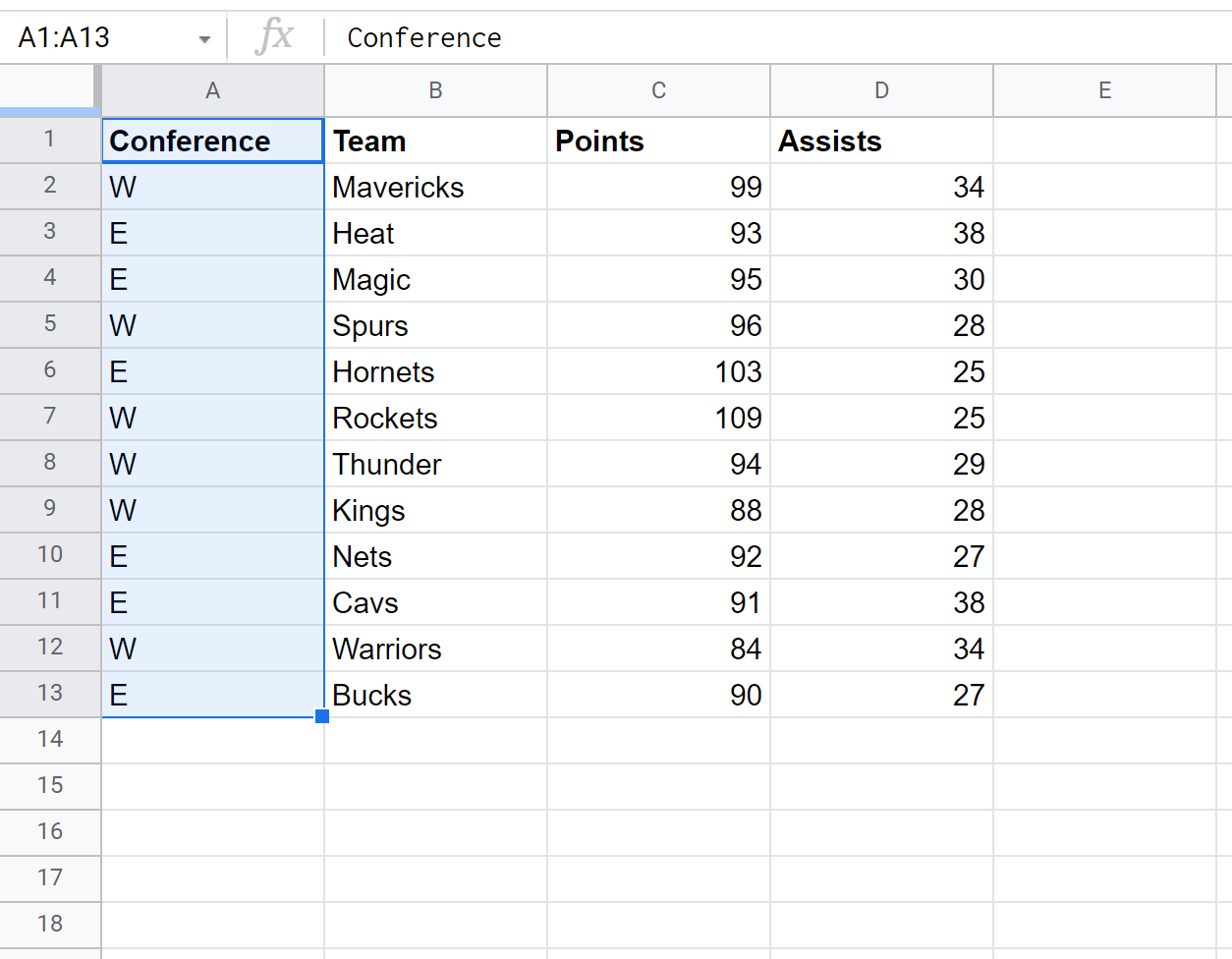
The following tutorials explain how to perform other common operations in Google Sheets:
