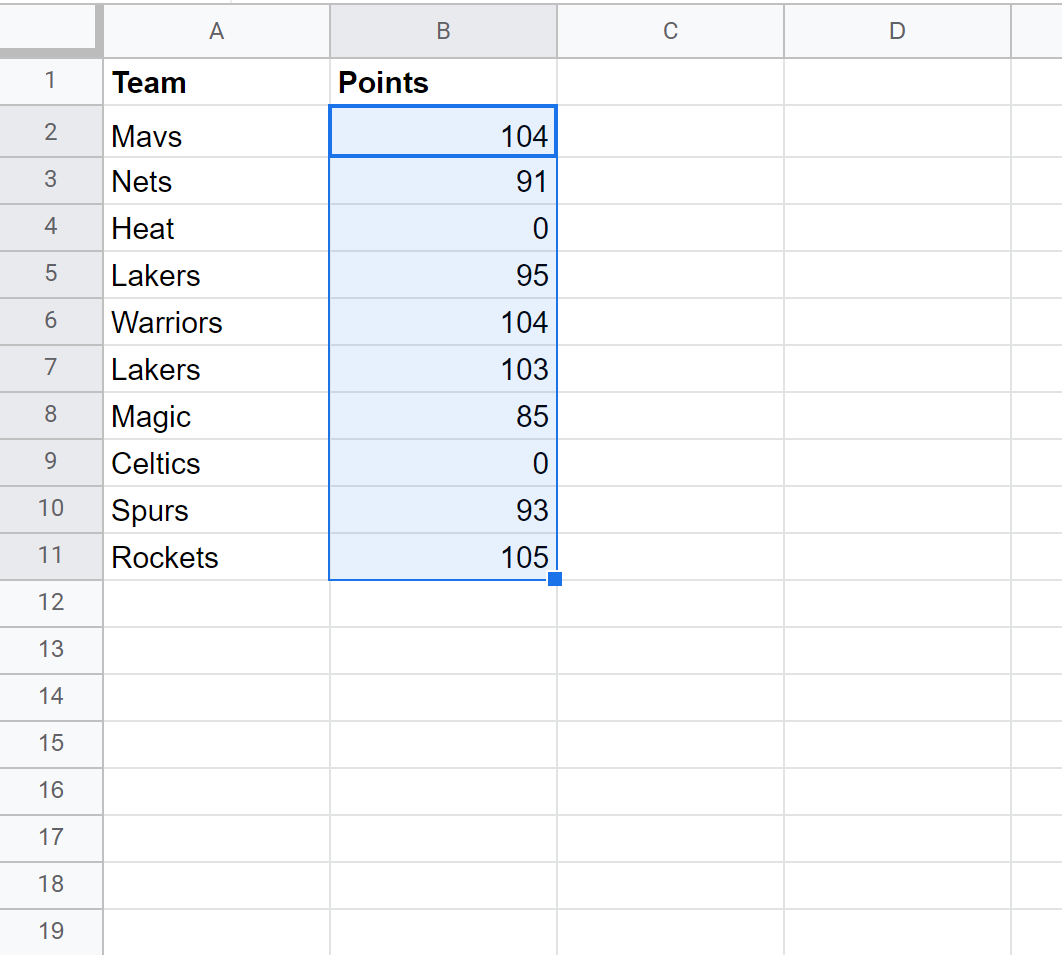Table of Contents
To replace blank cells with zero in Google Sheets, you can select the cells that you want to replace, then right-click and select ‘Replace’ from the drop-down menu. In the ‘Find’ field, select ‘Blank’ and in the ‘Replace With’ field, enter ‘0’. Finally, click ‘Replace All’ to replace the blank cells with zero.
The easiest way to replace blank cells with zeros in Google Sheets is to use the Find and replace function within the Edit tab.
The following example shows how to use this function in practice.
Example: Replace Blank Cells with Zero in Google Sheets
Suppose we have the following data that shows the points scored by various basketball teams:

Suppose we would like to replace the blank cells in the Points column with zeros.
To do so, click the Edit tab and then click Find and replace.
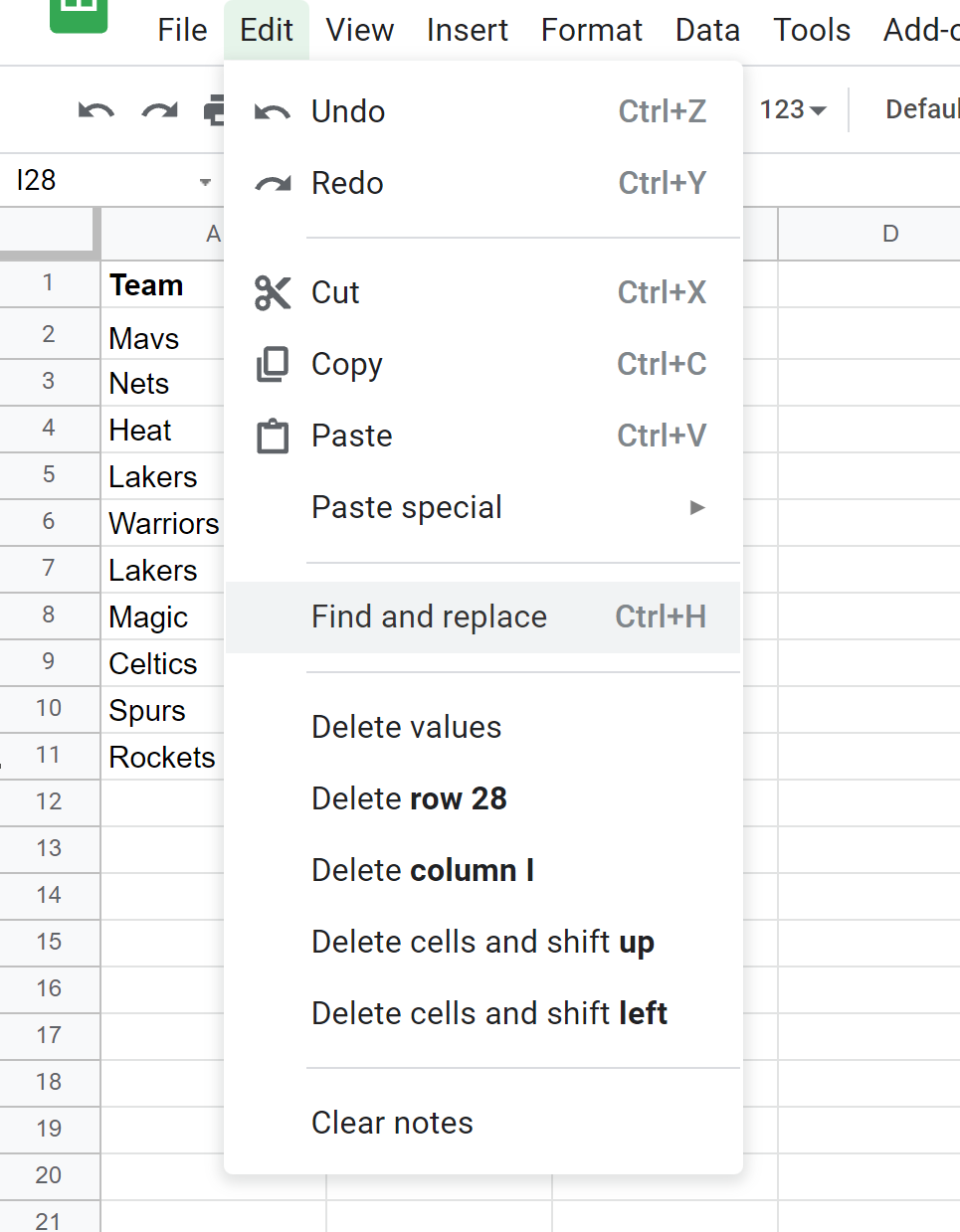
In the new window that appears, type ^s*$ to find blank cells and use 0 as the replacement.
Type in the cell range you’d like to use this formula on, then check the boxes next to Match case and Search using regulars expressions.
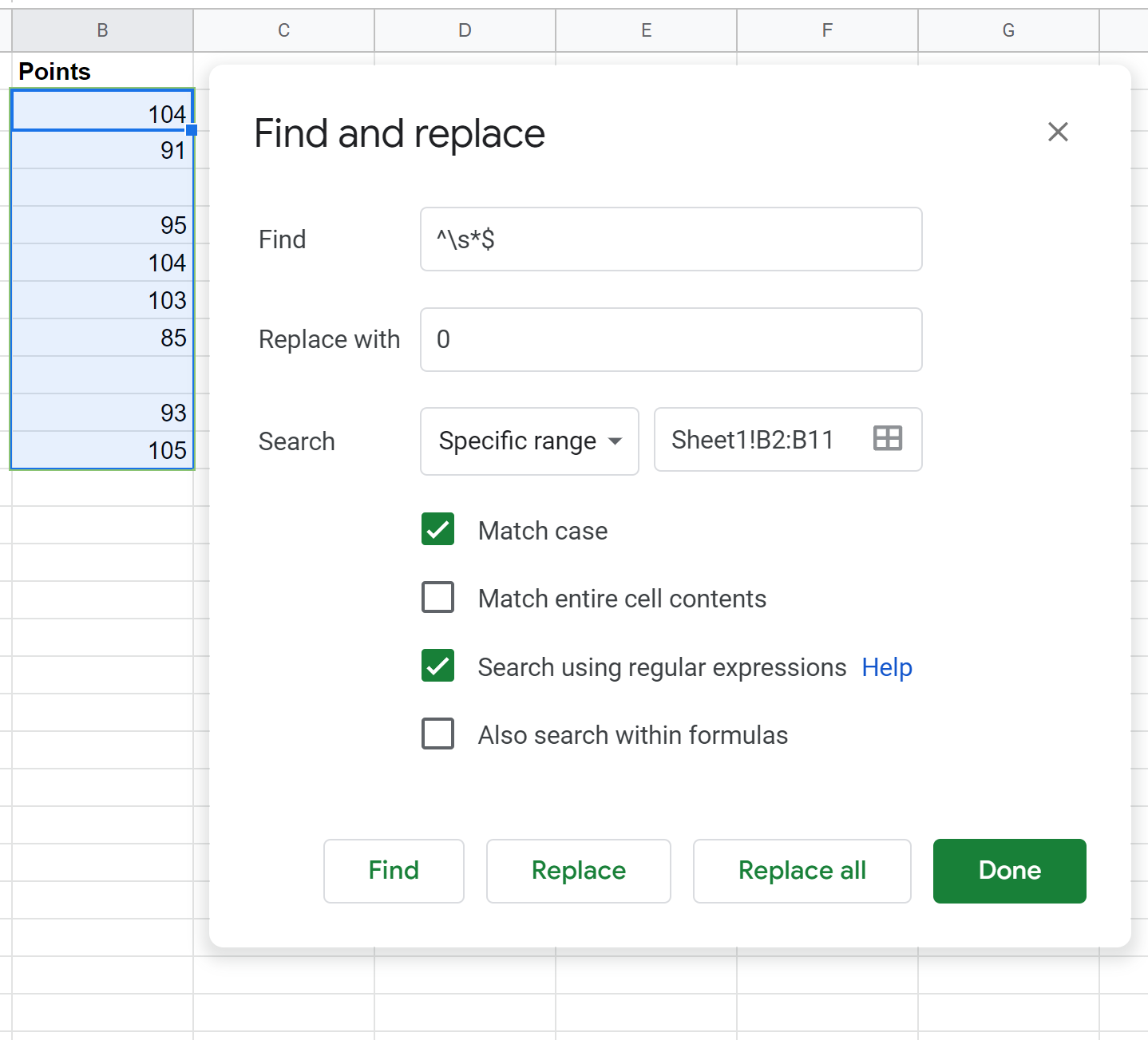
Then click Replace all and then click Done.
Each of the blank cells in the Points column will automatically be replaced with zeros: