Table of Contents
Google Sheets provides a simple way to replace #N/A values with another value. To do this, select the cells containing #N/A, click the ‘Format’ menu, select ‘Conditional Formatting’, and then choose ‘Custom Formula is’. In the formula box, enter “=ISNA(A1)” and then enter the new value in the box below. This new value will be applied to all selected cells containing #N/A. The new value can be a number, text, or blank.
You can use the following basic syntax to replace #N/A values in Google Sheets with either zeros or blanks:
#replace #N/A with zero =IFERROR(FORMULA, "0") #replace #N/A with blank =IFERROR(FORMULA, "")
The following example shows how to use this syntax in practice to replace #N/A values from a VLOOKUP with zero or blanks.
Related:
Example: Replace #N/A Values in Google Sheets
Suppose we have the following dataset in Google Sheets that shows the team name and points scored for various basketball teams:
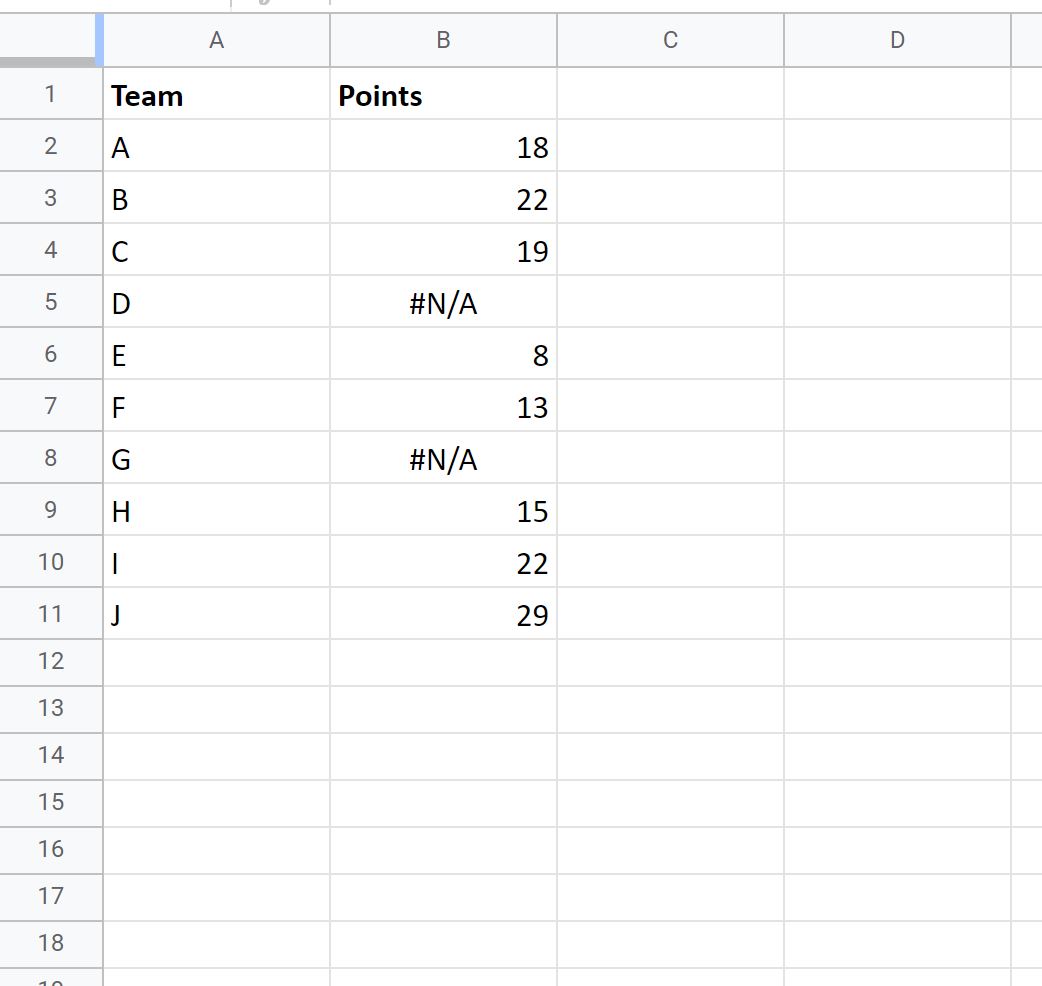
And suppose we use the VLOOKUP() function to look up points based on team name:
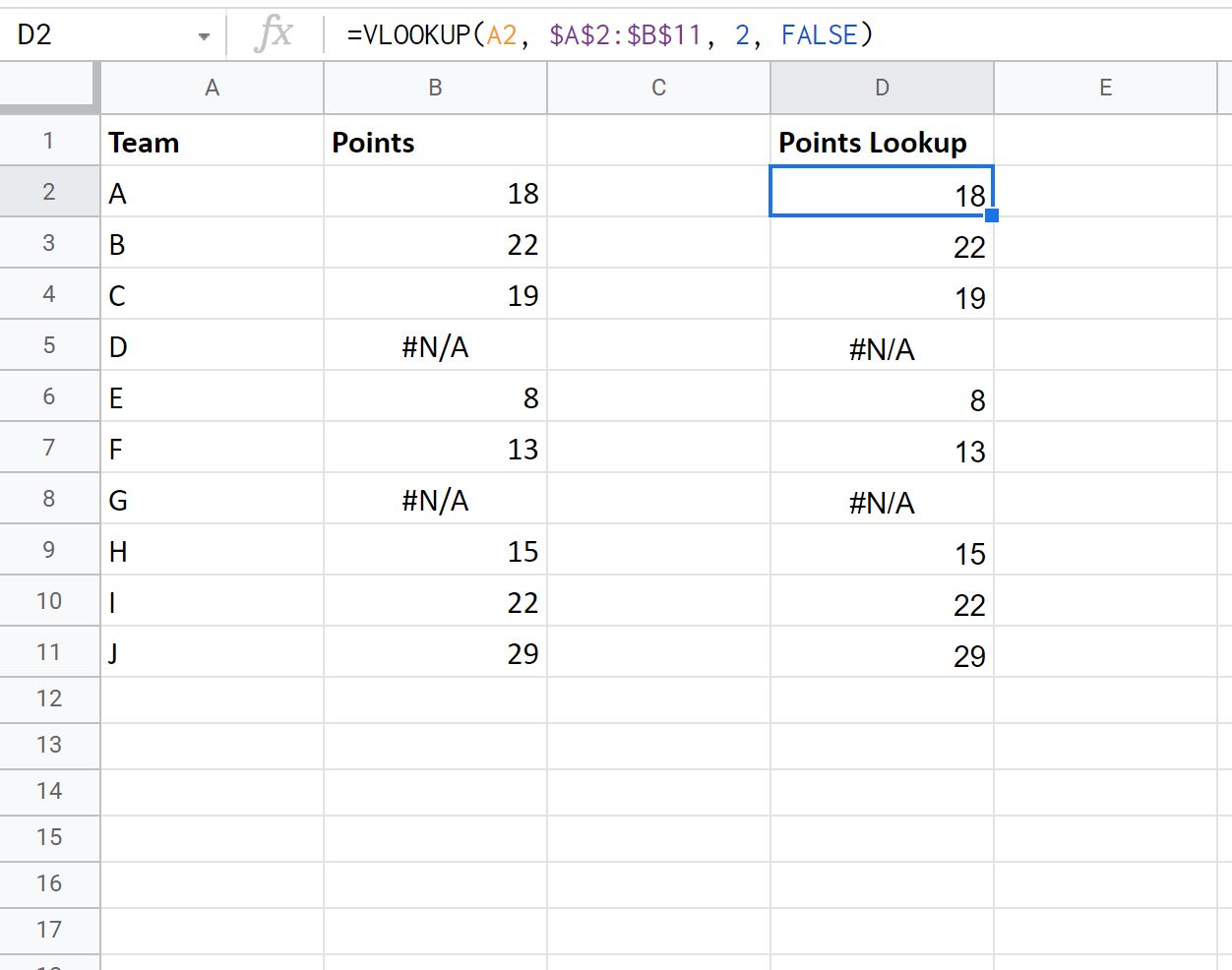
Notice that some of the values returned in the VLOOKUP() are #N/A values.
We can turn these values into zeros by using the IFERROR() function as follows:
=IFERROR(VLOOKUP(A2, $A$2:$B$11, 2, FALSE), "0")
The following screenshot shows how to use this function in practice:
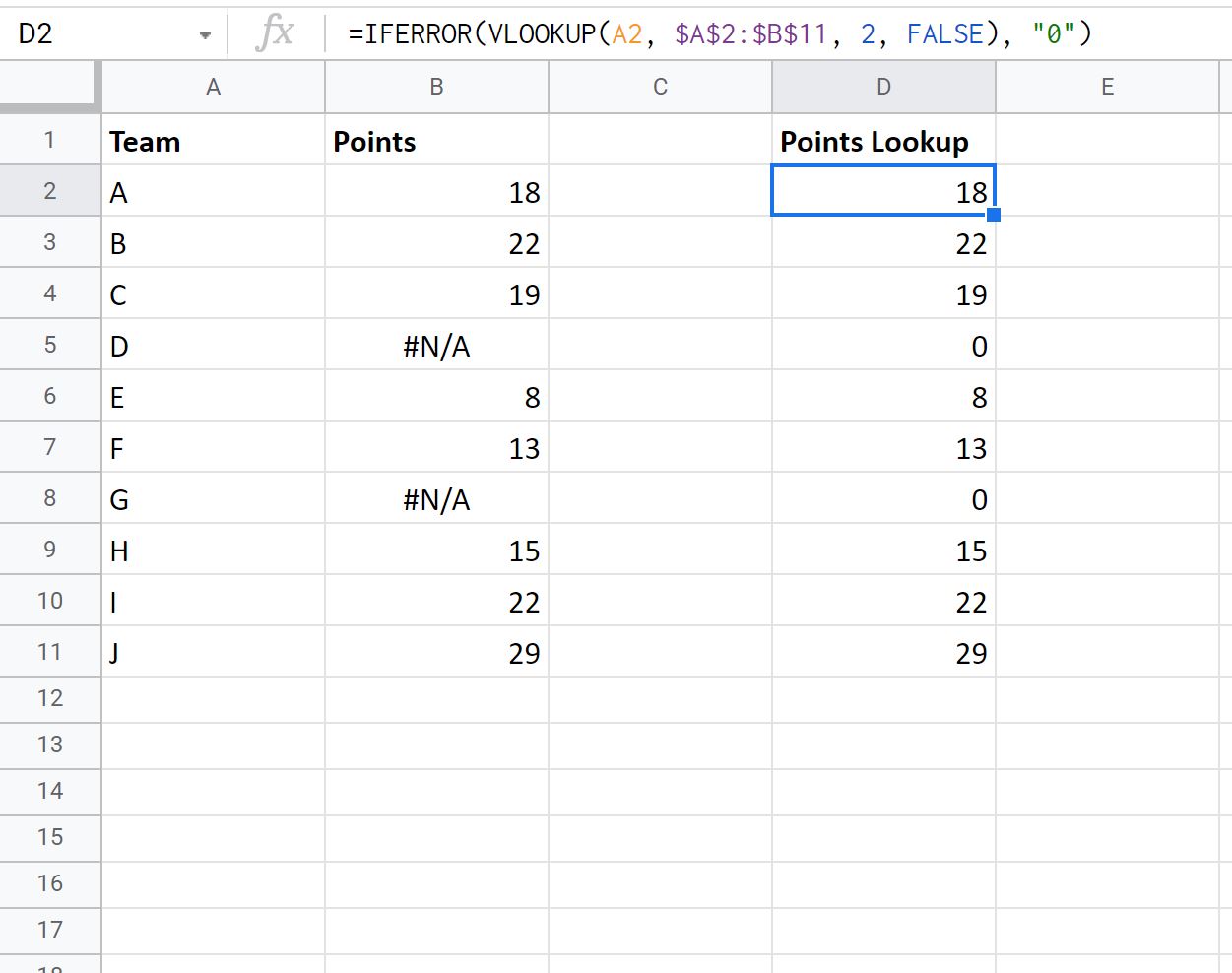
Notice that the VLOOKUP() function now returns 0 instead of #N/A values.
Alternatively, we can turn the #N/A values into blanks using the IFERROR() function as follows:
#replace #N/A with blank =IFERROR(VLOOKUP(A2, $A$2:$B$11, 2, FALSE), "")
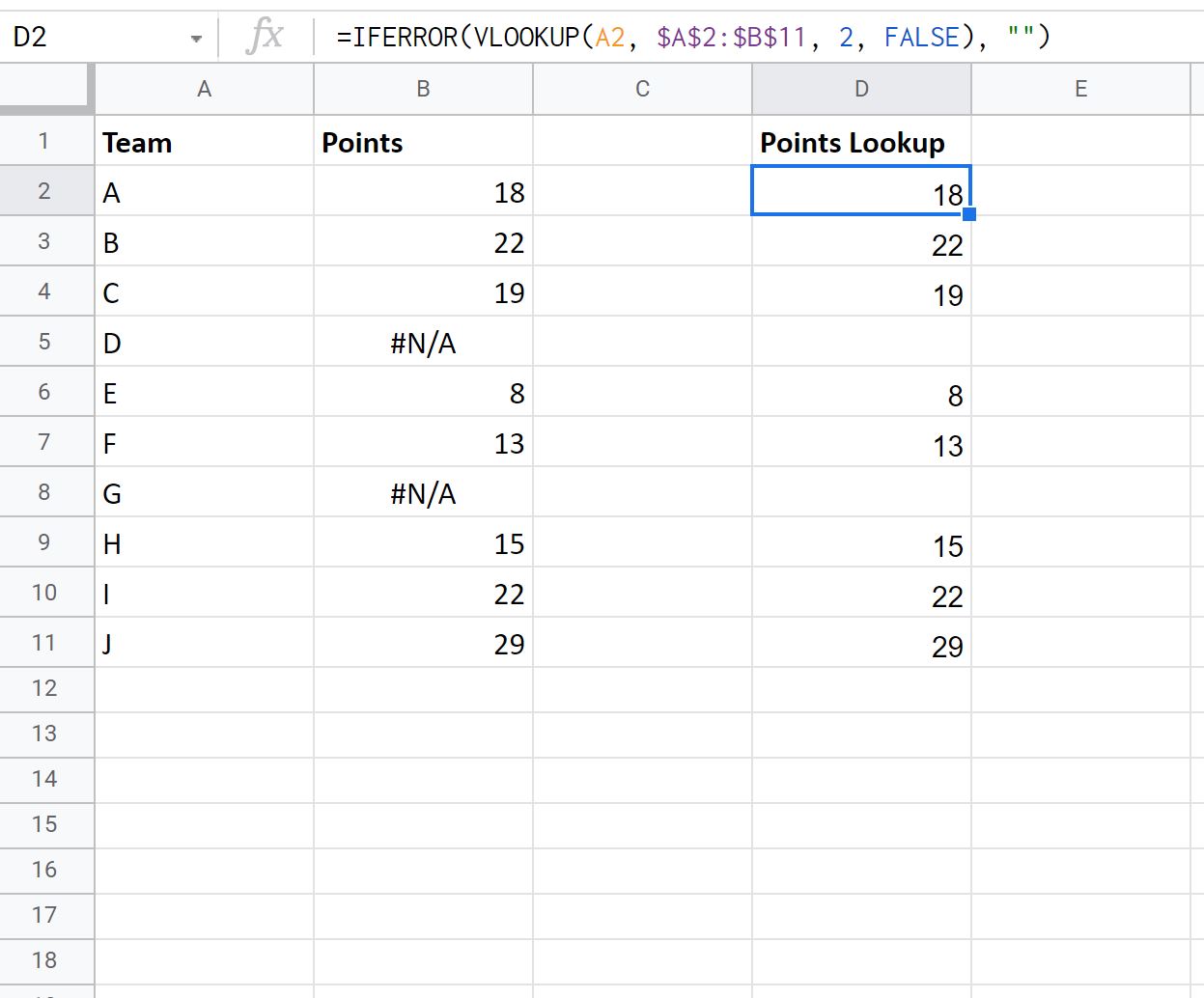
Notice that each value that was previously #N/A is now blank.
It’s worth noting that we can use the IFERROR() function to replace #N/A values with any value that we’d like.
In the previous examples we simply replaced #N/A values with zeros or blanks because these are the most common replacement values used in practice.
