Table of Contents
Google Sheets is a powerful tool that offers a range of features that are useful for any user. One of these features is the ability to extract text after a character. This feature allows you to quickly and easily extract text after a specific character in a string. This is especially useful when dealing with large amounts of data, as it can save you time in sifting through and organizing the data. With the help of Google Sheets, you can extract text after a character quickly and accurately, allowing you to save time and energy. This feature can be used for a variety of purposes, from data analysis to formulating reports.
You can use the following formula in Google Sheets to extract all text from a cell after a specific character:
=REGEXEXTRACT(A2,".*our(.*)")
This particular formula extracts all of the text in cell A2 that occurs after the string “our” is encountered.
This formula uses the REGEXTRACT function to extract all characters (.*) after our.
The following example shows how to use this formula in practice.
Example: Extract Text After Character in Google Sheets
Suppose we have the following list of phrases in Google Sheets:
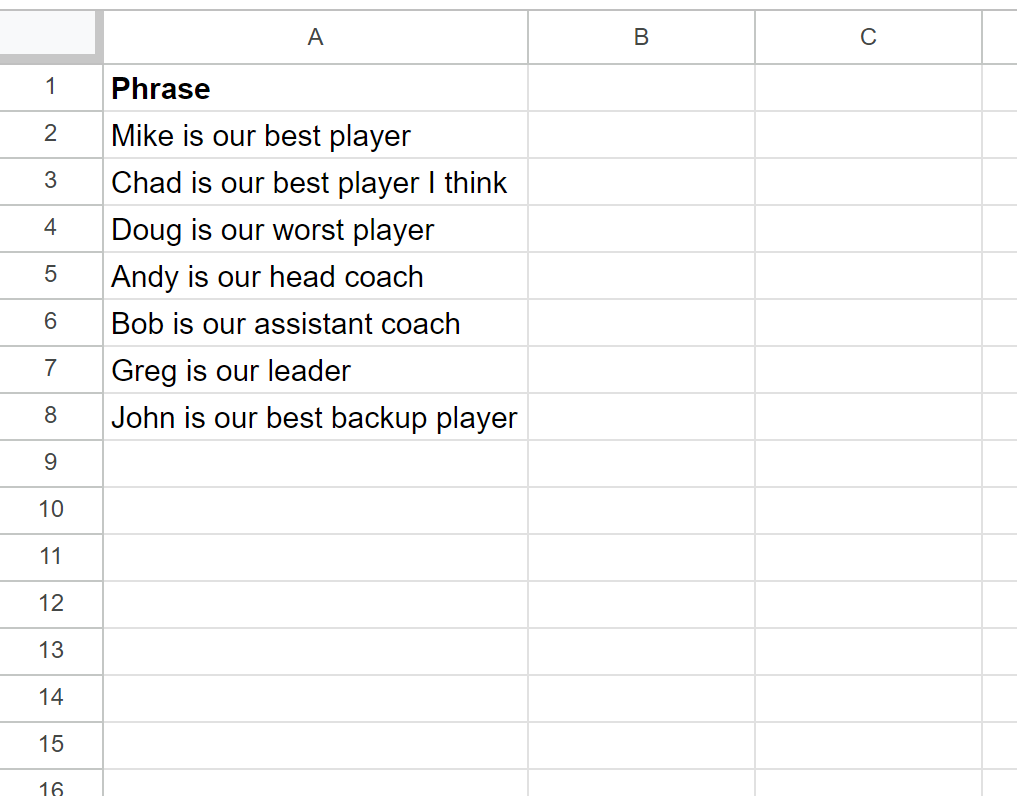
Now suppose that we would like to extract all text from each cell after the string “our” is encountered.
To do so, we can type the following formula into cell B2:
=REGEXEXTRACT(A2,".*our(.*)")
We can then click and drag this formula down to each remaining cell in column B:
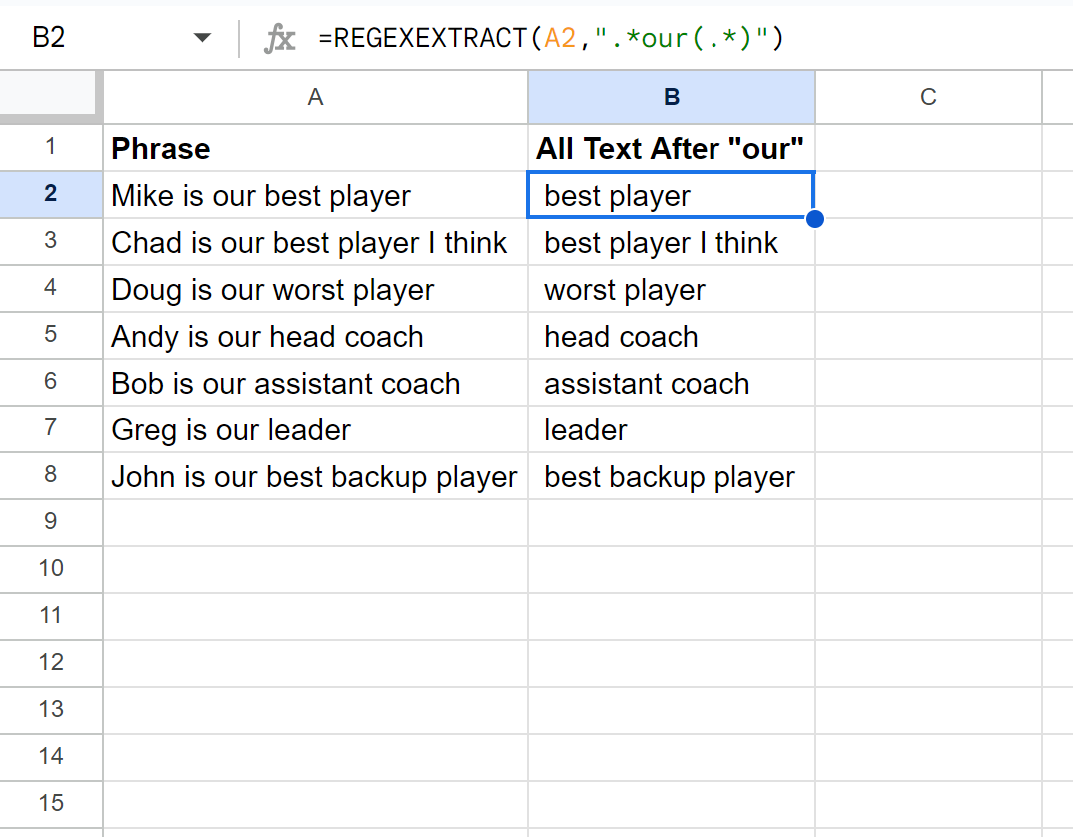
Column B now displays all text after “our” for each phrase in column A.
To extract the text after a different specific character, we simply need to replace our with something else.
For example, we could type the following formula into cell B2 to extract all text after “is ” from cell A2:
=REGEXEXTRACT(A2,".*is (.*)")
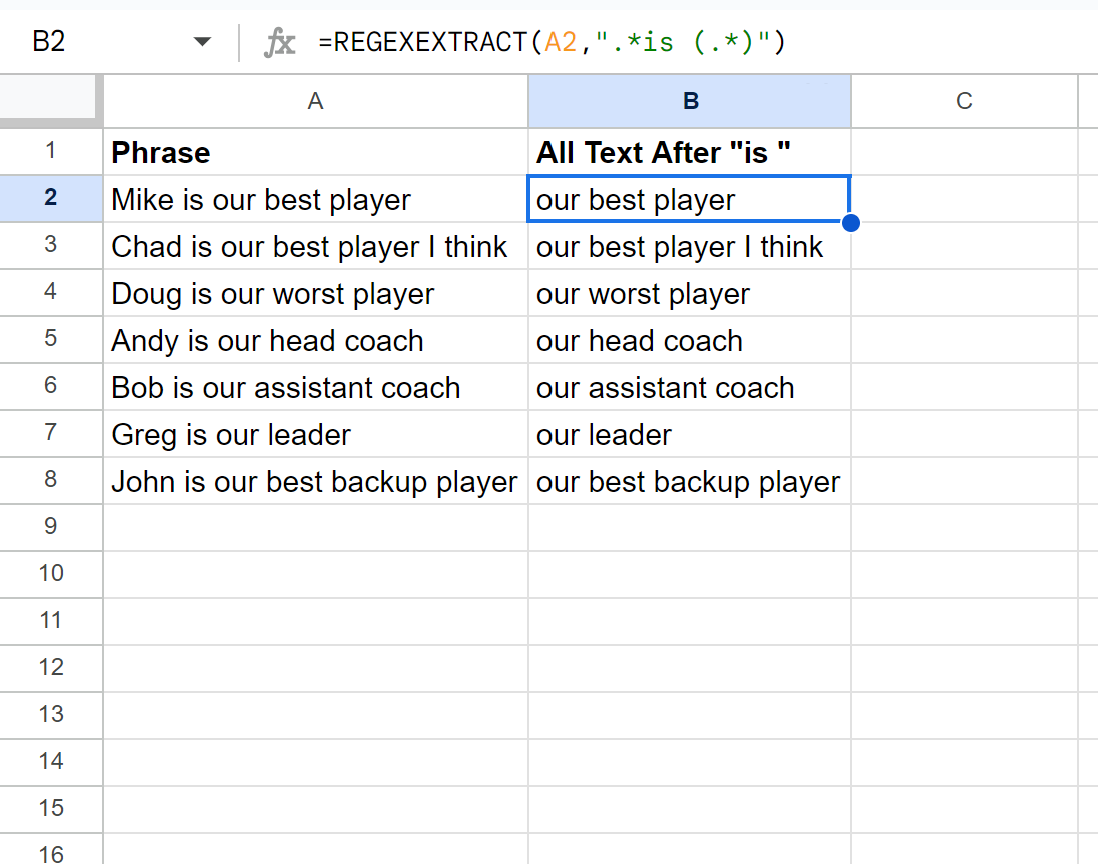
Column B now displays all text after “is ” for each phrase in column A.
