Table of Contents
In Google Sheets, you can filter for cells that contain text by using the Filter feature. To use this, select the cells you want to filter, then go to the Data tab and click on Filter. From the drop-down menu, choose the ‘Containing’ condition and enter the text you’re looking for. After that, click on ‘Apply’ and the cells that contain the text you’ve entered will be filtered.
You can use the following syntax to filter for cells that contain certain text in Google Sheets:
=FILTER(A1:C17, REGEXMATCH(A1:A17, "East"))
This formula filters the cells in the range A1:C17 to only return the rows where cells in the range A1:A17 contain the word “East”.
You can also use the following syntax to filter for cells that contain one of several values in Google Sheets:
=FILTER(A1:C17, REGEXMATCH(A1:A17, "East|West"))
This formula filters the cells in the range A1:C17 to only return the rows where cells in the range A1:A17 contain the word “East” or “West”.
The following examples show how to use this syntax in practice.
Example 1: Filter for Cells that Contain Text
Suppose we have the following data in Google Sheets:
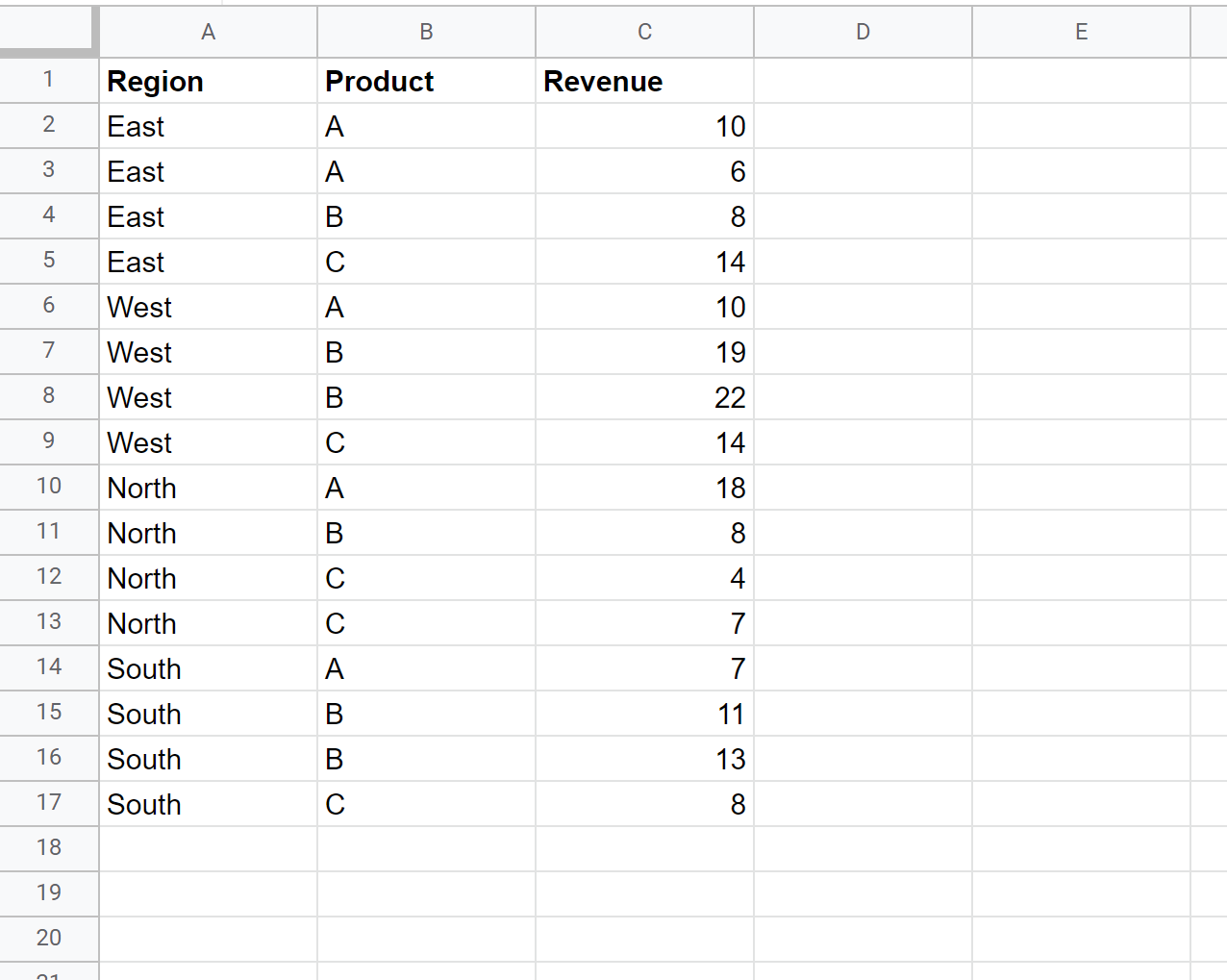
We can use the following formula to filter for rows where the Region is equal to “East”.
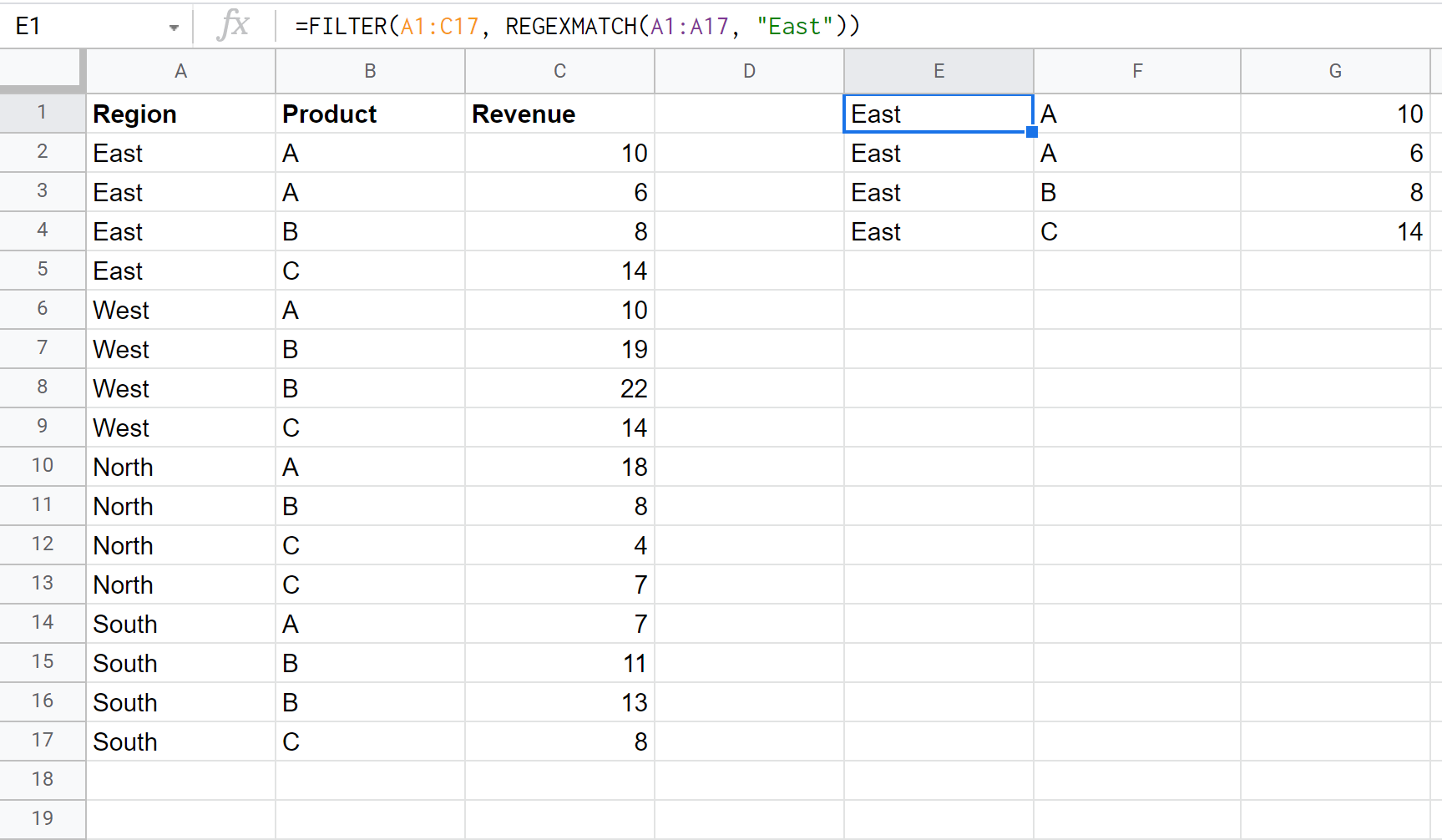
Notice that only the rows where the Region is equal to “East” are returned.
Example 2: Filter for Cells that Contain One of Multiple Texts
Once again suppose we have the following data in Google Sheets:
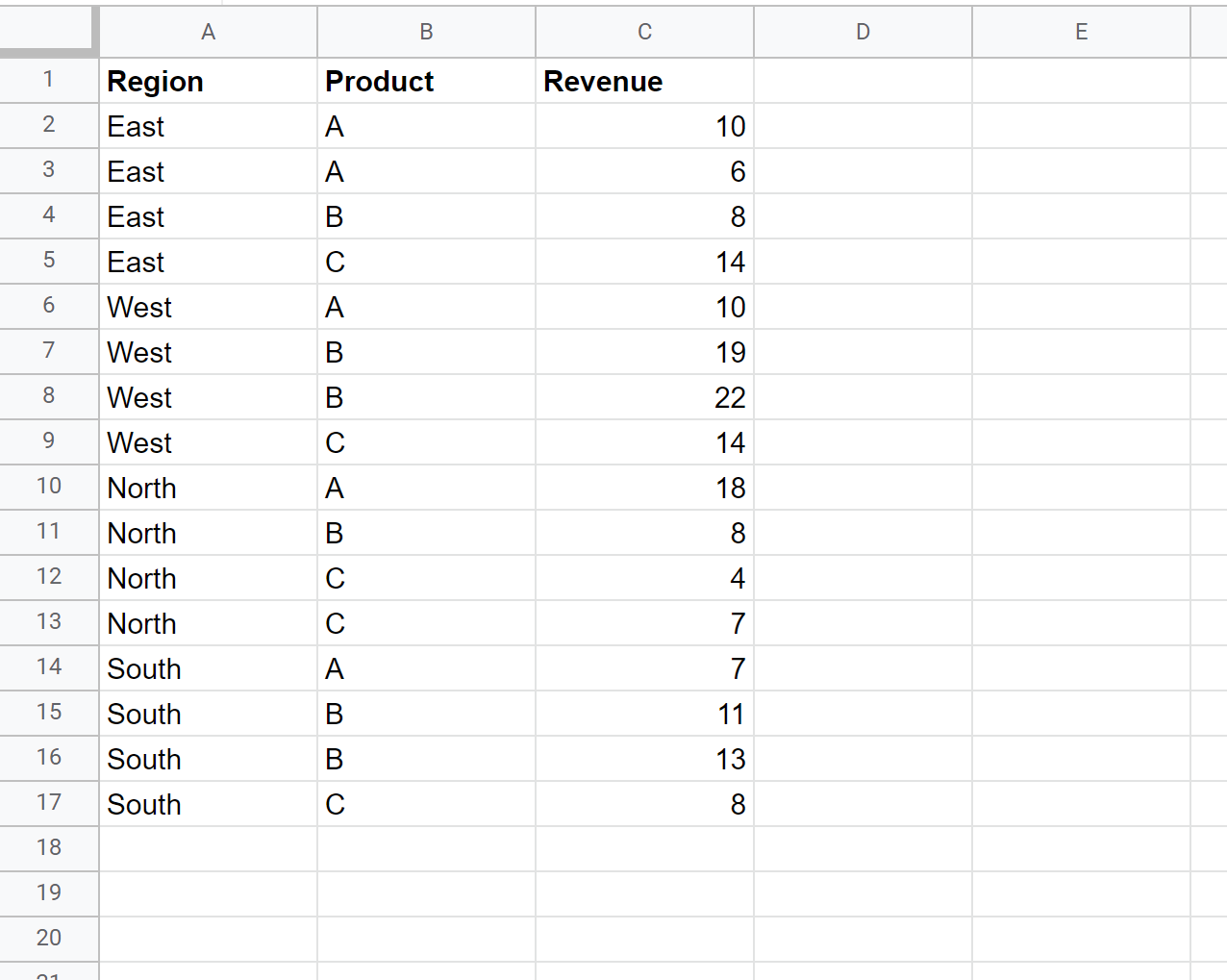
We can use the following formula to filter for rows where the Region is equal to “East” or “West”:
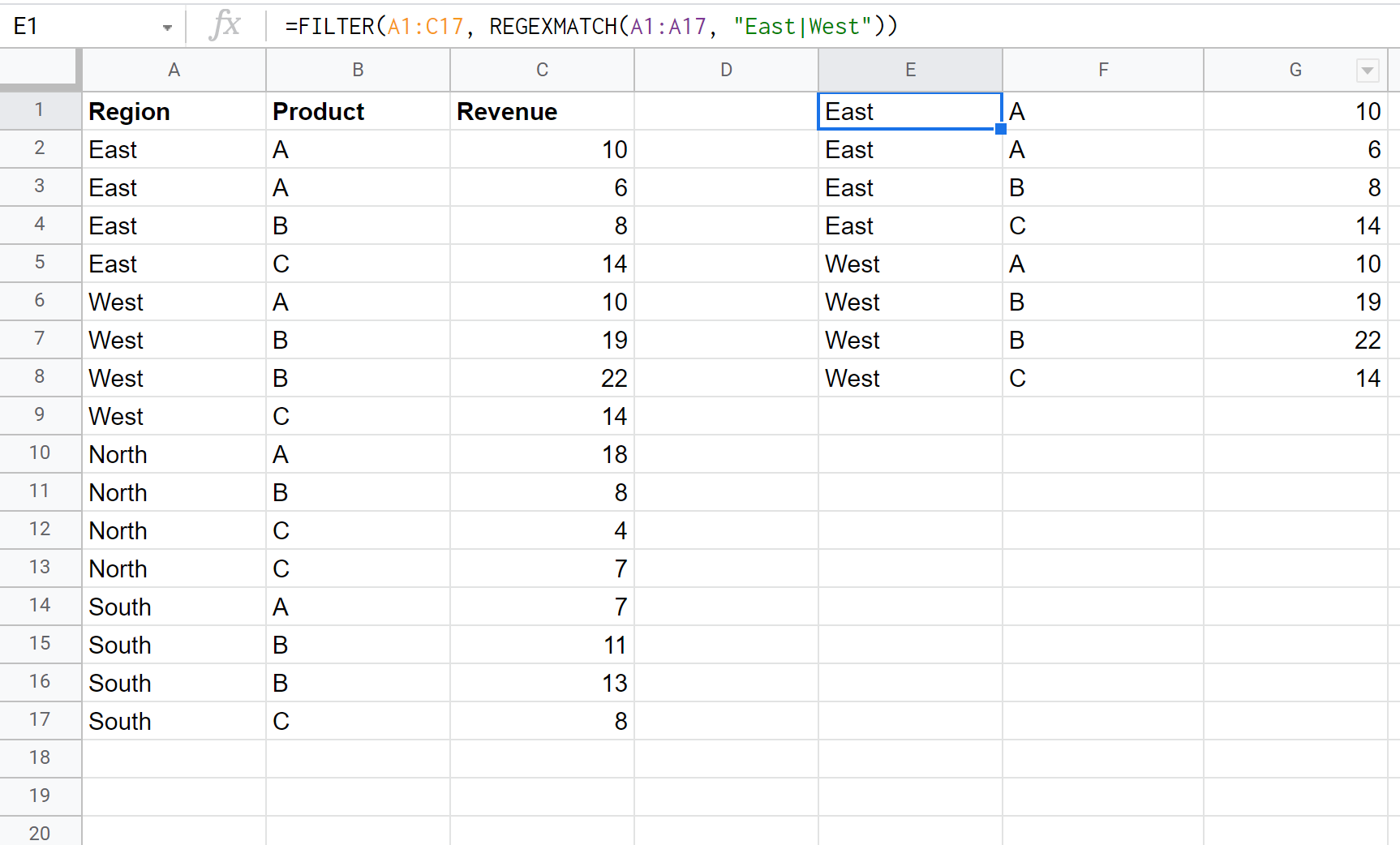
Notice that only the rows where the Region is equal to “East” or “West” are returned.
The following tutorials explain how to perform other common operations in Google Sheets:
