Table of Contents
Performing a normality test in Excel is a statistical process used to determine if a given dataset follows a normal distribution or not. This test is important in various fields such as finance, economics, and research as it helps in making accurate predictions and drawing valid conclusions.
To perform a normality test in Excel, follow these steps:
1. Open Microsoft Excel and import the dataset you want to test for normality.
2. Click on the ‘Data’ tab and select ‘Data Analysis’ from the ‘Analyze’ group.
3. If you do not see the ‘Data Analysis’ option, click on ‘File’ and select ‘Options’. From there, go to ‘Add-ins’ and select ‘Analysis ToolPak’ under ‘Manage’. Click on ‘Go’ and check the box next to ‘Analysis ToolPak’ to enable it.
4. In the ‘Data Analysis’ dialog box, select ‘Descriptive Statistics’ and click on ‘OK’.
5. In the ‘Input Range’ field, select the dataset you want to test.
6. Check the box next to ‘Labels in first row’ if your dataset has column headers.
7. In the ‘Output Options’ section, select a cell where you want the results to be displayed.
8. Check the box next to ‘Summary statistics’ and ‘Normality test’.
9. Click on ‘OK’ to perform the normality test.
10. The results of the normality test will be displayed in the selected cell, including the p-value. A p-value greater than 0.05 indicates that the dataset follows a normal distribution.
In summary, performing a normality test in Excel involves accessing the Data Analysis tool, selecting the dataset, and interpreting the results to determine if the data follows a normal distribution. This process can help in making informed decisions and drawing accurate conclusions from the given dataset.
Perform a Normality Test in Excel (Step-by-Step)
Many statistical tests make the assumption that the values in a dataset are .
One of the easiest ways to test this assumption is to perform a Jarque-Bera test, which is a goodness-of-fit test that determines whether or not sample data have skewness and kurtosis that matches a normal distribution.
This test uses the following hypotheses:
H0: The data is normally distributed.
HA: The data is not normally distributed.
The test statistic JB is defined as:
JB =(n/6) * (S2 + (C2/4))
where:
- n: the number of in the sample
- S: the sample skewness
- C: the sample kurtosis
Under the null hypothesis of normality, JB ~ X2(2).
If the that corresponds to the test statistic is less than some significance level (e.g. α = .05), then we can reject the null hypothesis and conclude that the data is not normally distributed.
This tutorial provides a step-by-step example of how to perform a Jarque-Bera test for a given dataset in Excel.
Step 1: Create the Data
First, let’s create a fake dataset with 15 values:

Step 2: Calculate the Test Statistic
Next, calculate the JB test statistic. Column E shows the formulas used:

The test statistic turns out to be 1.0175.
Step 3: Calculate the P-Value
Under the null hypothesis of normality, the test statistic JB follows a Chi-Square distribution with 2 degrees of freedom.
So, to find the p-value for the test we will use the following function in Excel: =CHISQ.DIST.RT(JB test statistic, 2)
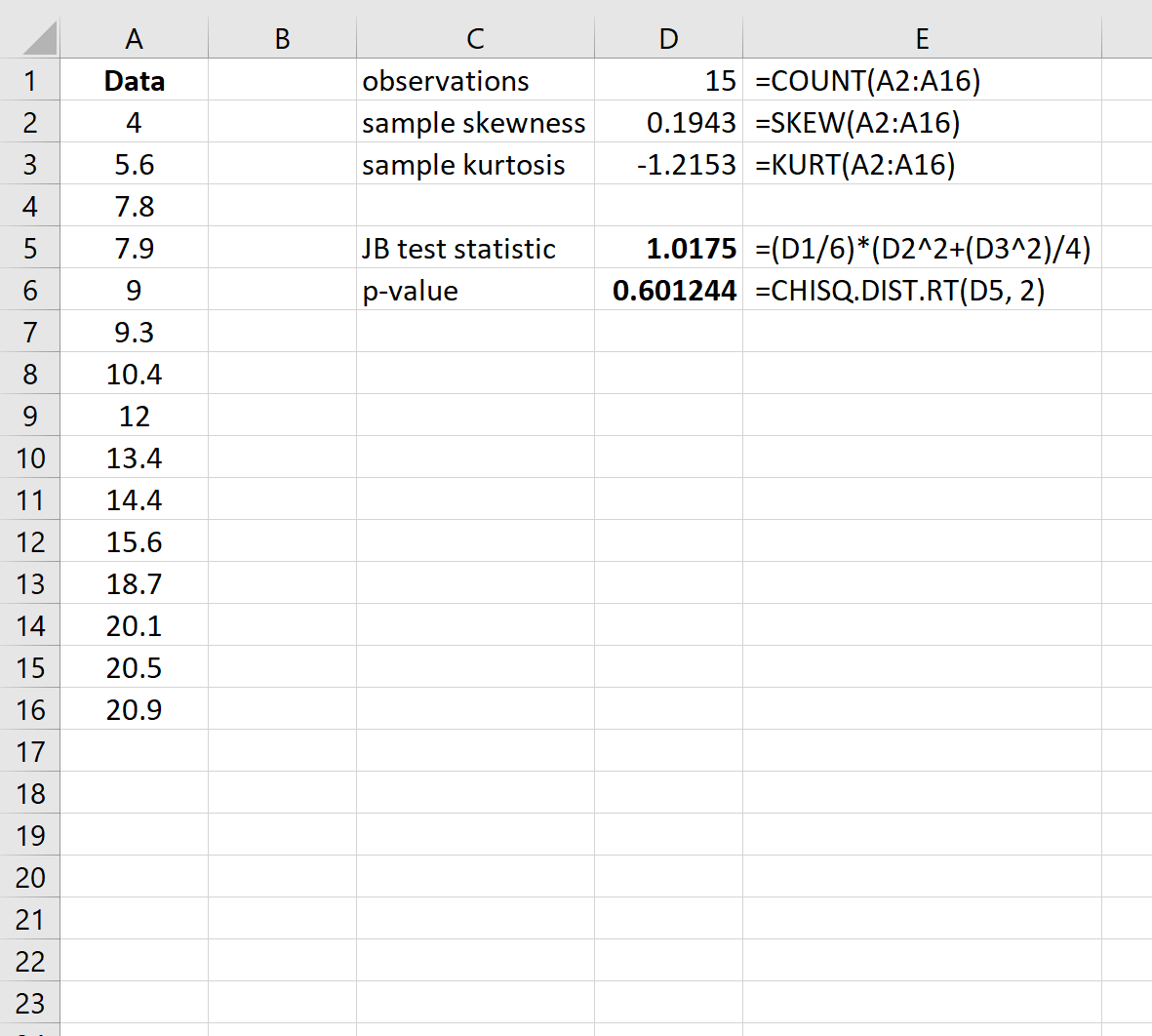
The p-value of the test is 0.601244. Since this p-value is not less than 0.05, we fail to reject the null hypothesis. We don’t have sufficient evidence to say that the dataset is not normally distributed.
In other words, we can assume that the data is normally distributed.
