Table of Contents
In Google Sheets, you can filter cells by color by clicking Data > Filter Views > Create new filter view. From there, you can choose the color of the cell you want to filter and press “Done”. This will show you only the cells in your spreadsheet that match the color you chose.
You can use the Filter by color function in Google Sheets to filter the cells in a range in Google Sheets based on their fill color.
The following step-by-step example shows how to use this function in practice.
Step 1: Enter the Data
First, let’s enter the following dataset in Google Sheets that contains information about various basketball players:

Notice that each cell in the Team column is filled in with either blue, green or yellow.
Step 2: Create a Filter
Suppose we would like to filter the dataset to only show the rows where the cell in the Team column has a fill color of green.
To do so, we must first add a filter by selecting the cell range A1:B11, then clicking the Data tab, then clicking Create a filter:
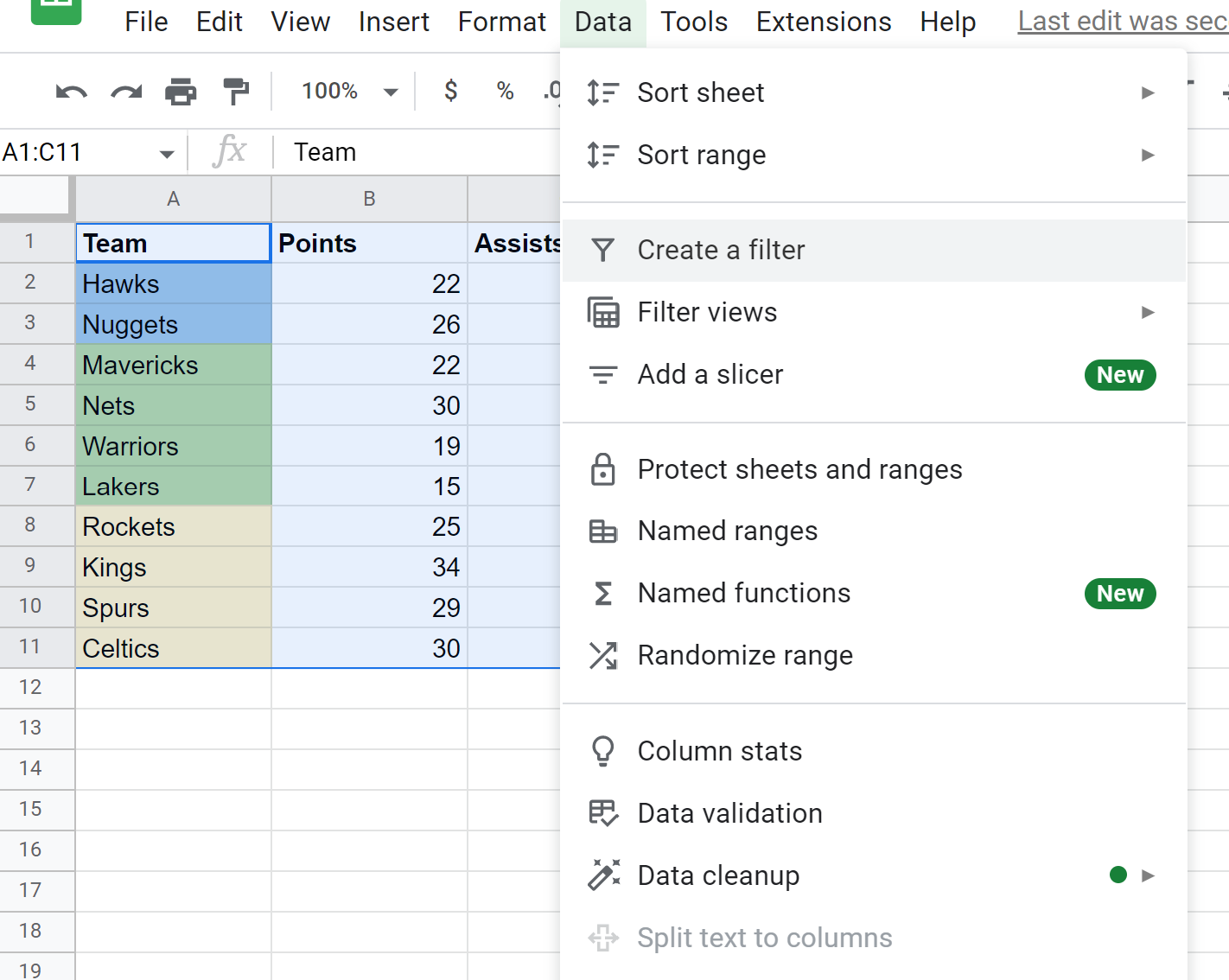
Tiny filter icons will be added to each cell in the first row:
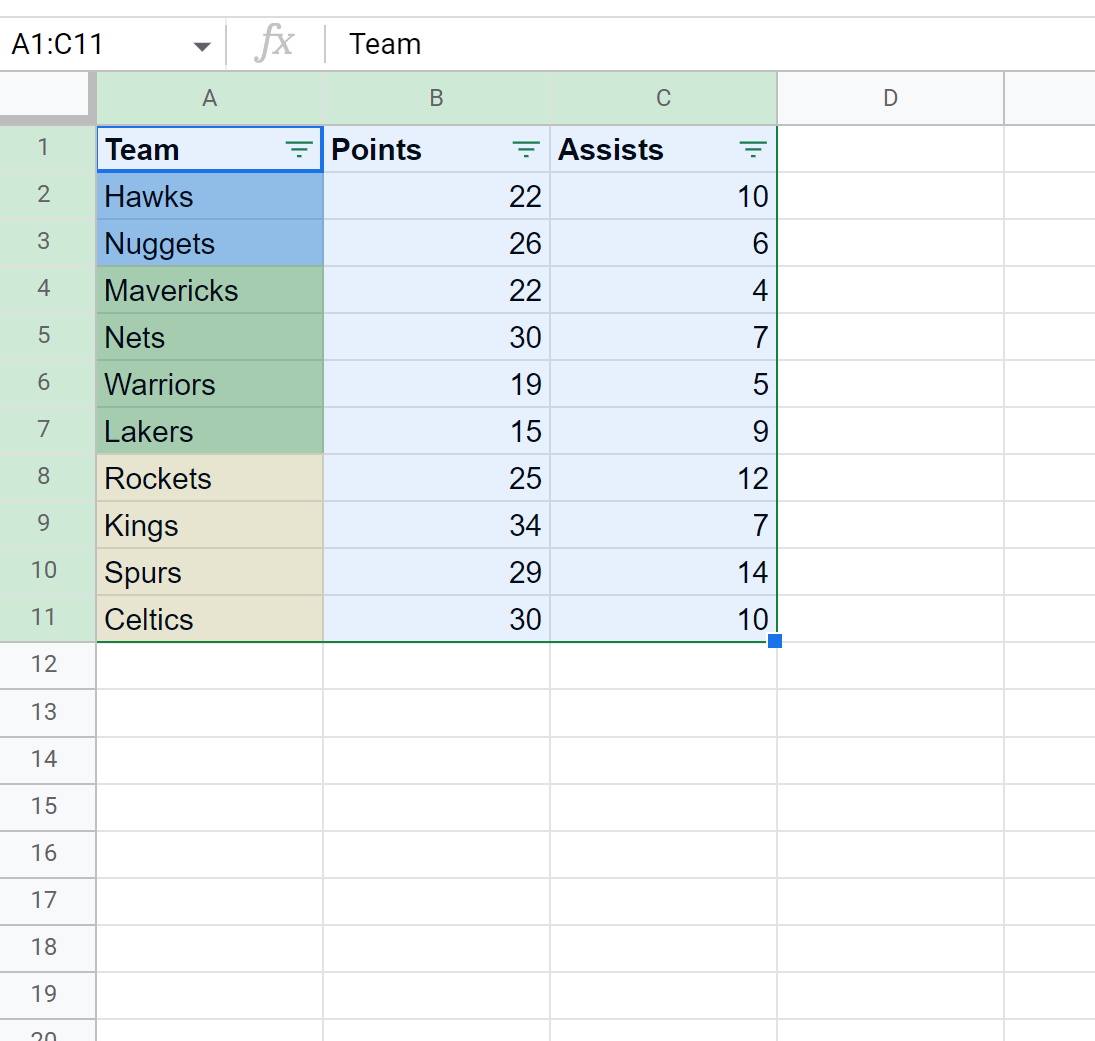
Step 3: Filter by Color
To filter the rows to only show the teams with a green fill, we can click the tiny filter icon next to Team, then click Filter by color, then click Fill color, then click light green 2:
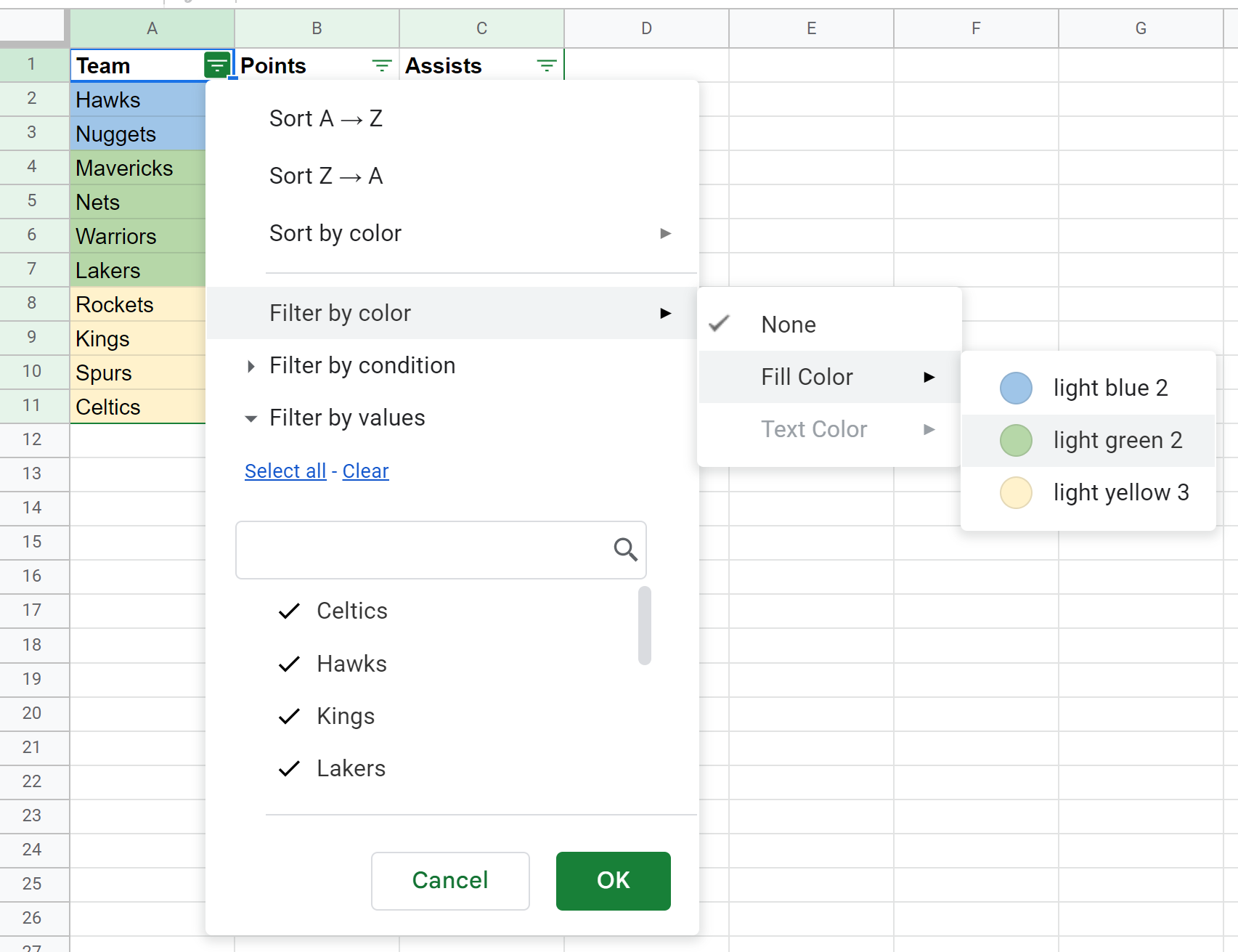
Once we click light green 2, the dataset will automatically be filtered to only show teams with a green fill:
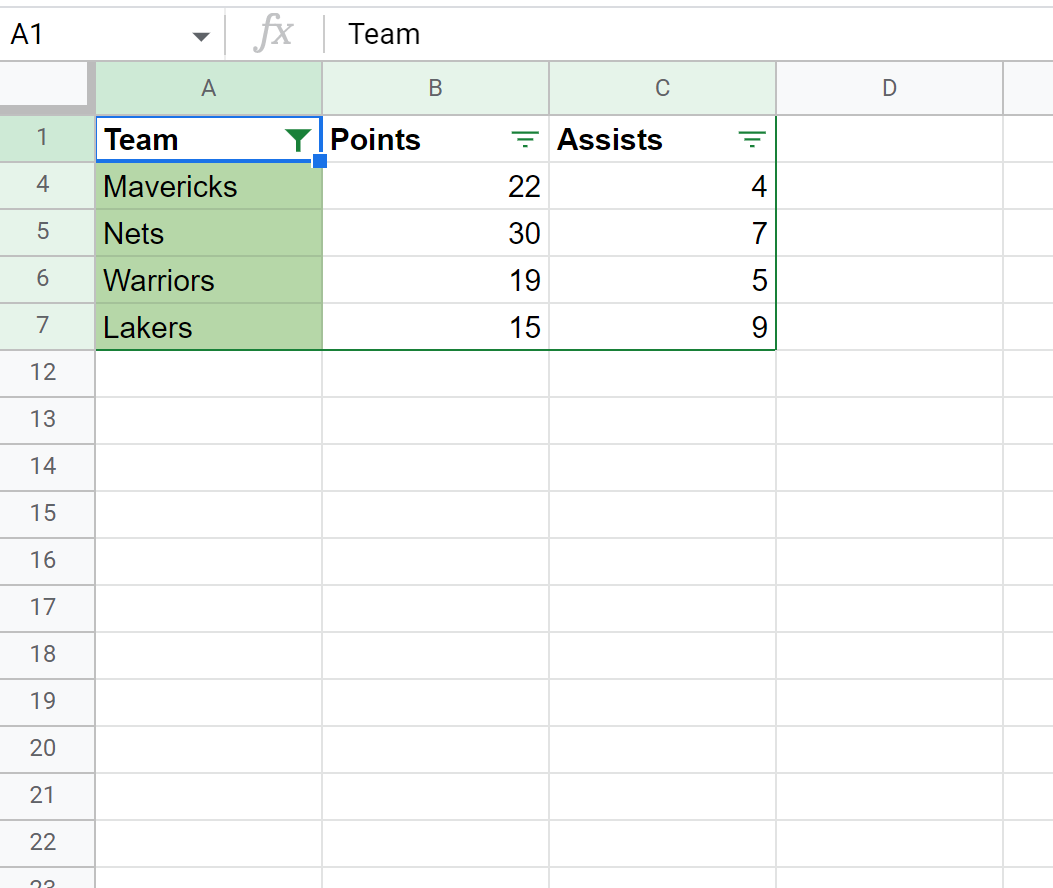
Note: You can also use the Sort by color option located directly above the Filter by color option if you would instead like to sort the cells based on cell color instead of filtering the cells.
The following tutorials explain how to perform other common operations in Google Sheets:
