Table of Contents
Google Sheets allows users to import data from other sheets with the IMPORTRANGE function. You can filter the imported data with the SORT and FILTER functions. This can be done by selecting the range of cells containing the imported data, then selecting Data > Sort range or Data > Filter from the top menu. You can then set up your filter criteria and sort order to view the desired data.
You can use the IMPORTRANGE function in Google Sheets to import data from another spreadsheet.
To apply a filter to the IMPORTRANGE function, you can use the following syntax:
=FILTER(IMPORTRANGE("URL", "sheet1!A1:C12"),
INDEX(IMPORTRANGE("URL", "sheet1!A1:C12"),0,2)="Spurs")
This particular example will import the cells in the range A1:C12 from the sheet called sheet1 from some workbook and filter the range to only show the rows where the value in column 2 is equal to “Spurs.”
The following example shows how to use this syntax in practice.
Example: How to Filter IMPORTRANGE Data
Suppose we would like to import data from a Google spreadsheet with a sheet named stats located at the following URL:
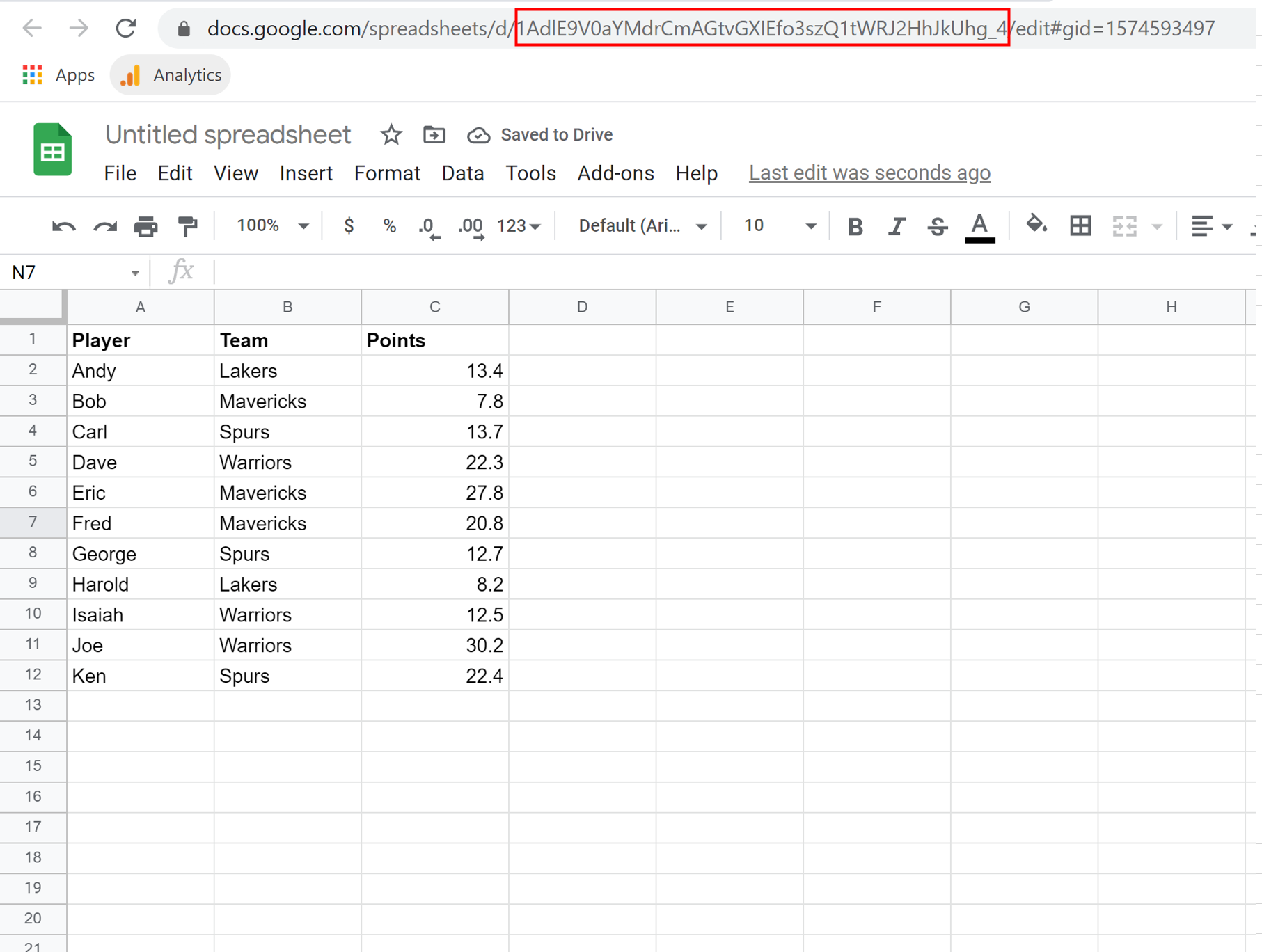
Also suppose that we would only like to import the rows where the value in the second column (the “Team” column) has a value of “Spurs.”
We can type the following formula into cell A1 of our current spreadsheet to import this particular data:
=FILTER(IMPORTRANGE("1AdlE9V0aYMdrCmAGtvGXIEfo3szQ1tWRJ2HhJkUhg_4", "stats!A1:C12"),
INDEX(IMPORTRANGE("1AdlE9V0aYMdrCmAGtvGXIEfo3szQ1tWRJ2HhJkUhg_4", "stats!A1:C12"),0,2)="Spurs")
The following screenshot shows how to use this syntax in practice:
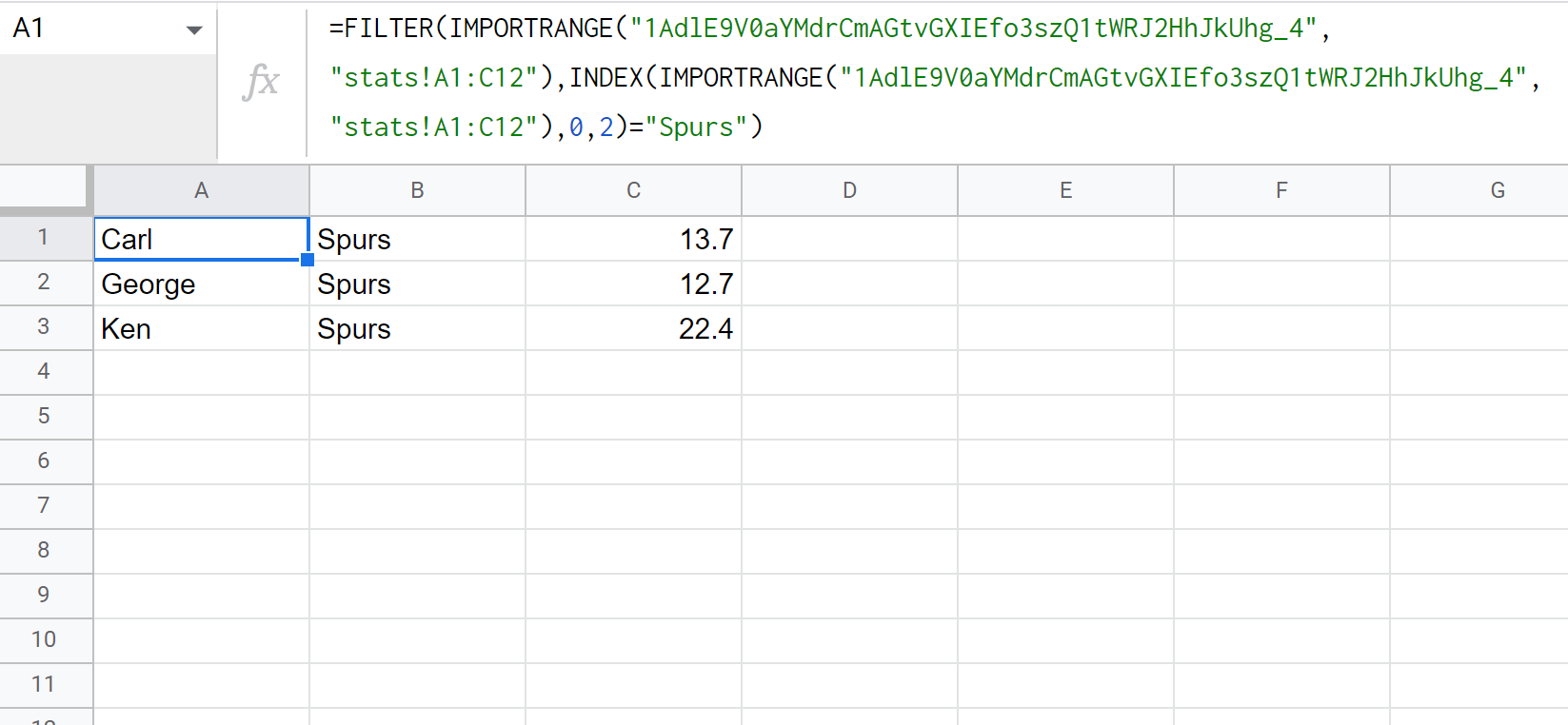
Notice that only the rows where the value in the Team column is equal to “Spurs” were imported.
To filter the rows where the Team column is equal to a different name, simply replace “Spurs” with a different team name in the formula.
