Table of Contents
Are you looking for a quick and easy way to combine the contents of multiple cells in Google Sheets? If so, the CONCATENATE function is the perfect tool for the job! In this article, we’ll show you how to use the CONCATENATE function to merge cells with a comma in Google Sheets. We’ll also explain how to use the CONCATENATE function to combine cells with other separators such as a space or a dash. So, whether you’re trying to combine cells for a mailing list or to create a custom summary, you’ll find this guide to the CONCATENATE function in Google Sheets invaluable!
You can use the following basic formula to concatenate a range of cells with a comma in Google Sheets:
=TEXTJOIN(", ", TRUE, A2:C2)
This particular example concatenates each cell in the range A2:C2 with a comma in between the characters of each cell.
Note: The TRUE argument specifies that blank cells in the range should be ignored.
The following example shows how to use this formula in practice.
Example: Concatenate Cells with a Comma in Google Sheets
Suppose we have the following dataset in Google Sheets that contains the first, middle and last names of various people:
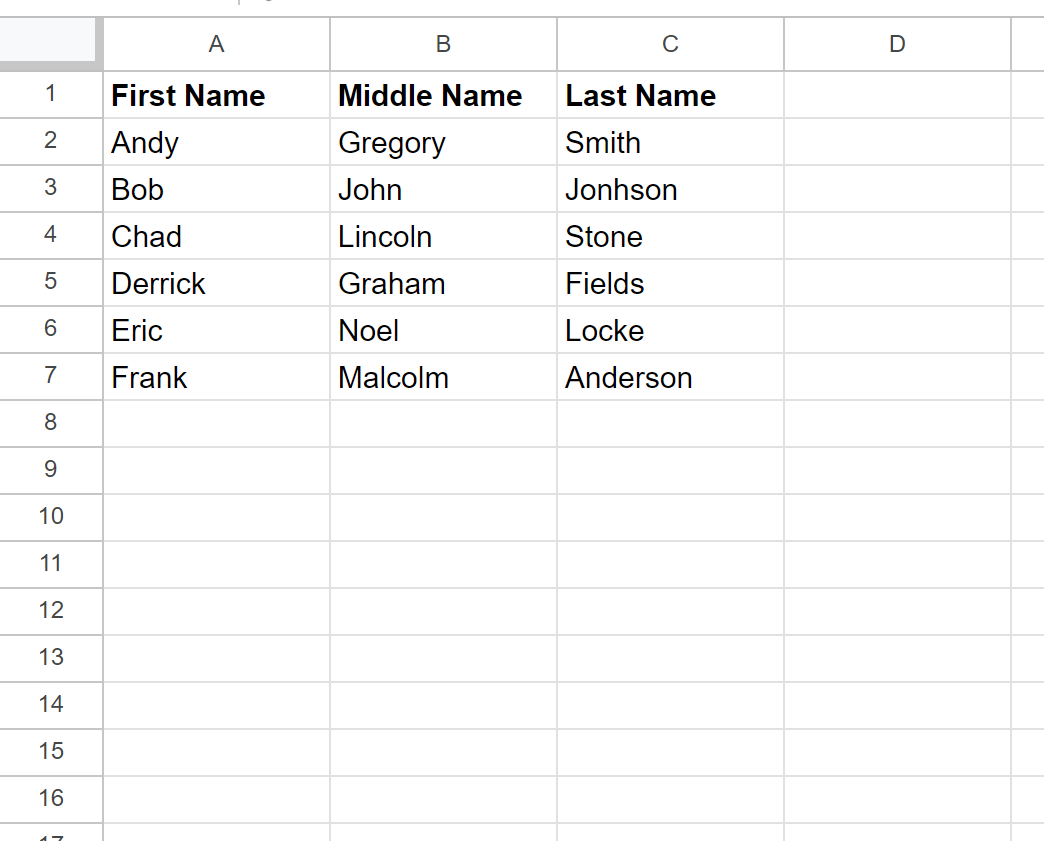
We can type the following formula into cell D2 to concatenate the names in cells A2 through C2 with commas:
=TEXTJOIN(", ", TRUE, A2:C2)
We can then copy and paste this formula down to each remaining cell in column D:
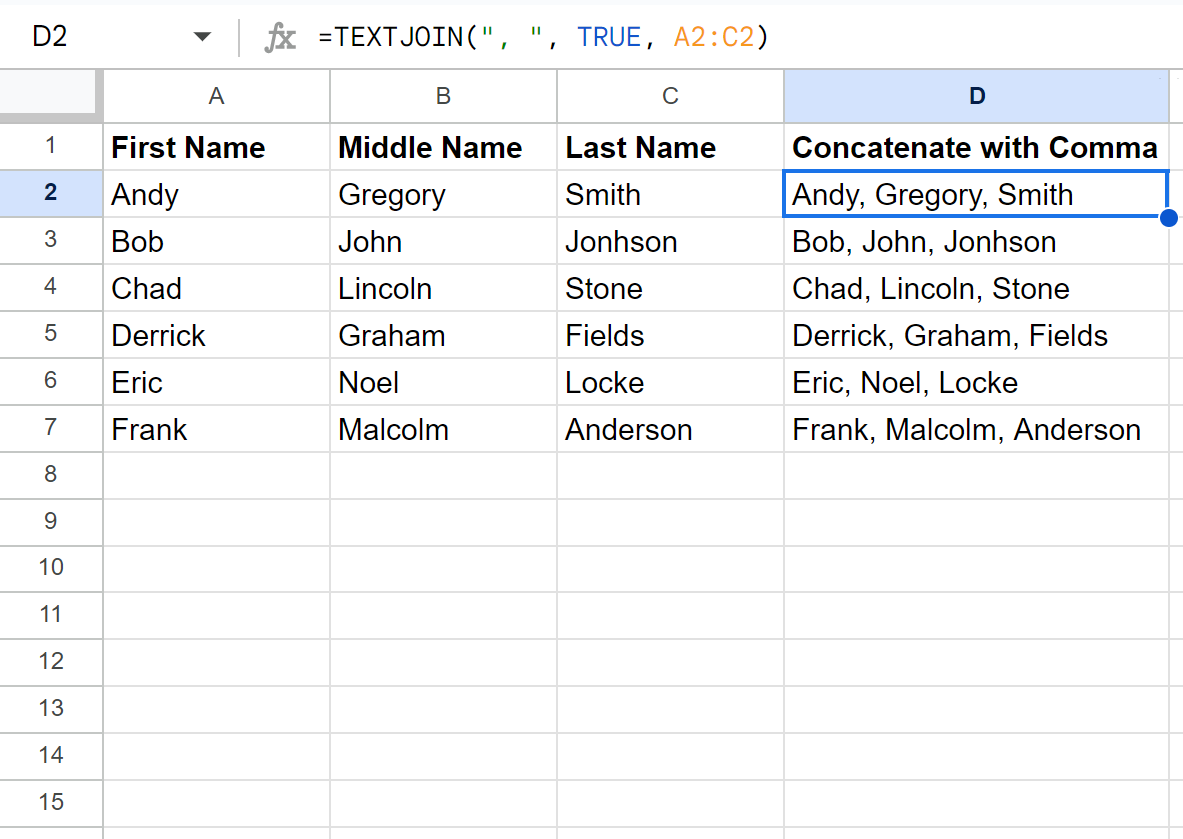
Notice that the first, middle and last names in each row have all been concatenated together in column D with commas separating each name.
Note that in the TEXTJOIN formula we intentionally added a space after each comma as well.
If you’d like, you can use the following formula to join the cells together with commas only:
=TEXTJOIN(",", TRUE, A2:C2)
The following screenshot shows how to use this formula in practice:
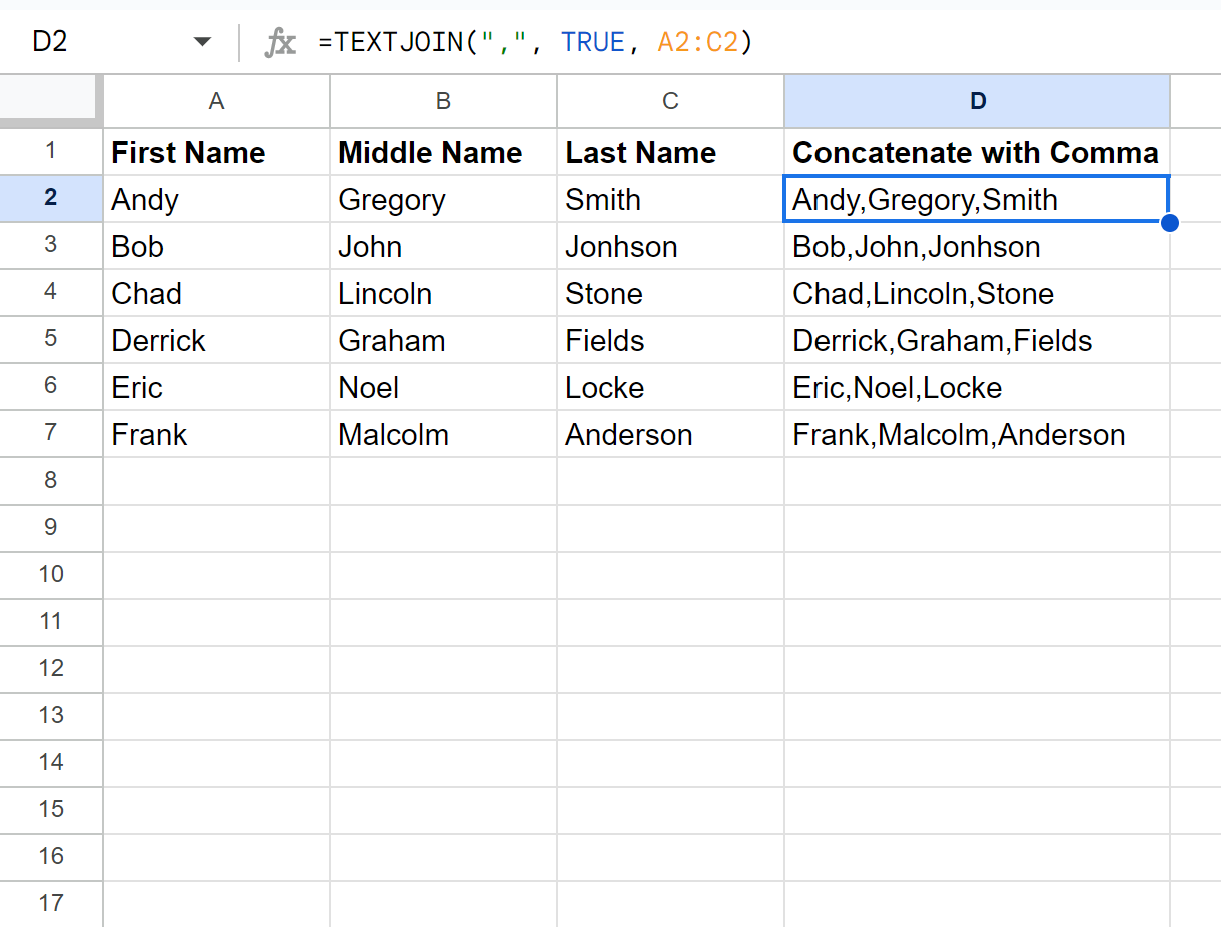
Notice that the first, middle and last names in each row have all been concatenated together with commas and no spaces.
