Table of Contents
Creating a Pareto Chart in Google Sheets is a simple and effective way to visually represent the most significant factors impacting a given situation. To create a Pareto Chart in Google Sheets, follow these steps:
Step 1: Open a new Google Sheets document and enter your data in two columns: one for the categories or factors and another for their corresponding values.
Step 2: Highlight the data and go to the “Insert” tab, then click on “Chart.”
Step 3: In the chart editor, select “Column” as the chart type and click on the “Switch rows/columns” button to ensure the correct data is being represented.
Step 4: Click on the “Customize” tab and select the “Series” option. From here, click on the “Treat labels as text” option and choose the column containing the categories or factors.
Step 5: Go to the “Customize” tab again and select the “Axis” option. Under “Vertical axis,” choose “Right axis” and click on “Apply.”
Step 6: Now, click on the “Series” option again and select the “Use column” option under “Data labels.” Choose the column containing the values and click on “Apply.”
Step 7: To create the Pareto line, go to the “Customize” tab and select the “Series” option. Under “Type,” choose “Line” and click on “Apply.”
Step 8: Finally, click on “Insert” to add the Pareto Chart to your Google Sheets document. You can customize the chart further by adding a title, changing the colors, and adjusting the font size.
Following these steps will allow you to create a clear and organized Pareto Chart in Google Sheets, making it easier to analyze and prioritize the most significant factors in a given situation.
Create a Pareto Chart in Google Sheets (Step-by-Step)
A Pareto chart is a type of chart that uses bars to display the individual frequencies of categories and a line to display the cumulative frequencies.

This tutorial provides a step-by-step example of how to create a Pareto chart in Google Sheets.
Step 1: Create the Data
First, let’s create a fake dataset that shows the number of sales by product for some company:

Step 2: Calculate the Cumulative Frequencies
Next, type the following formula into cell C2 to calculate the cumulative frequency:
=SUM($B$2:B2)/SUM($B$2:$B$7)
Copy this formula down to each cell in column C:
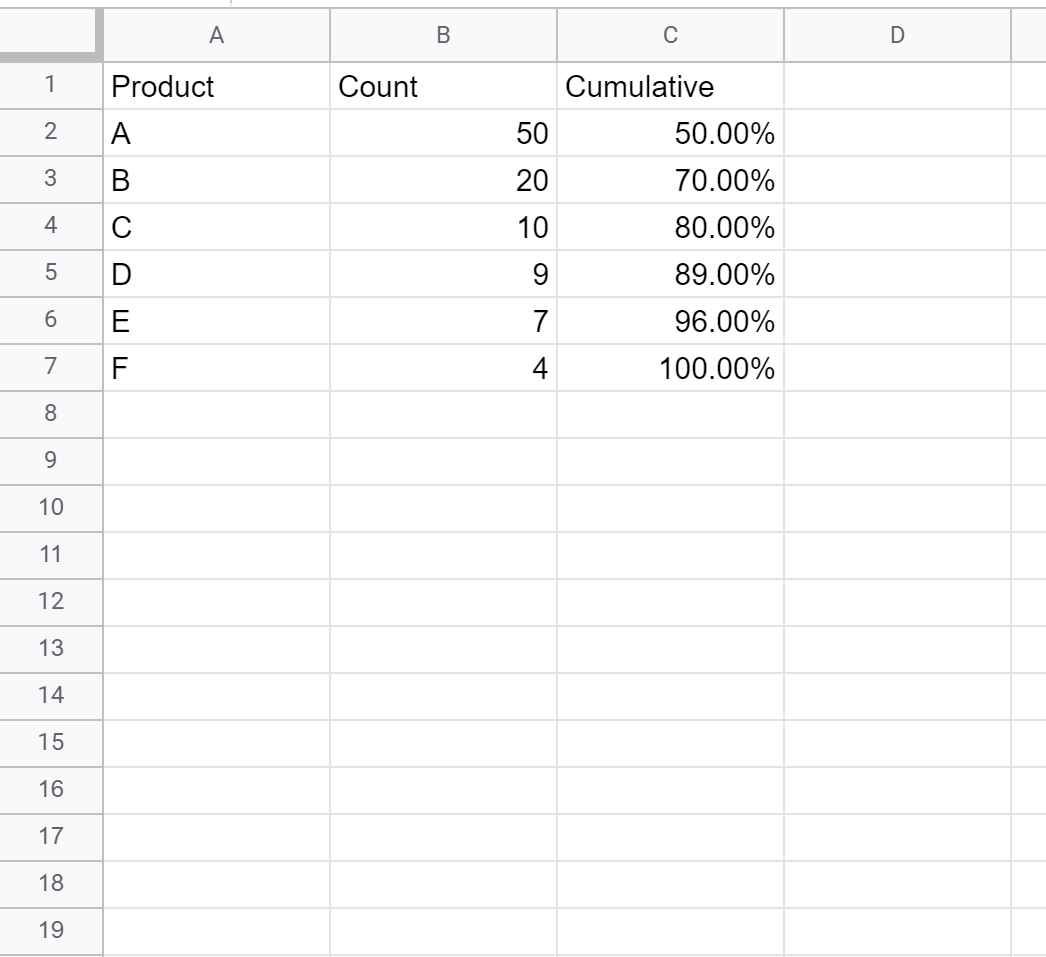
Step 3: Insert Combo Chart
Next, highlight all three columns of data:
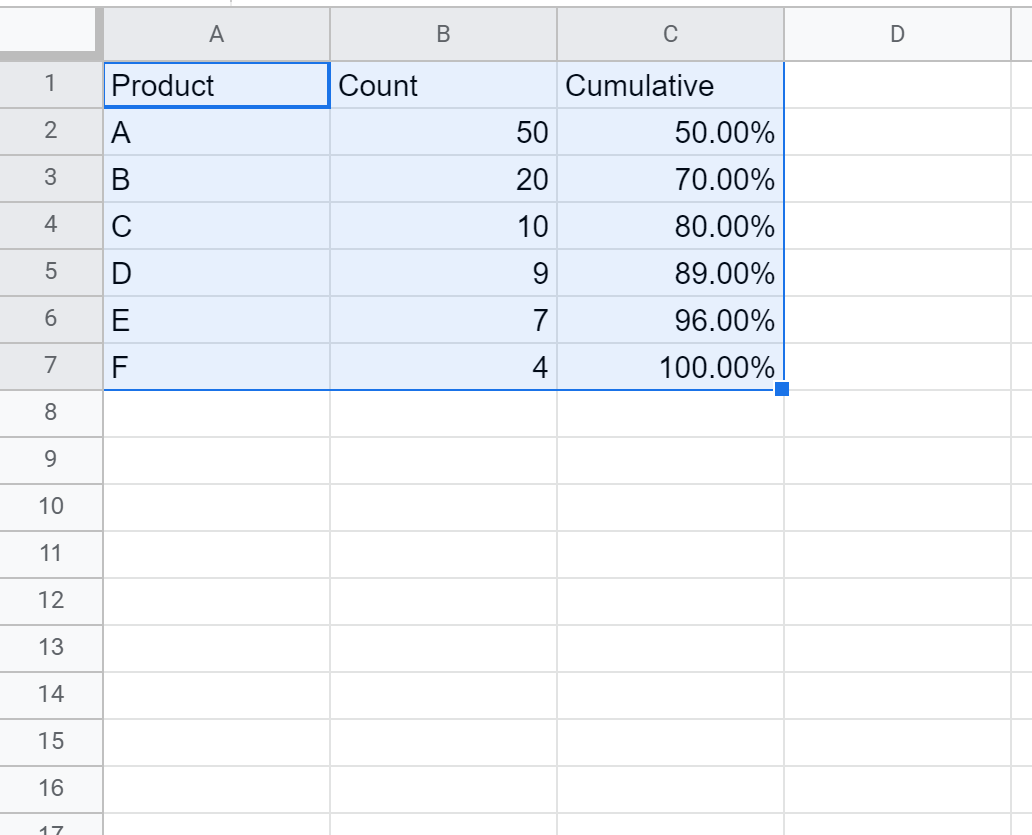
Click the Insert tab along the top ribbon, then click Chart in the dropdown options. This will automatically insert the following combo chart:
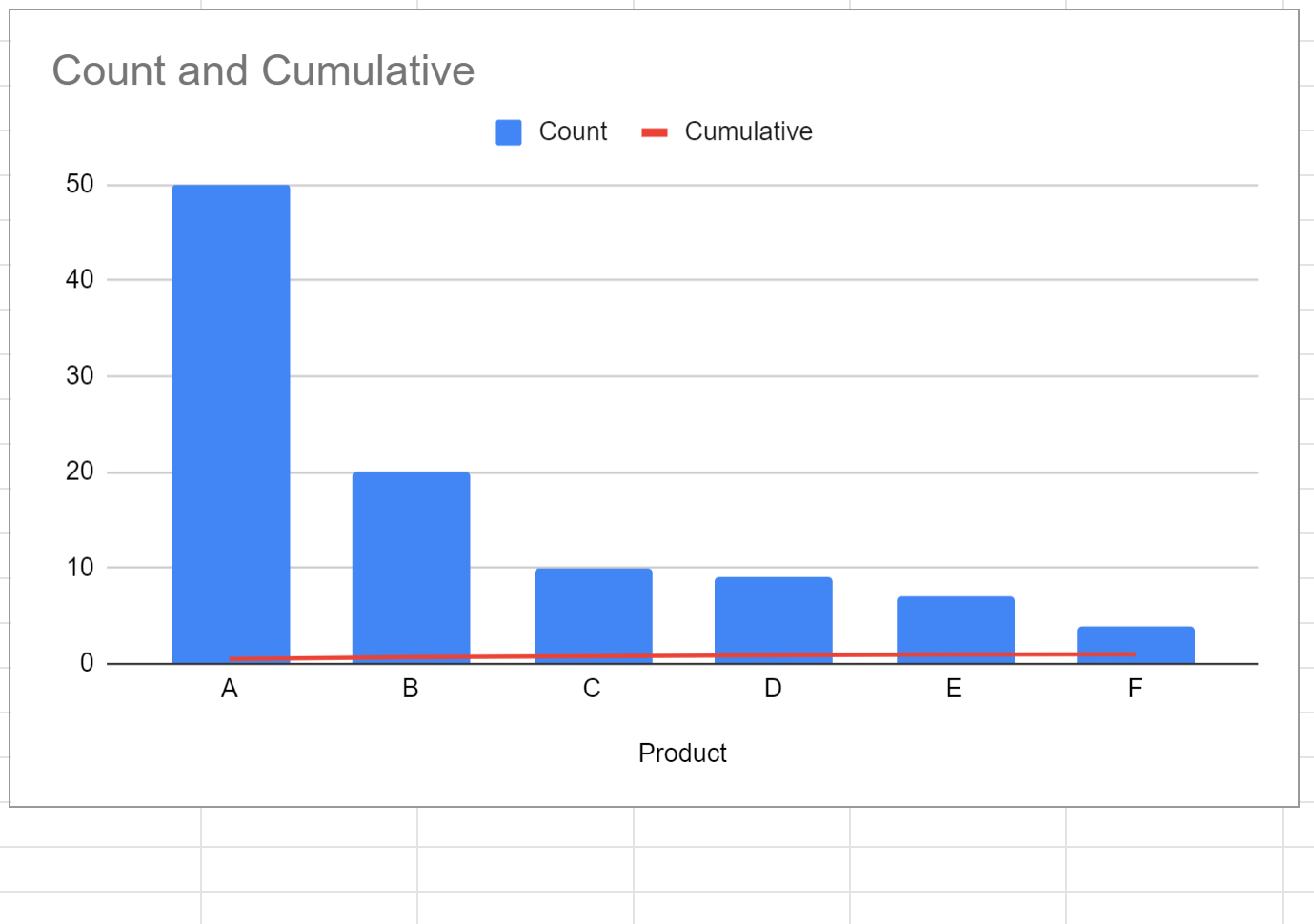
Step 4: Add a Right Y Axis
In the menu that appears on the right, choose Right Axis under the Axis dropdown:
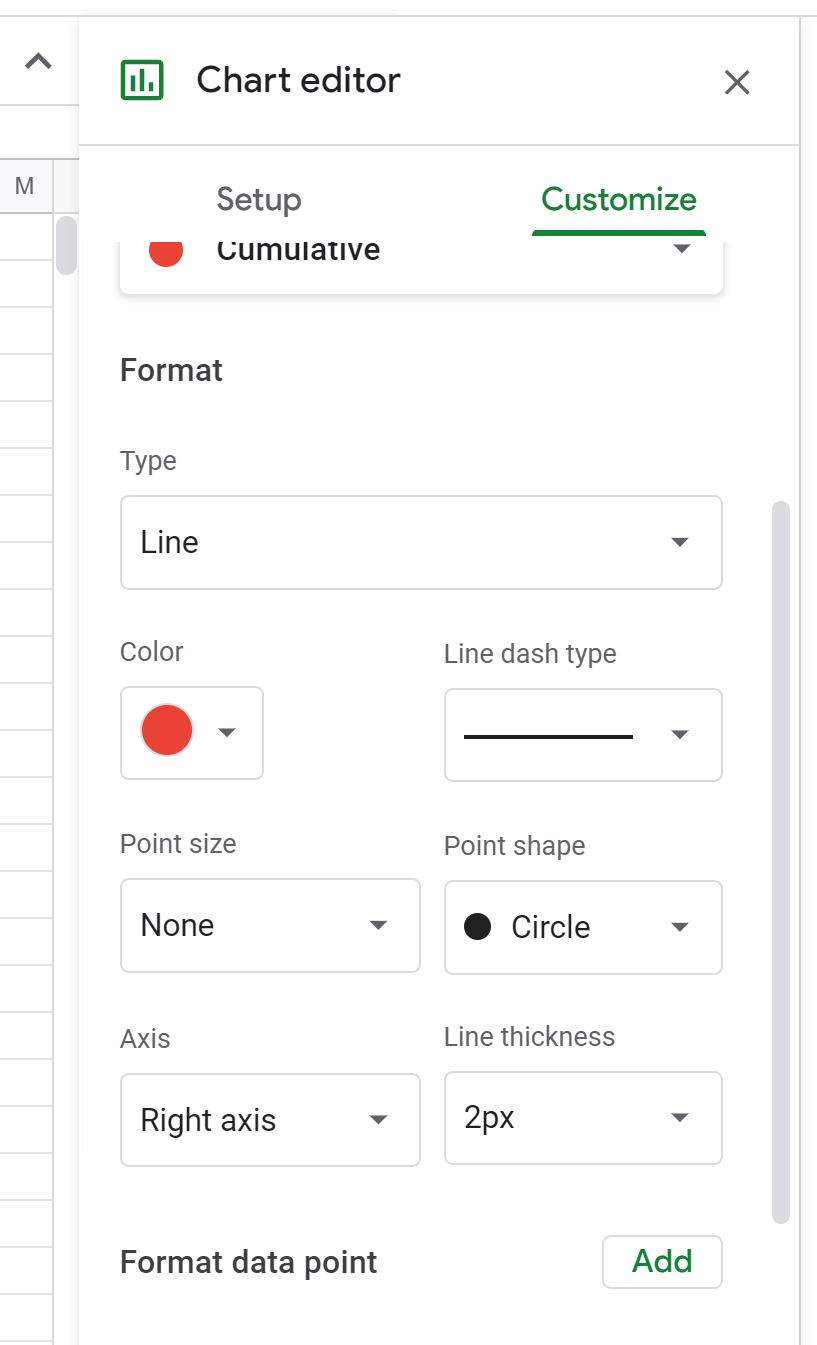
This will automatically add another y-axis on the right side of the chart:

The Pareto chart is now complete. The blue bars display the individual sales of each product and the red line displays the cumulative sales of the products.
