Table of Contents
Google Sheets CONCATENATE can be used to combine text from multiple cells into one cell, with a space in between. To do this, simply enter the CONCATENATE formula into the cell you want to combine the text into, and add the range of cells you want to combine along with a ‘ ” ” ‘ in the formula. This will add a space between each cell, allowing you to combine them into one string of text.
You can use the following basic syntax to concatenate strings with a space in Google Sheets:
=CONCATENATE(A2, " ", B2)
This particular formula will concatenate the strings in cells A2 and B2 with a space in between the strings.
The following example shows how to use this formula in practice.
Example: Concatenate Strings with Space in Google Sheets
Suppose we have the following dataset in Google Sheets that contains the city location and team name of various basketball teams:
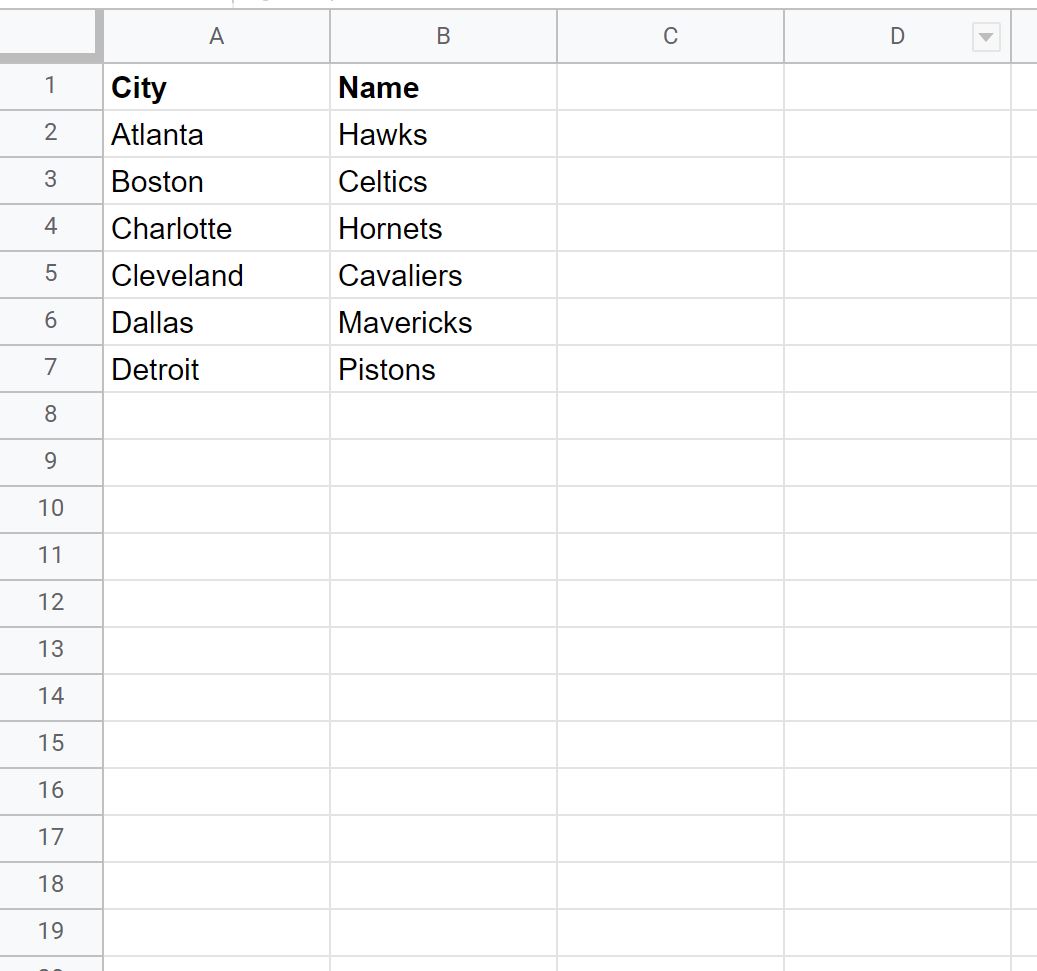
If we use the following CONCATENATE function to concatenate the city and team names into one cell, no space will be added by default:
=CONCATENATE(A2, B2)
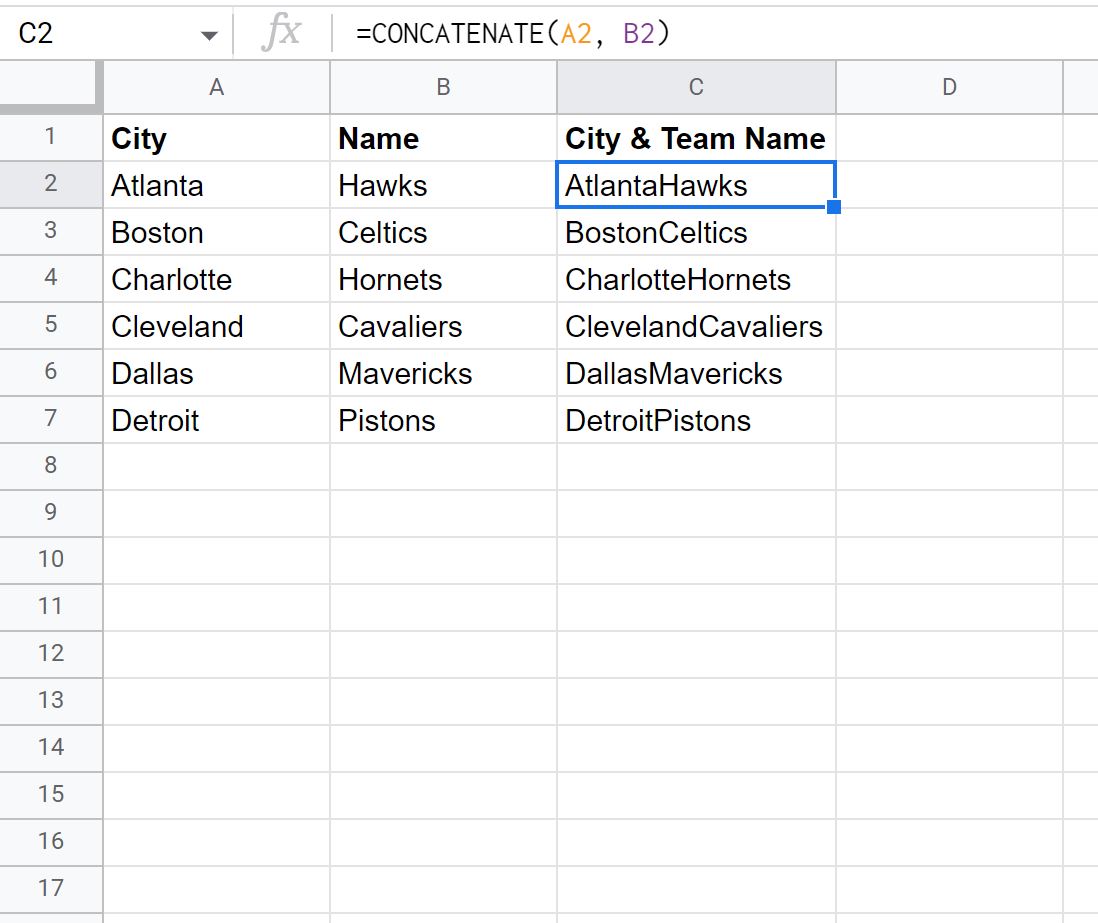
To concatenate with a space, we must explicitly use a space:
=CONCATENATE(A2, " ", B2)
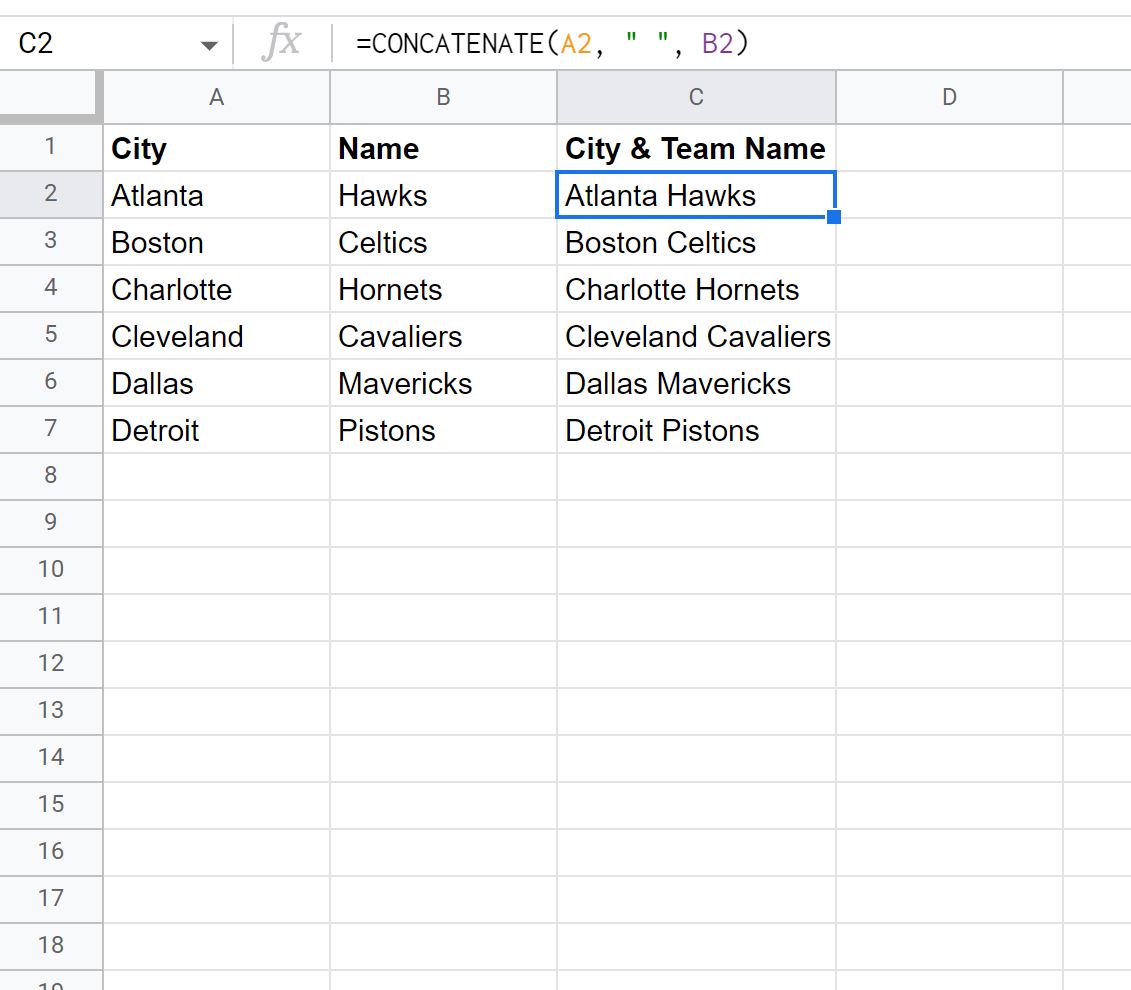
Notice that the city and team names have been concatenated with a space.
If we’d like, we can also add additional text to any location in the string.
For example, we can include “Team: ” in the CONCATENATE function:
=CONCATENATE("Team: ", A2, " ", B2)

Feel free to include as many strings and as many variables as you’d like in the CONCATENATE function, each separated by a comma.
