Table of Contents
To add a trend line to a line chart in Power BI, you can follow these steps: first, select the line chart you want to add the trend line to. Then, click on the “Analytics” tab in the top menu and select “Trend line” from the dropdown menu. This will add a trend line to your line chart. You can also customize the trend line by adjusting the settings in the “Format” tab, such as the type of trend line (linear, exponential, etc.) and the color and thickness. The trend line will then be displayed on your chart, showing the overall trend of your data points. This can help you visualize and analyze the data more effectively.
A trend line is a type of line that summarizes the trend of a dataset.
The following step-by-step example shows how to create the following line chart with a trend line in Power BI:
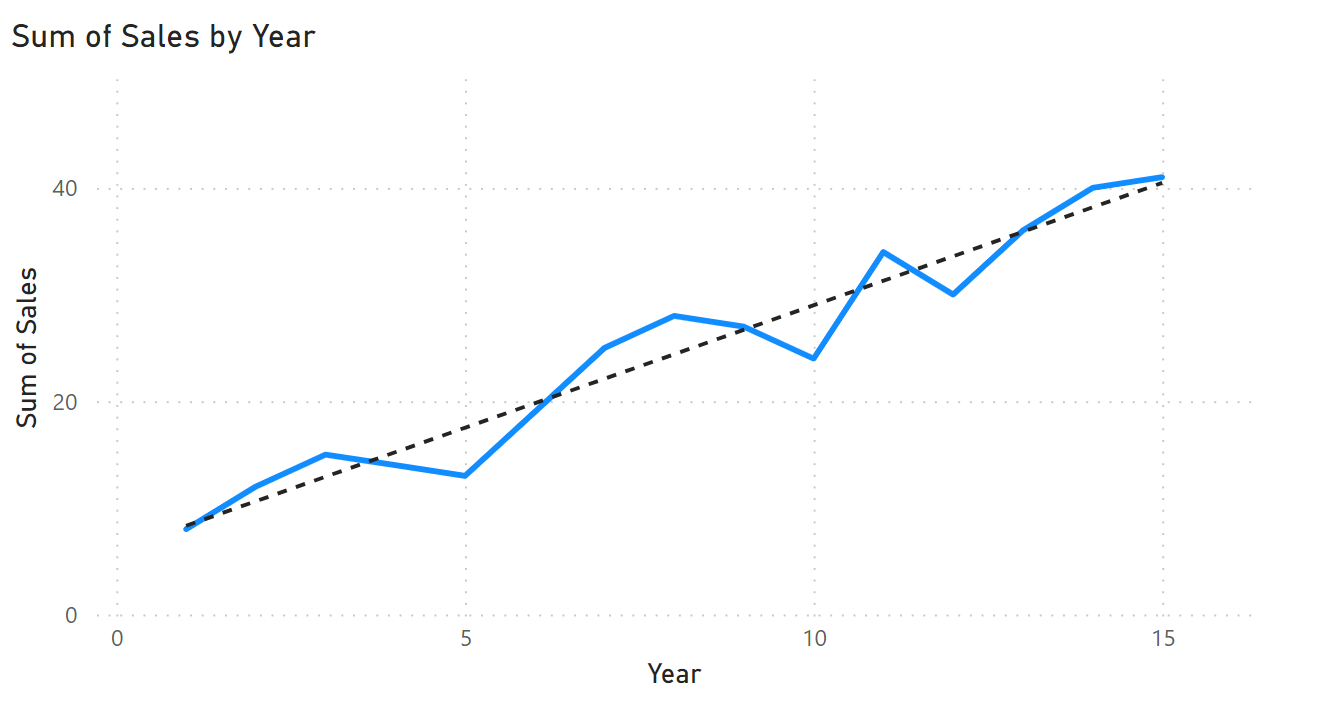
Let’s jump in!
Step 1: Load the Dataset
First, we will load the following dataset into Power BI that contains information about the total sales made during 15 consecutive years by some company:

Step 2: Insert the Line Chart
Next, click the Report View icon on the left hand side of the screen:

Then, on the right side of the screen under Visualizations, click the Line chart icon:
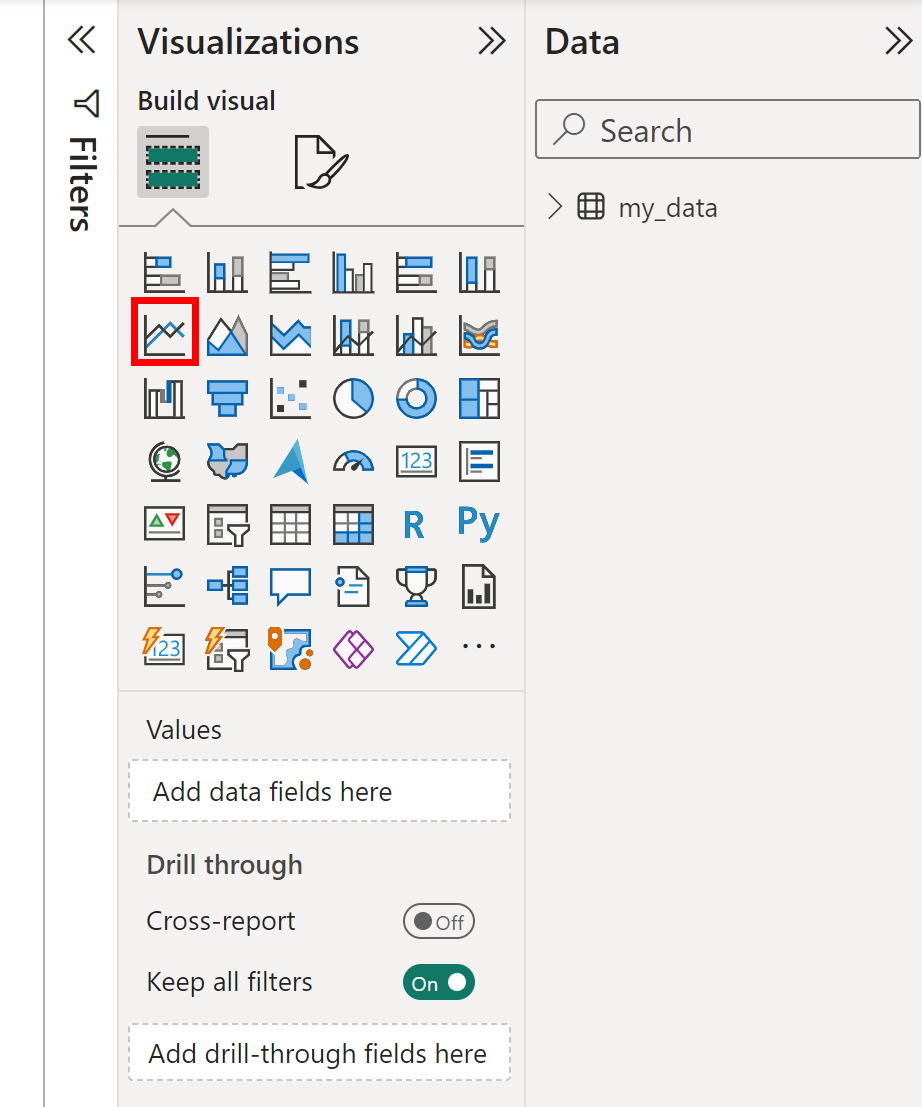
An empty line chart will be inserted:
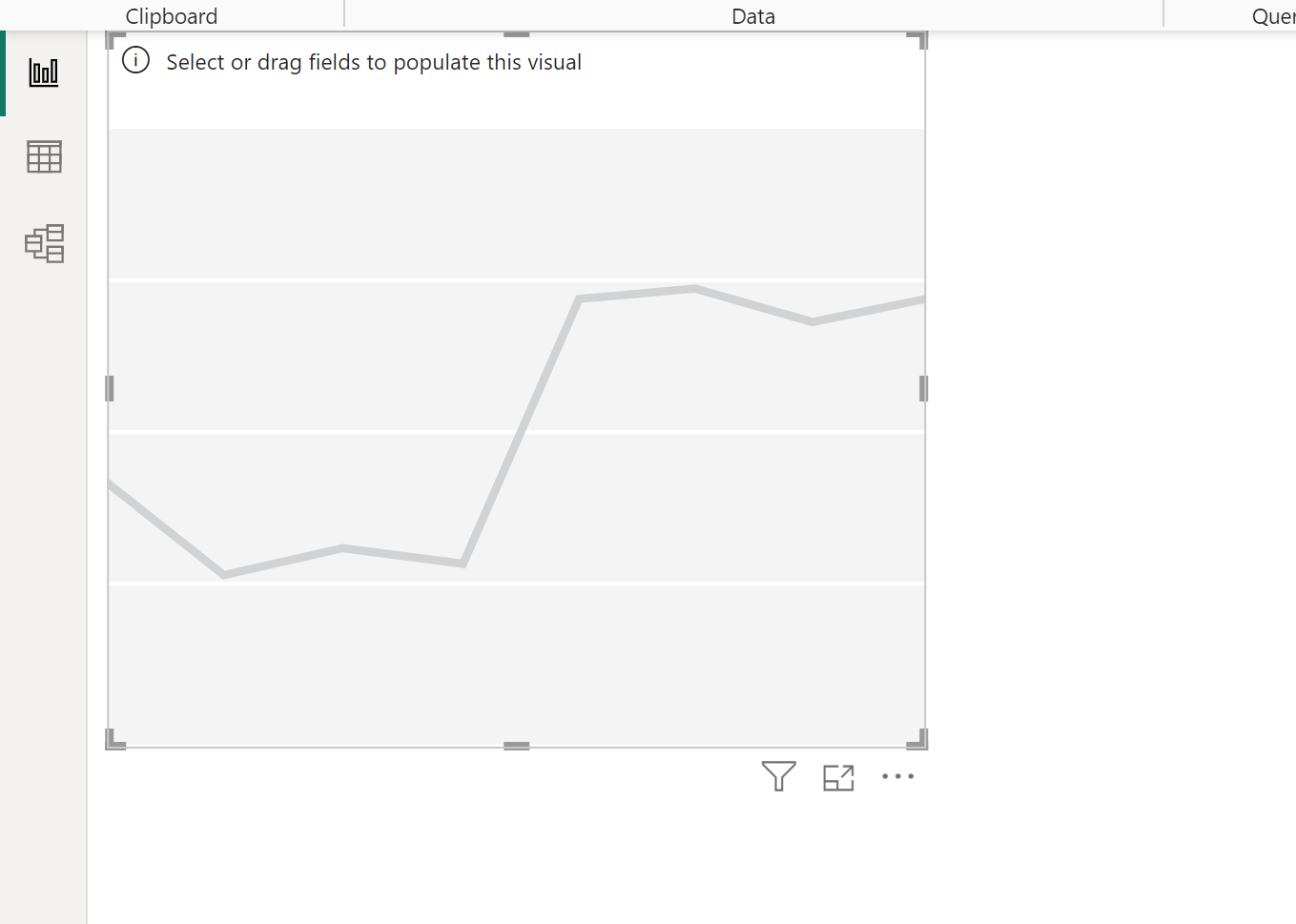
Step 3: Populate the Chart
Next, drag the Year variable under the X-axis label, then drag the Sales variable under the Y-axis label:
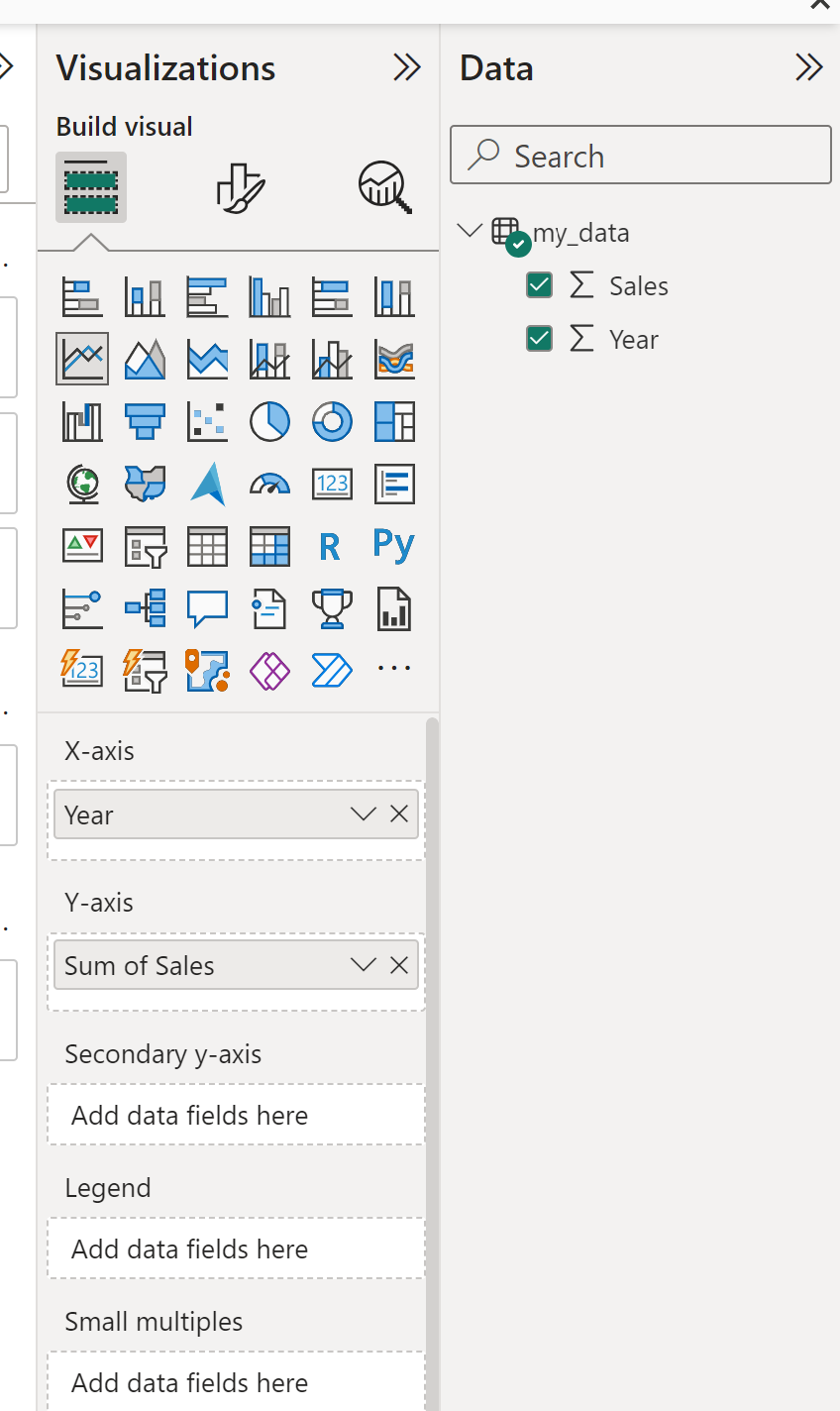
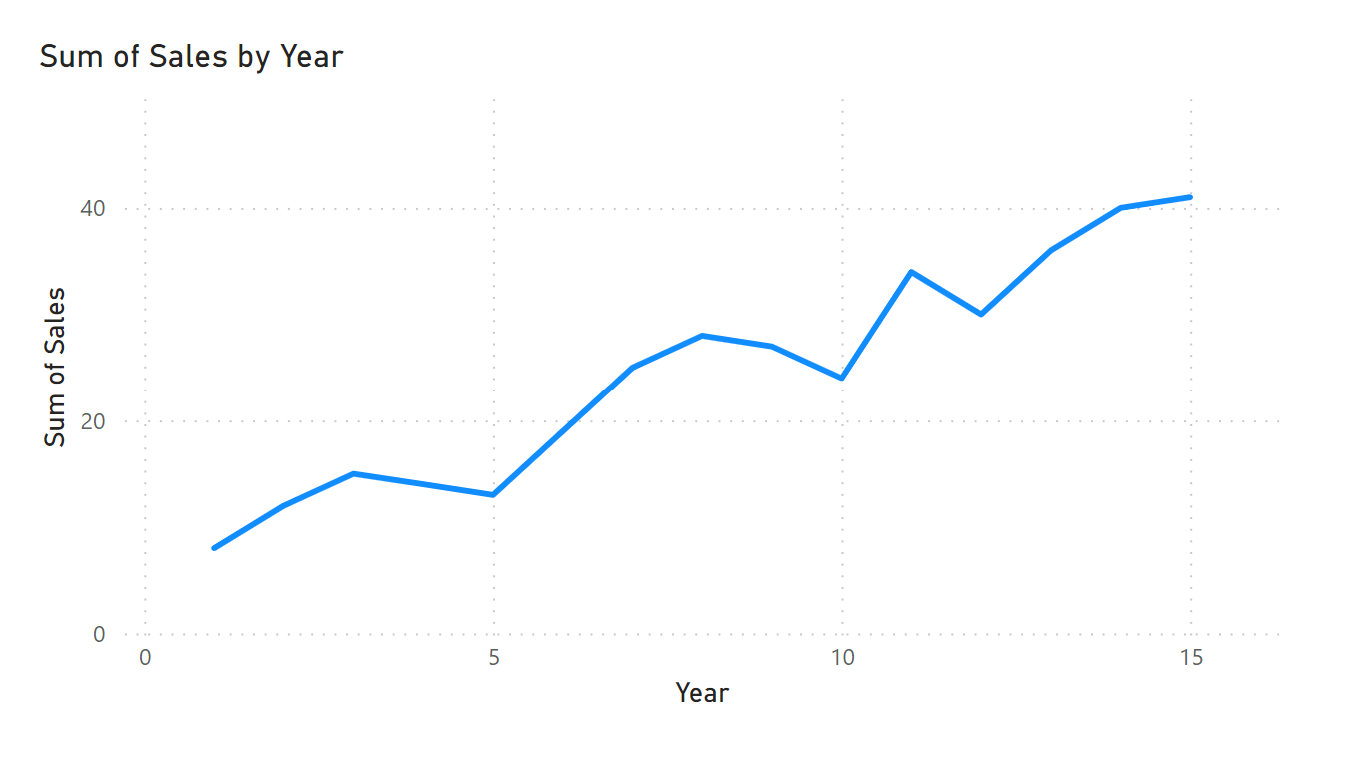
The x-axis displays the year and the y-axis displays the sales.
Step 4: Add a Trend Line
To add a trend line to summarize the sales over time, click the magnifying glass icon under the Visualizations tab, then toggle the Trend line to On:
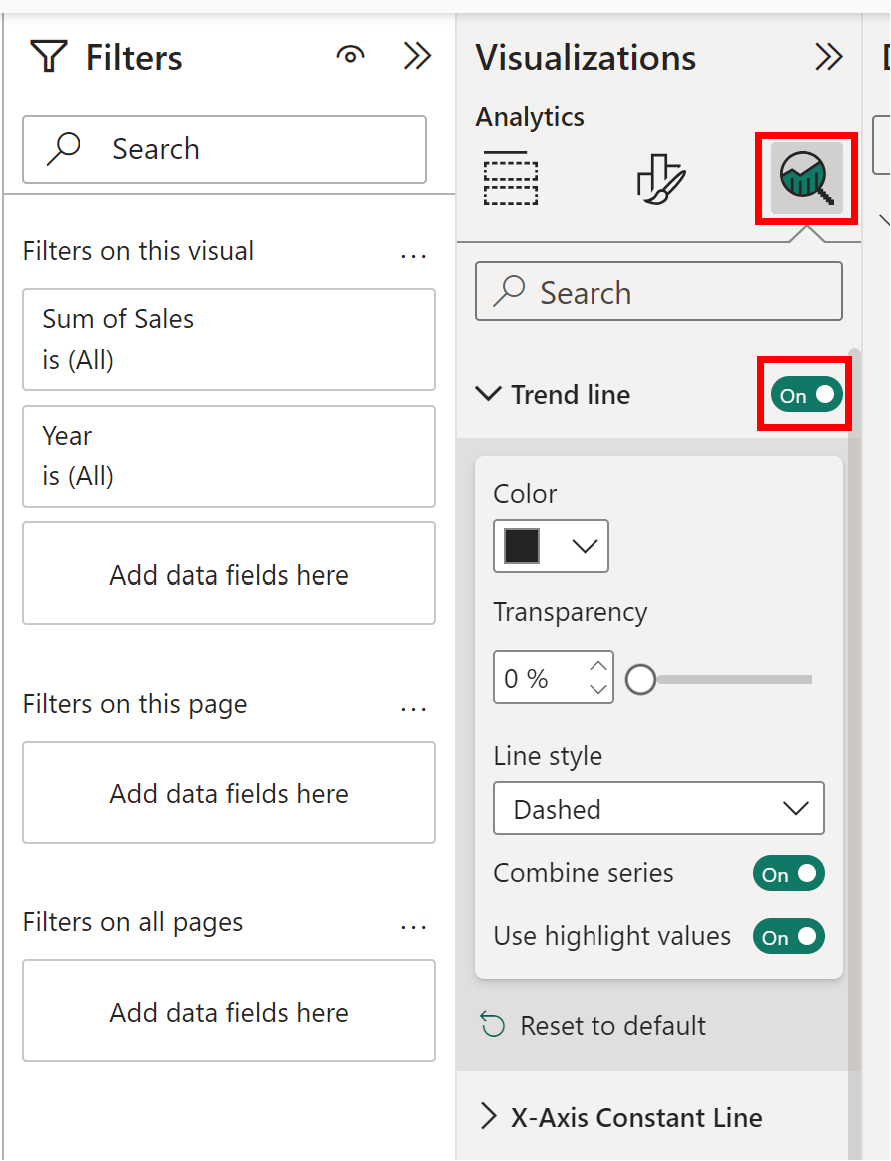
The following trend line will be added to the line chart that summarizes the trend of sales over time:
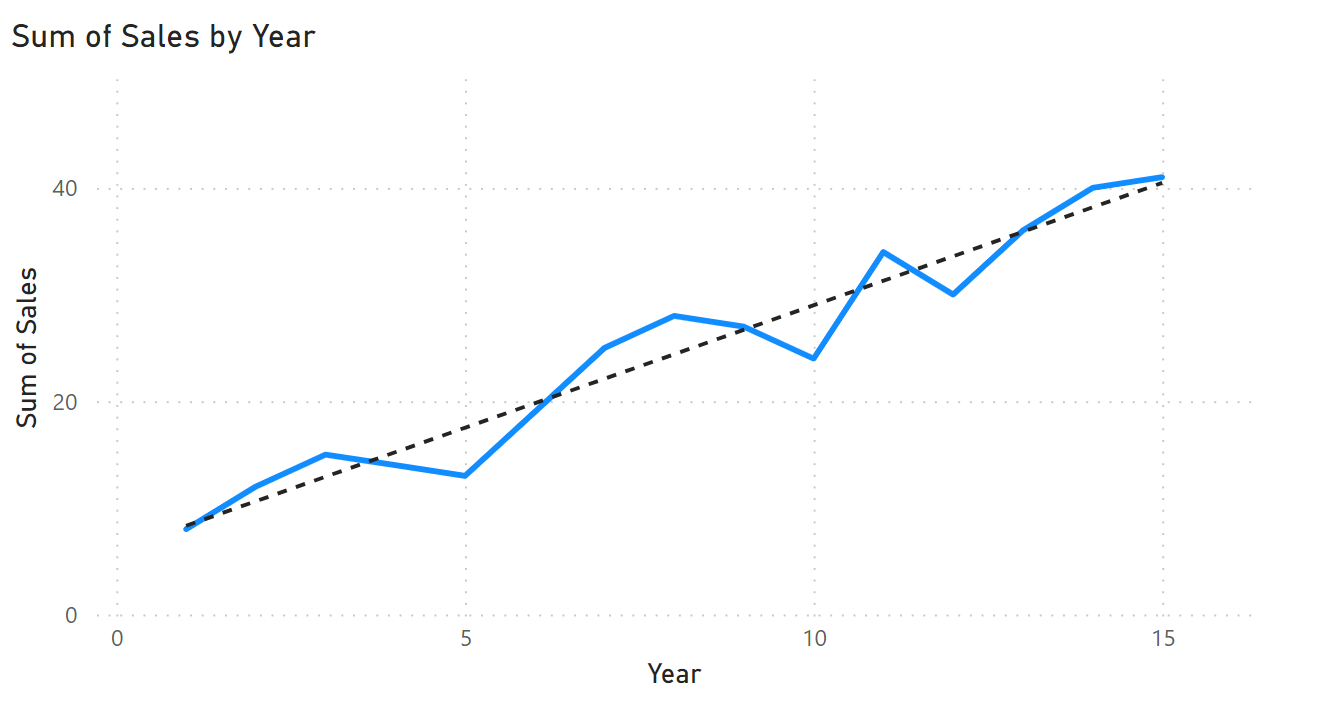
Feel free to modify the color, transparency, and line style of the trend line to make it look however you would like.
Additional Resources
The following tutorials explain how to perform other common tasks in Power BI:
