Table of Contents
Saving only one specific sheet in Excel is a simple process that can be done by following these steps:
1. Open the Excel file that contains multiple sheets.
2. Click on the sheet tab at the bottom of the screen to select the sheet you want to save.
3. Next, click on the “File” tab in the top left corner of the screen.
4. From the drop-down menu, select “Save As”.
5. In the Save As window, choose the location where you want to save the file.
6. In the “Save as type” drop-down menu, select “Excel Workbook” or “Excel 97-2003 Workbook” depending on the version of Excel you are using.
7. Finally, click on the “Save” button to save only the selected sheet as a separate Excel file.
This method allows you to save a specific sheet without affecting the other sheets in the original Excel file.
Save One Specific Sheet in Excel
You can use the Move or Copy feature in Excel to quickly save one specific sheet in an Excel workbook that may have multiple sheets.
The following example shows how to do so in practice.
Example: How to Save One Specific Sheet in Excel
Suppose we have an Excel workbook with four different sheets:

Suppose we would only like to save the sheet named West.
The easiest way to do so is by right clicking the sheet name West and then clicking Move or Copy:

In the new window that appears, choose (new book) from the To book: dropdown menu and then check the box next to Create a copy:
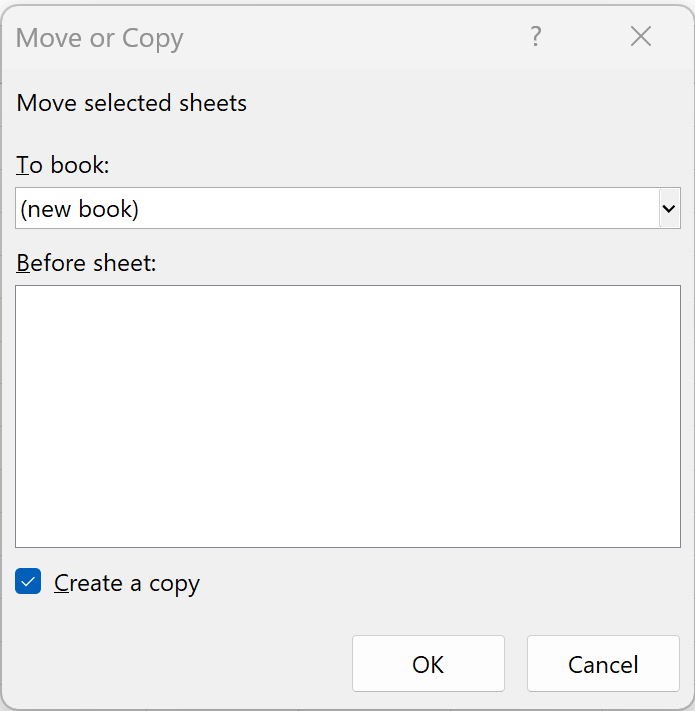
Once you click OK, a new workbook will be generated that only contains the sheet name West:
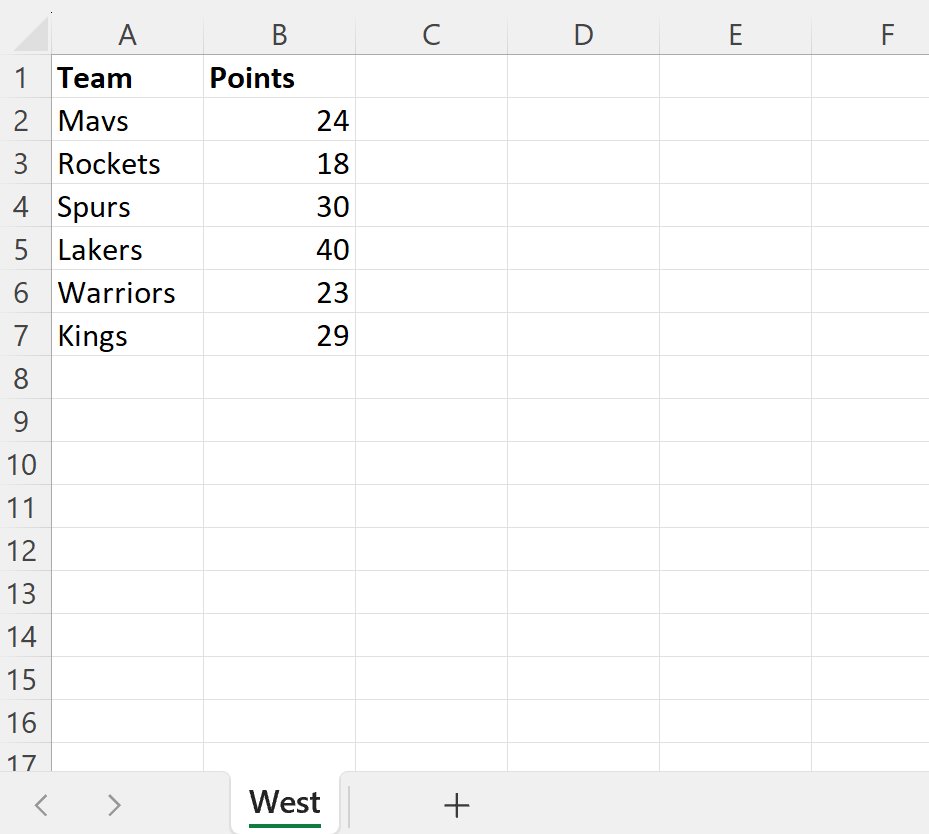
You can then save this workbook and only the sheet name West will be saved in it.
Note that the original West sheet will still be saved in the original workbook since we checked the box next to Create a copy.
If you don’t want the original West sheet to remain in the original workbook, simply don’t check the box next to Create a copy.
Additional Resources
The following tutorials explain how to perform other common operations in Excel:
