Table of Contents
To highlight blank cells in Google Sheets, one must first select the desired cells. Then, navigate to the “Format” menu, click on “Conditional Formatting,” and choose “Custom Formula.” In the formula field, enter the formula “=ISBLANK(A1)” (replacing A1 with the top-left cell of the selected range). Next, select a desired formatting style and click “Done.” This will highlight all blank cells within the selected range. To remove the highlighting, simply repeat the steps and choose “Clear Formatting” from the “Format” menu. This feature can help to quickly identify and organize empty cells in a spreadsheet.
Highlight Blank Cells in Google Sheets
You can use the custom formula function in Google Sheets to highlight blank cells in a particular range.
The following example shows how to use the custom formula function in practice.
Example: How to Highlight Blank Cells in Google Sheets
Suppose we have the following dataset in Google Sheets that contains information about various basketball players:

Now suppose we would like to highlight each blank cell in the Points column.
To do so, we can highlight the cells in the range B2:B11, then click the Format tab, then click Conditional formatting:
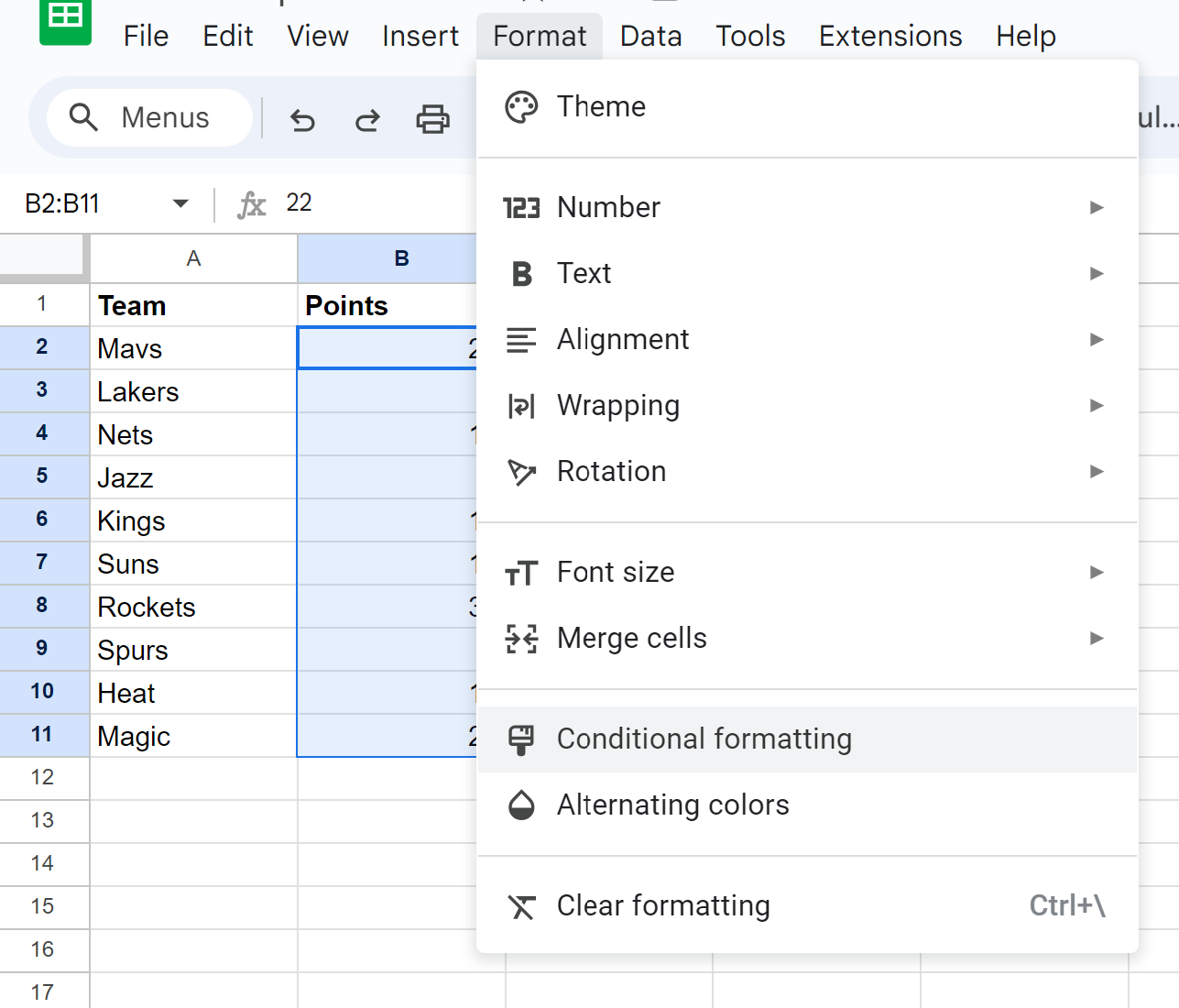
In the Conditional format rules panel that appears on the right side of the screen, click the Format cells if dropdown, then choose Custom formula is, then type in the following formula:
=ISBLANK(B2)
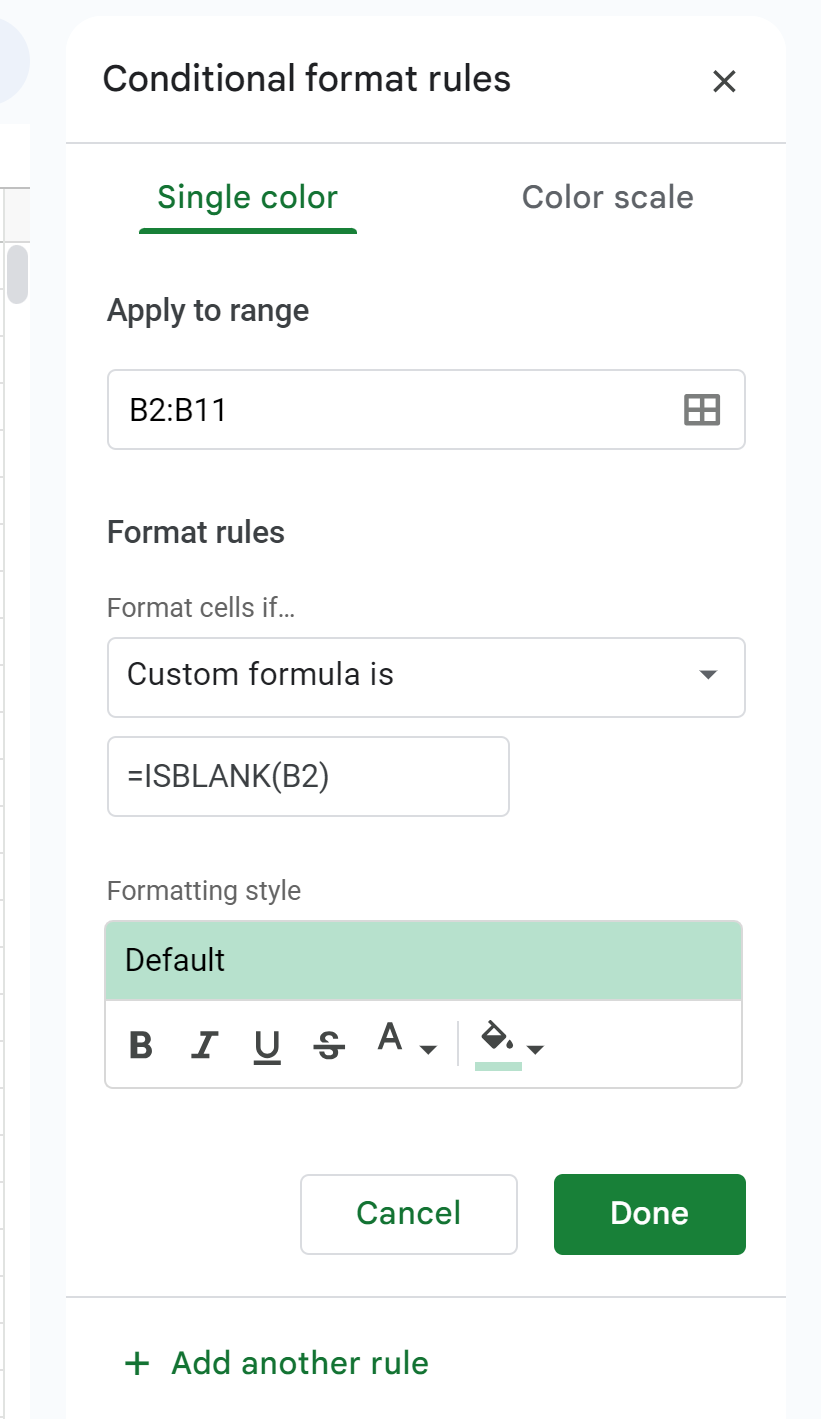
Once you click Done, each of the blank cells in the Points column will automatically be highlighted:
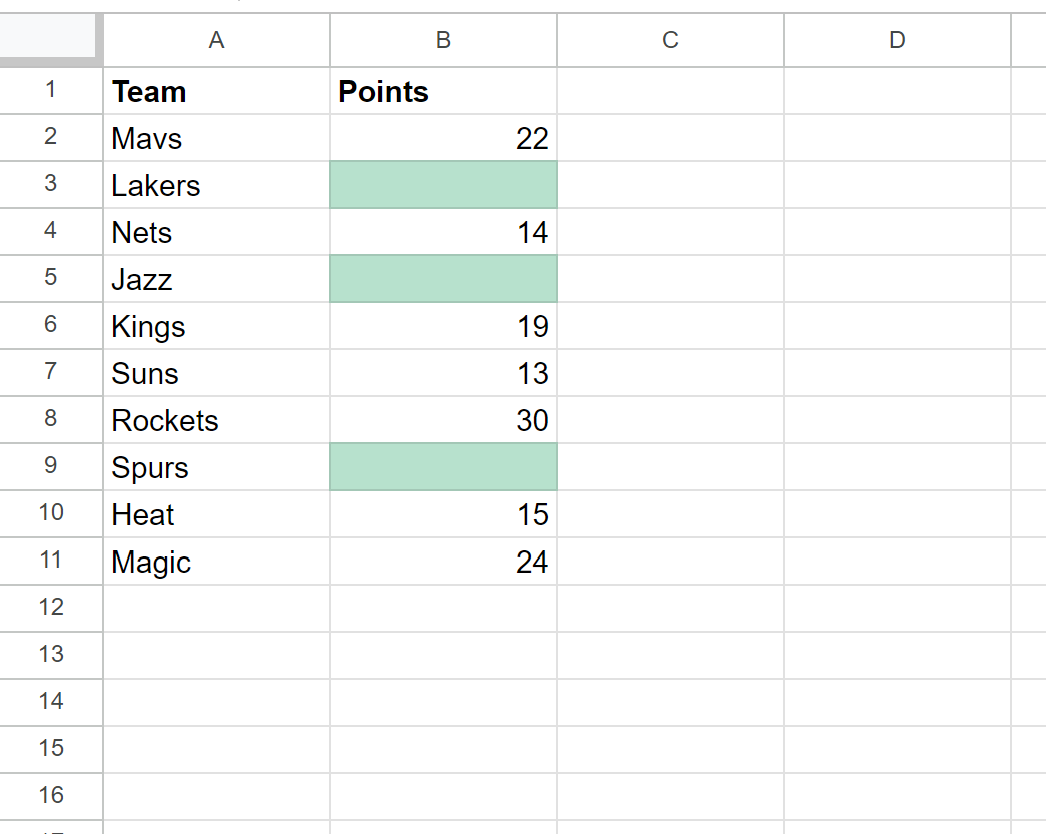
Note: We chose to use a light green fill for the conditional formatting in this example, but you can choose any color and style you’d like for the conditional formatting.
Additional Resources
The following tutorials explain how to perform other common tasks in Google Sheets:
