Table of Contents
To remove blanks from a card visualization in Power BI, you can use the “Filters” pane to select the specific field or measure that contains the blank values. Then, click on the “Advanced filtering” option and choose “is not blank” to filter out any blank values. This will remove the blanks from the card visualization and only display the relevant data.
If you have a table with blank values in Power BI and you add a card visualization to a report, it’s possible that a (Blank) value will appear in the card, such as the following card:
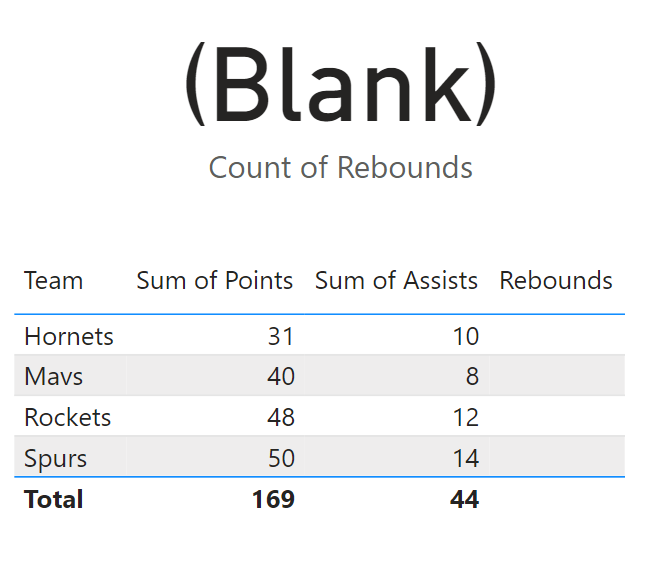
The easiest way to hide this (Blank) value is to use the Conditional formatting feature within the Visualizations tab to make the font color of the text match the background color of the card.
The following example shows how to do so.
Example: How to Remove Blank from Card Visualization in Power BI
Suppose we have the following card in a report in Power BI that shows the total count of rebounds for basketball players on various teams:
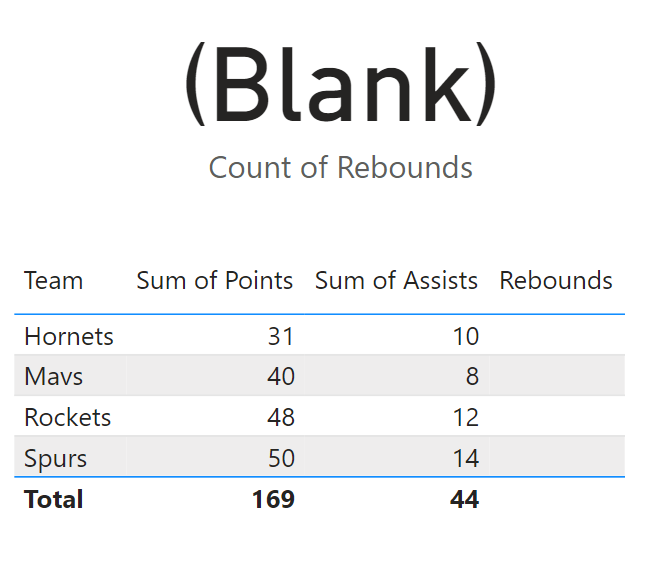
It turns out that there are only blank values for the Rebounds field, which explains why the card displays a value of (Blank) instead of a numeric value.
To hide this (Blank) value in the card, you must first click the card to make it active.
Then click the Format your visual tab under Visualizations.
Then click the dropdown arrow next to Callout value.
Then click the Conditional formatting icon next to Color:
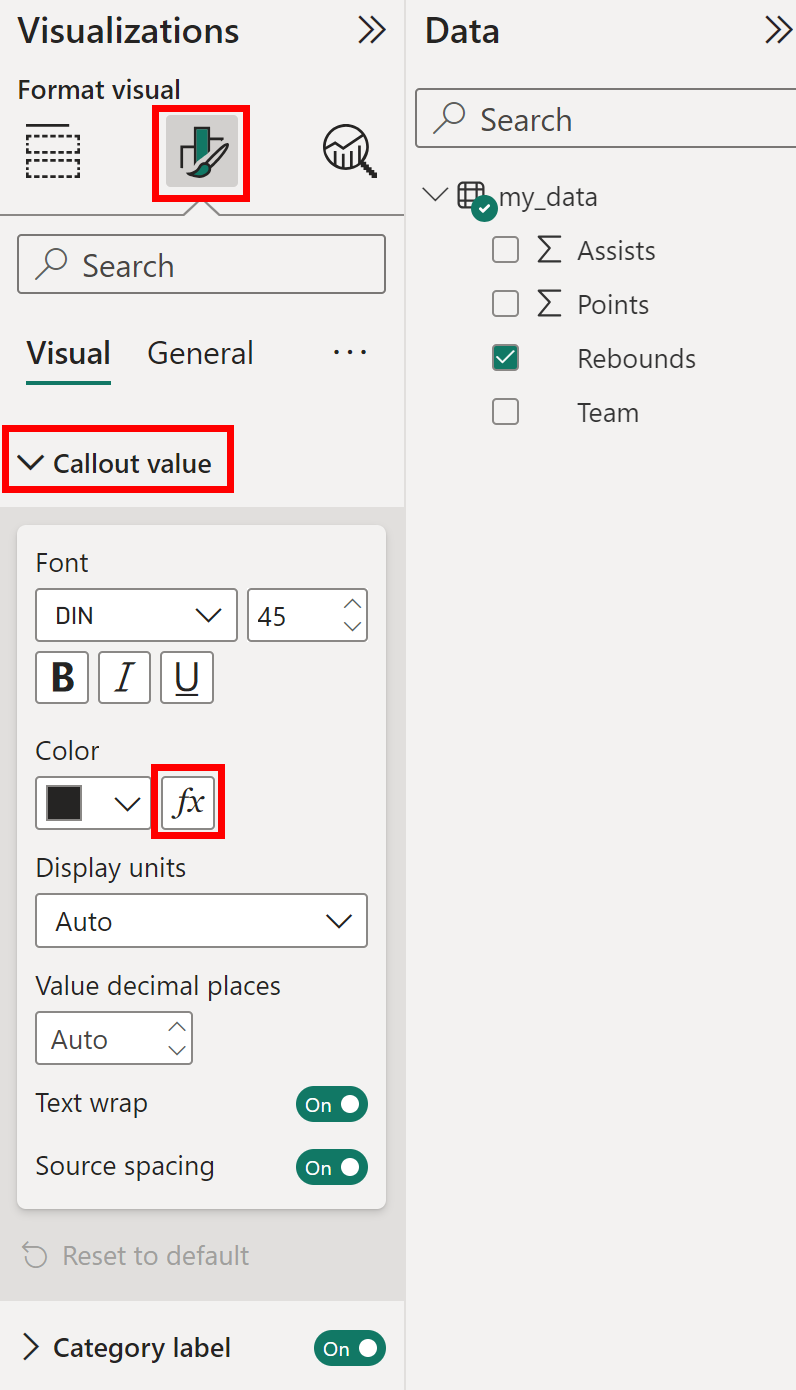
In the new window that appears, click the If value dropdown arrow and choose is blank.
Then click the dropdown arrow next to then and choose the color that matches the background color of the card:
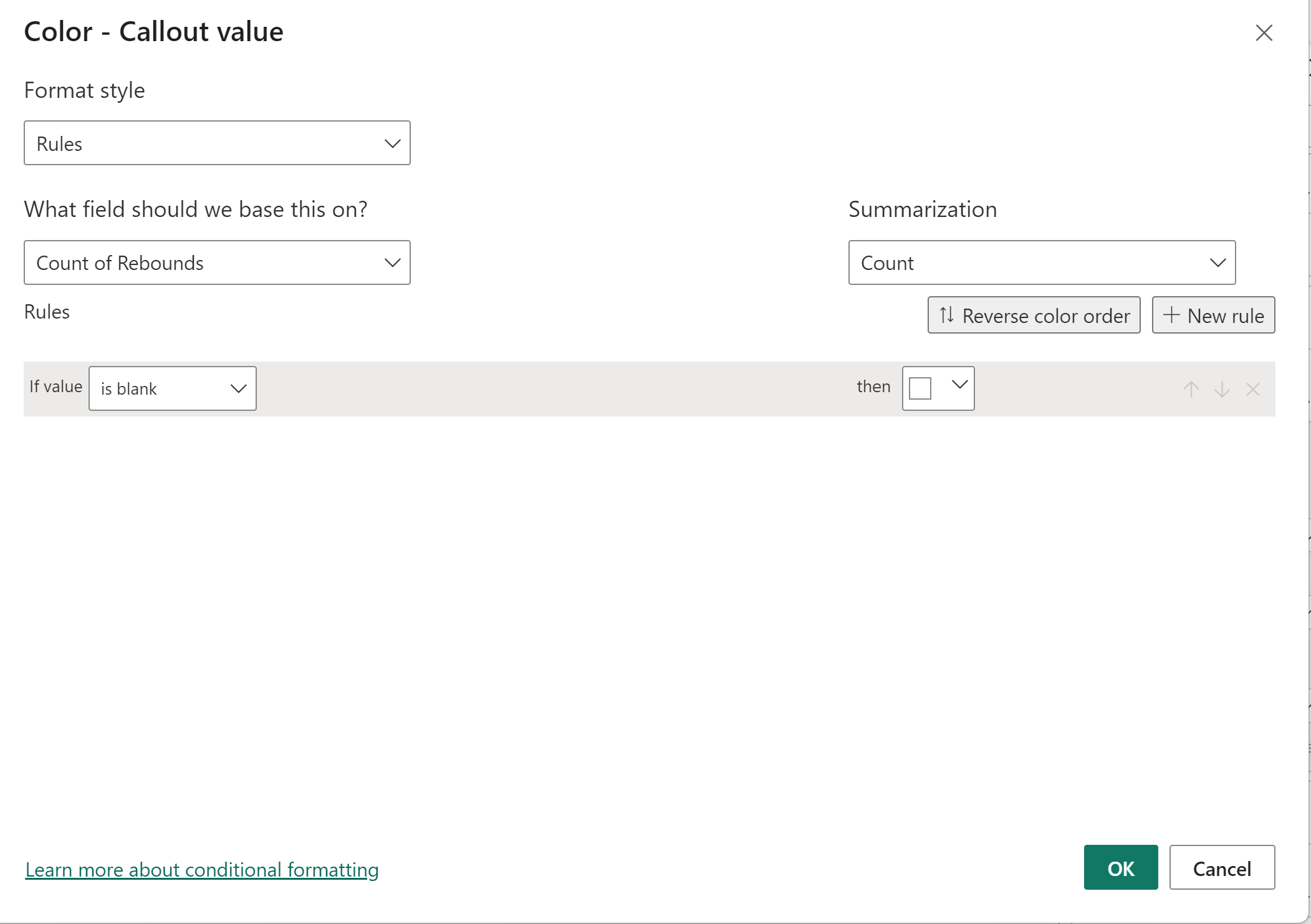
Once you click OK, the font color of the (Blank) text in the card will become white.
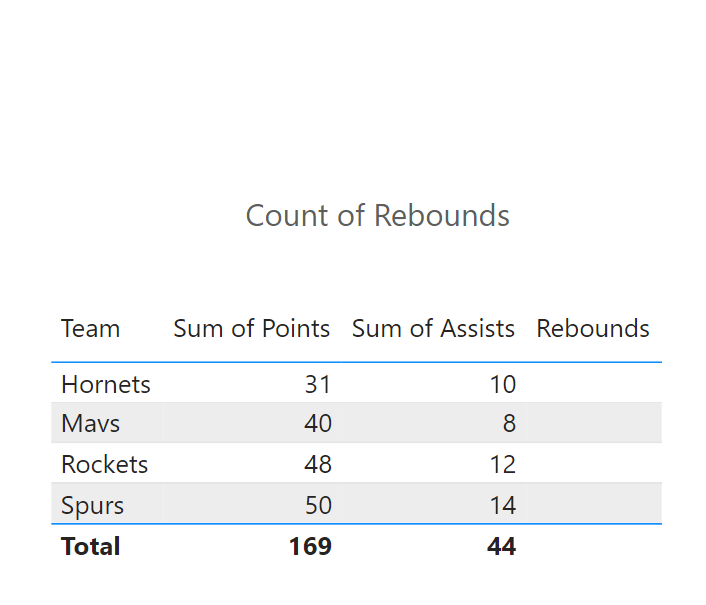
Note that in this example we chose to make the font color white because the background color of the card was white.
If you card has a different background color then you will need to choose the font color that matches the background color in order for the (Blank) to be hidden in the card.
Additional Resources
The following tutorials explain how to perform other common tasks in Power BI:
