Table of Contents
A search bar can be added to a slicer in Power BI by first selecting the slicer and then clicking on the “Format” tab. From there, click on the “Slicer” icon and under the “General” section, enable the “Search” option. This will add a search bar to the slicer, allowing users to easily filter through the data within the slicer by typing in keywords or phrases. This can help to enhance the user experience and make it easier for users to find specific data within a large dataset.
There are two ways to add a search bar to a slicer in Power BI:
Method 1: Click the three dot ellipses in the top right corner of the slicer
Method 2: Click on slicer and type Ctrl + F
Both methods allow you to quickly add a search bar to the slicer.
The following examples show how to use each method in practice with the following report in Power BI:
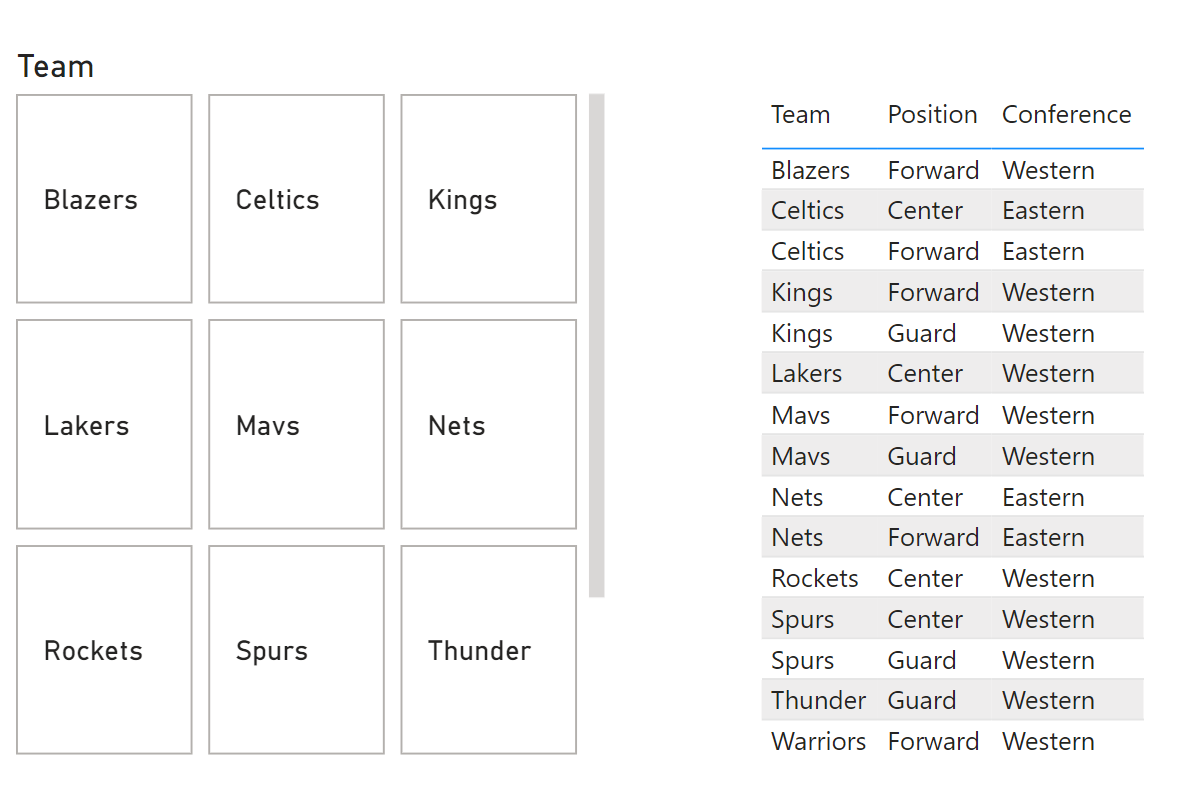
Example 1: Add Search Bar to Slicer by Clicking Three Dot Ellipses
One way to add a search bar to the slicer is to click the slicer to make it active.
Then, click the three dot ellipses in the top right corner of the slicer:
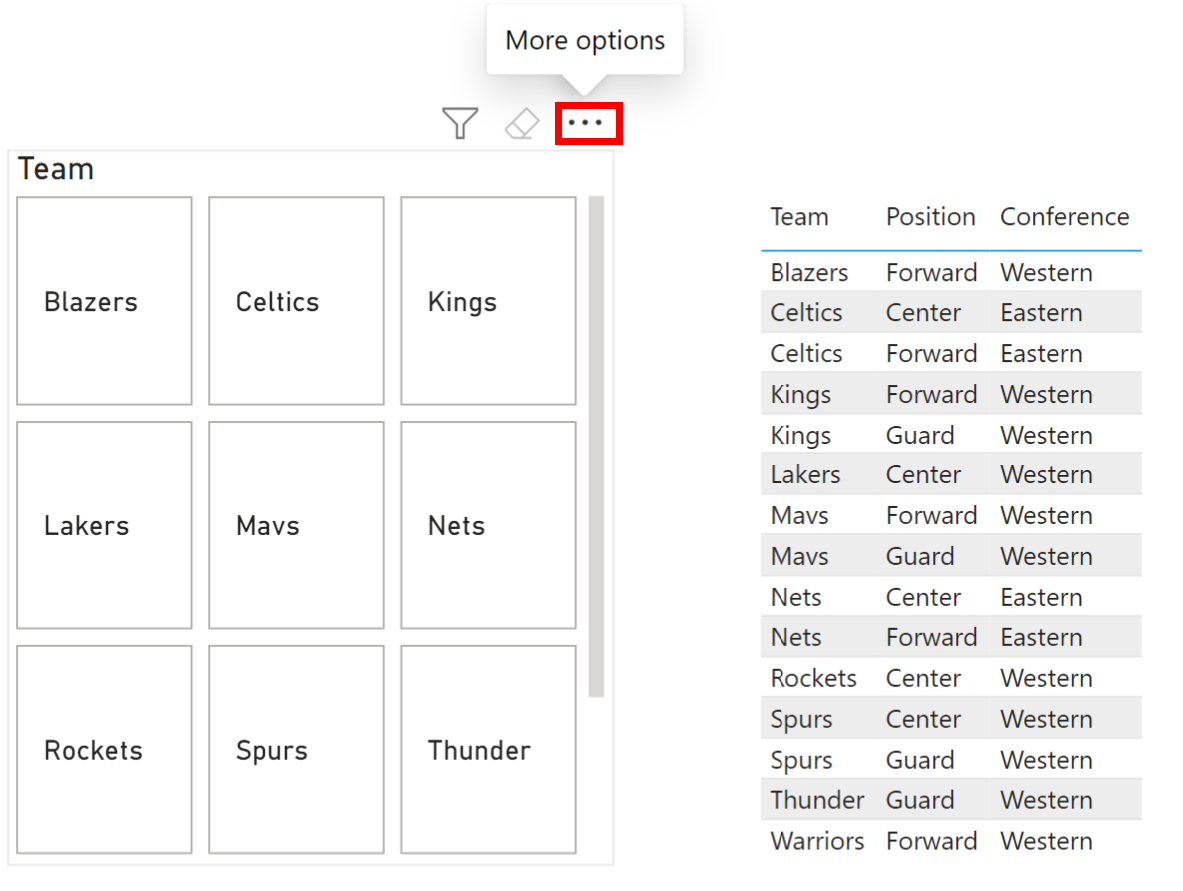
Then click Search from the dropdown menu that appears:
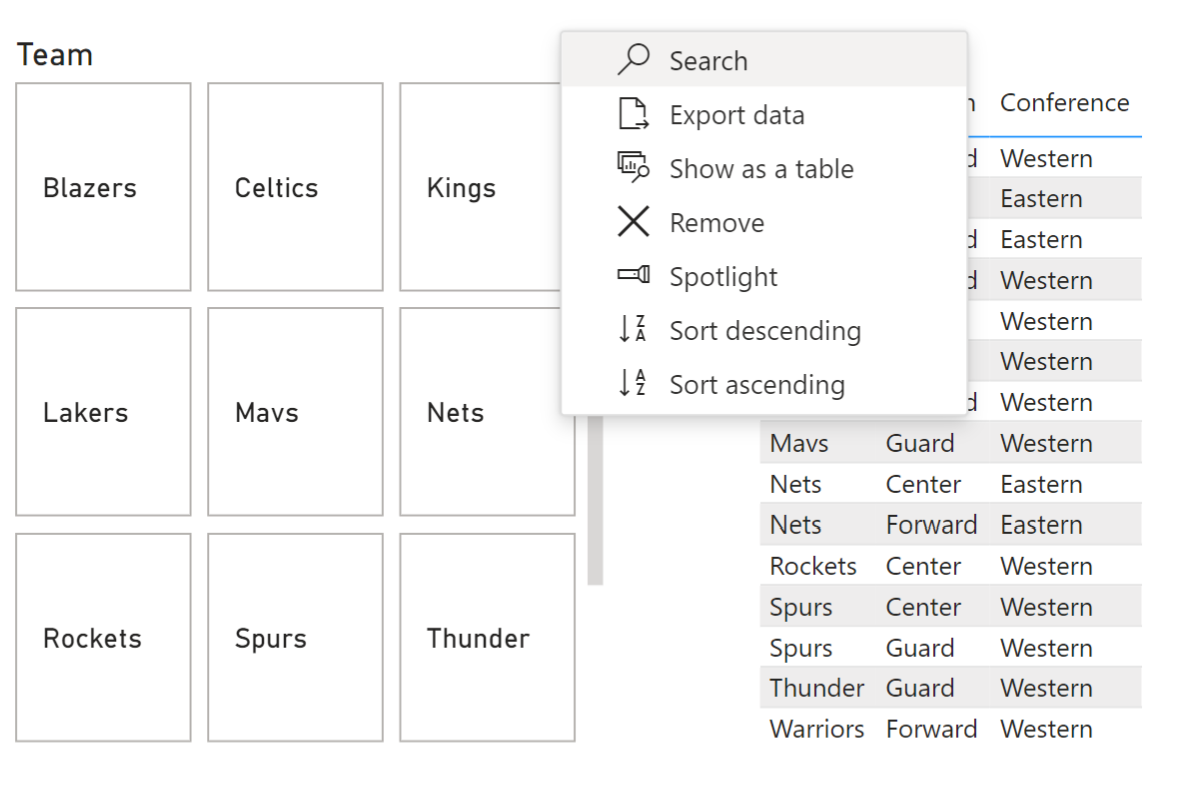
This will automatically add a search bar to the top of the slicer:

Once you start typing in the search bar, the options in the slicer will automatically be filtered:
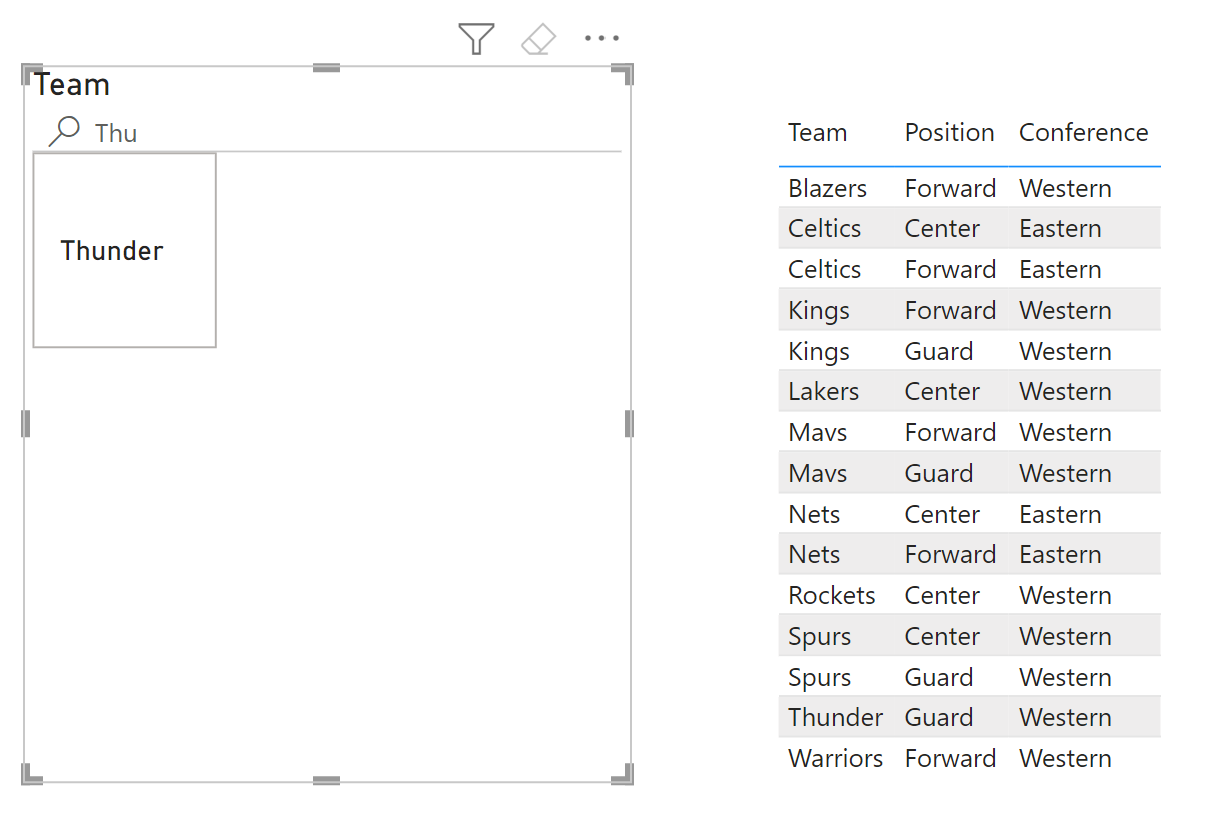
Example 2: Add Search Bar to Slicer by Typing Ctrl + F
Then, type Ctrl + F.
This will automatically add a search bar to the slicer:

If you would like to remove the search bar, simply type Ctrl + F again.
This will automatically remove the search bar from the slicer:
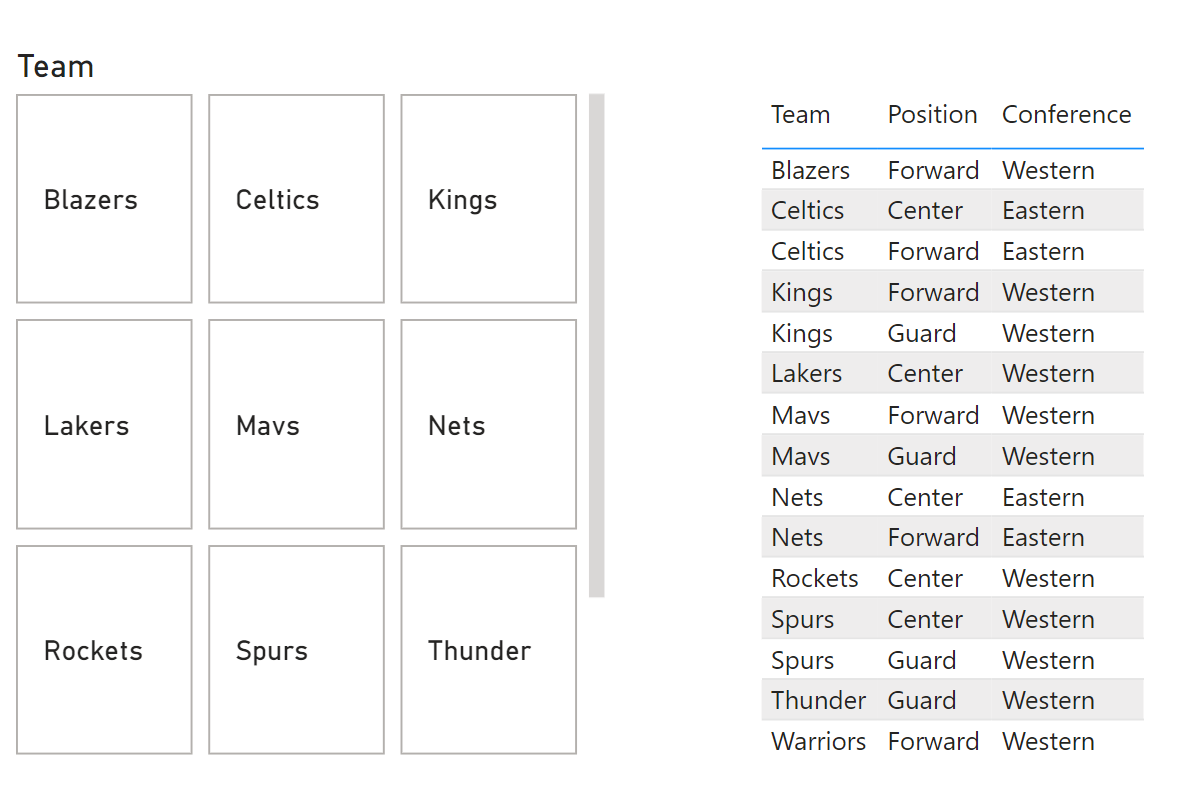
Additional Resources
The following tutorials explain how to perform other common tasks in Power BI:
Power BI: How to Add Column from Another Table
