Table of Contents
Excel is one of the most widely used software programs for data management and analysis. It is used extensively in the business world, in education, and in personal and professional life. Excel offers a powerful and versatile tool for manipulating and presenting data. It can be used to organize, analyze, and present data in ways that are both visually appealing and statistically sound. Excel can also be used to create sophisticated data-driven applications. In this article, we will discuss how to add a blank option in a drop down list in Excel. This is an important feature that enables users to create flexible data entry forms and provide additional formatting options. This article will explain the steps and considerations needed when adding a blank option in a drop down list in Excel.
Often you may want to create a dropdown list in Excel with a blank option that you can select.
The following step-by-step example shows how to do so.
Step 1: Create Data
Suppose we have data in Excel on the number of points scored by a basketball player on a particular team and we would like to assign one of the following ratings to a player:
- No rating (blank)
- Good
- OK
- Bad
For example, we might have the following data:
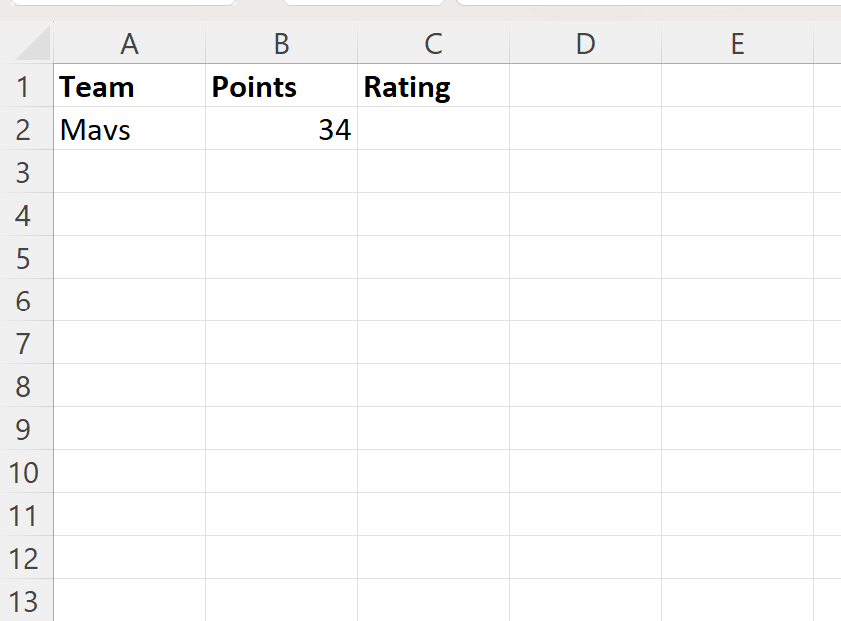
Step 2: Define Dropdown List Options
Next, type a blank cell along with Good, OK and Bad in the range F1:F4:
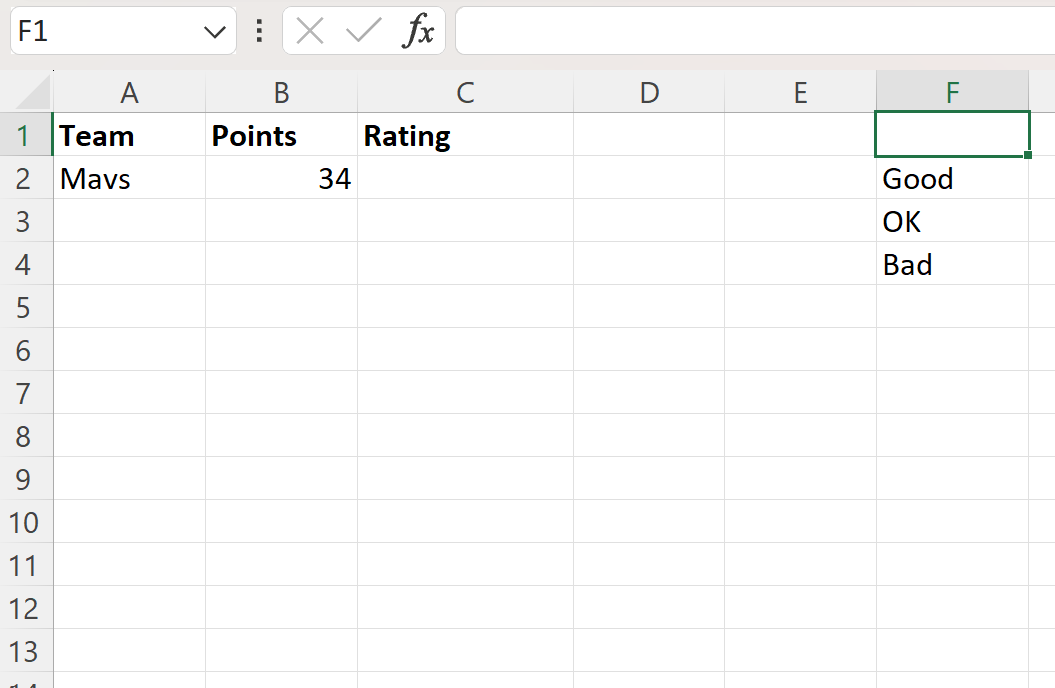
These will be used in the next step as the potential options that can be selected in the dropdown list.
Step 3: Create Dropdown List with Blank Option
Next, select cell C2, then click the Data tab along the top ribbon, then click the Data Validation icon within the Data Tools group:
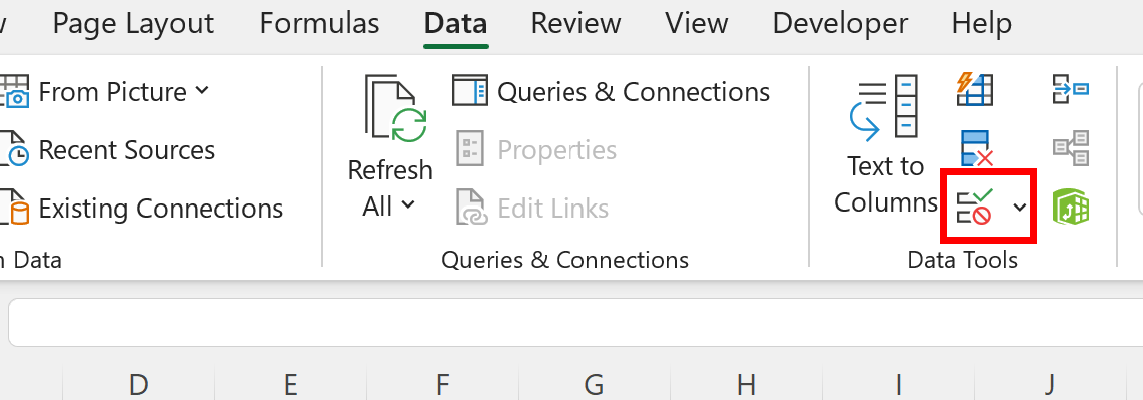
In the new box that appears, select List from the Allow dropdown menu, then select F1:F4 for the Source:
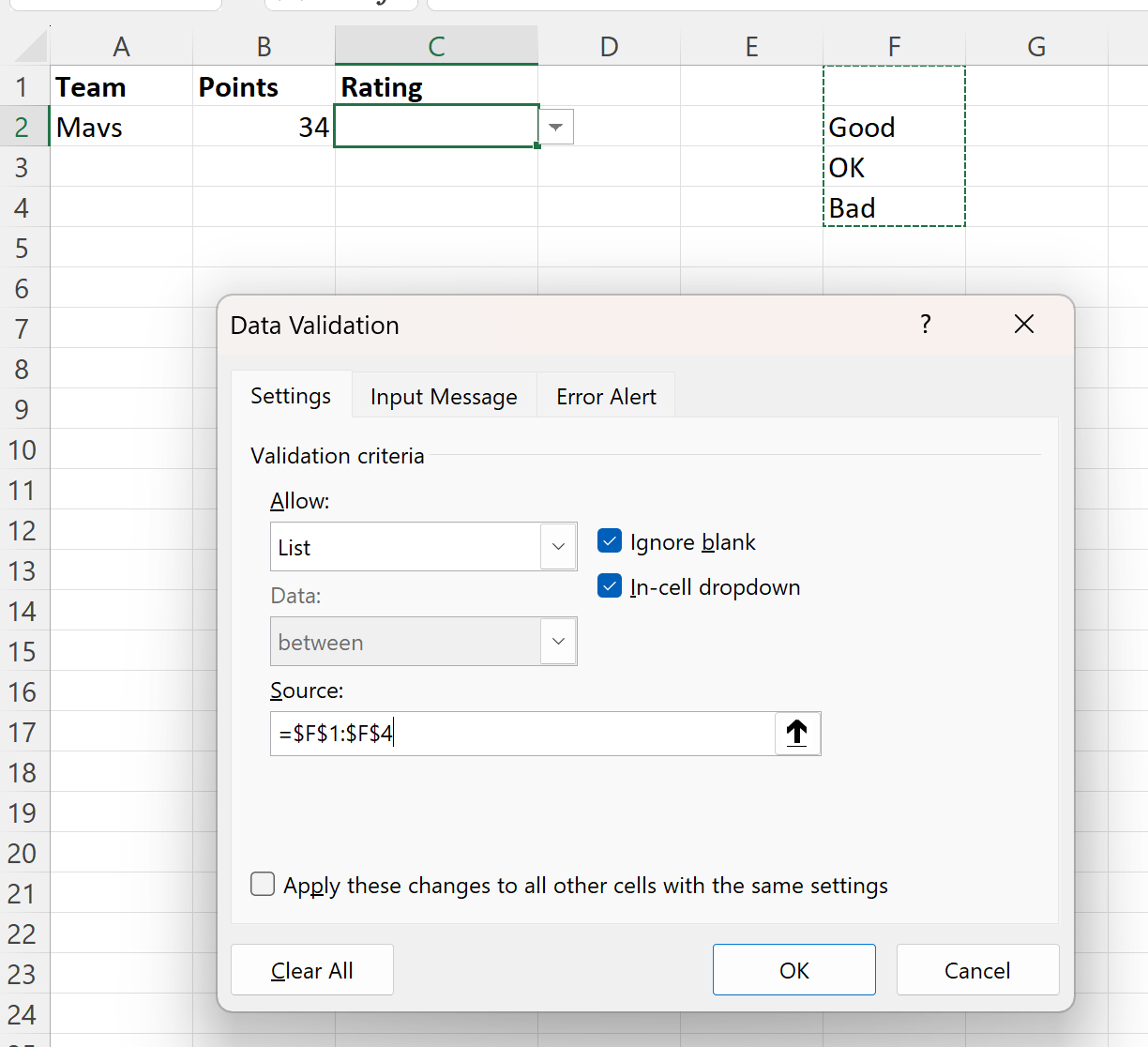
Once you click OK, a dropdown list will automatically be added to cell C2 with a blank, Good, OK and Bad as the potential options:
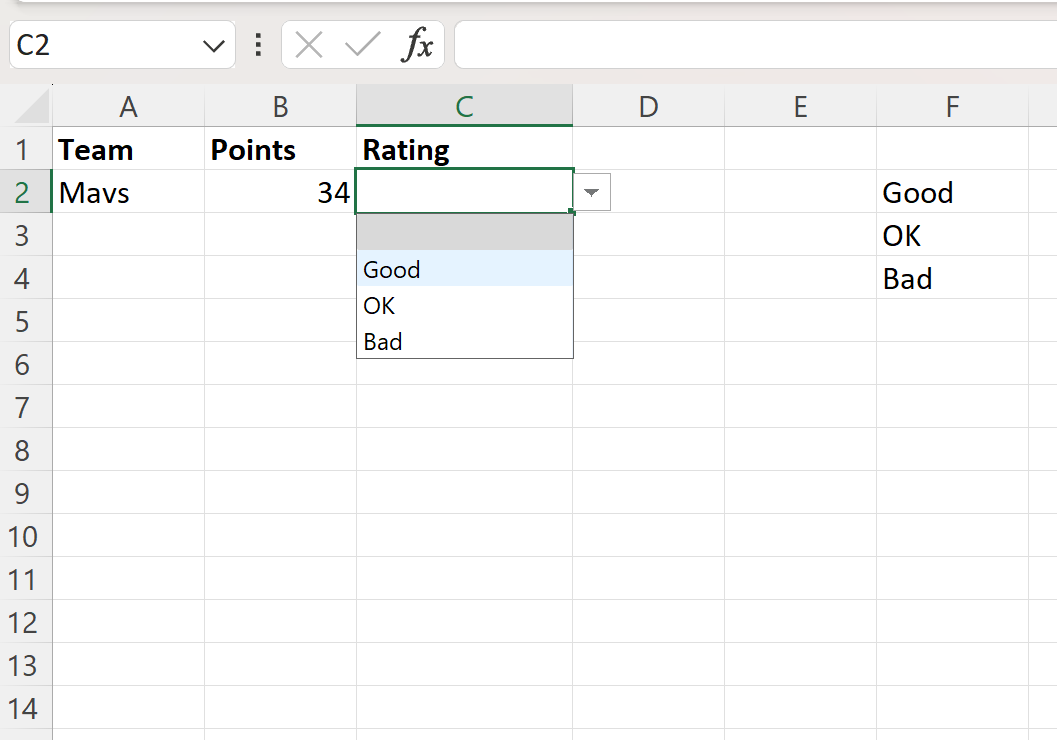
If you choose the first option from the drop down list, then the value in cell C2 will simply be blank.
