Table of Contents
To remove duplicate rows in Google Sheets based on one column, you can use the “Remove Duplicates” feature. First, select the entire column that you want to check for duplicates. Then, go to the “Data” tab and click on “Remove Duplicates”. A pop-up window will appear where you can choose which column to check for duplicates. Select the column and click “Remove duplicates”. This will delete any rows that have the same value in that specific column, leaving only one unique entry for each value.
Often you may want to remove duplicate rows based on values in one column in Google Sheets.
The easiest way to do this is by using the Remove Duplicates feature under the Data tab.
The following example shows how to do so in practice.
Example: Remove Duplicate Rows Based on One Column in Google Sheets
Suppose we have the following dataset in Google Sheets that contains information about various basketball players:
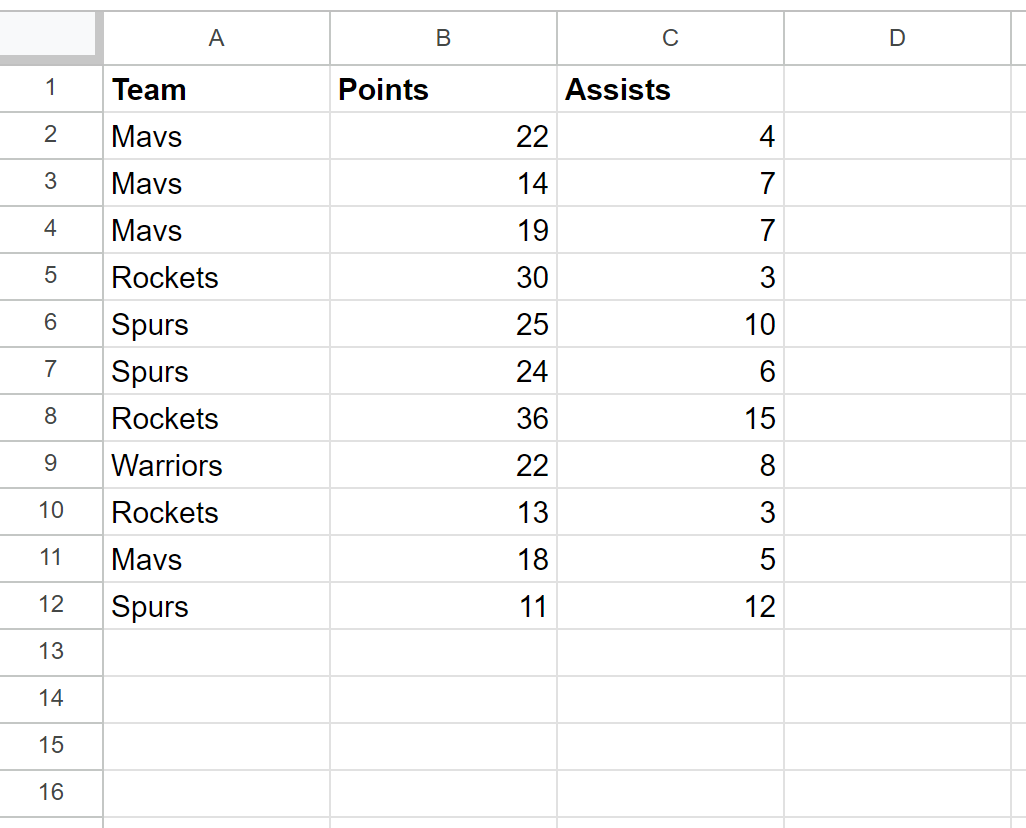
Notice that there are several duplicate values in the Team column.
Suppose we would like to remove all rows with duplicate values in the Team column.
To do so, highlight the cell range A2:B12. Then click the Data tab, then click Data cleanup, then click Remove duplicates:
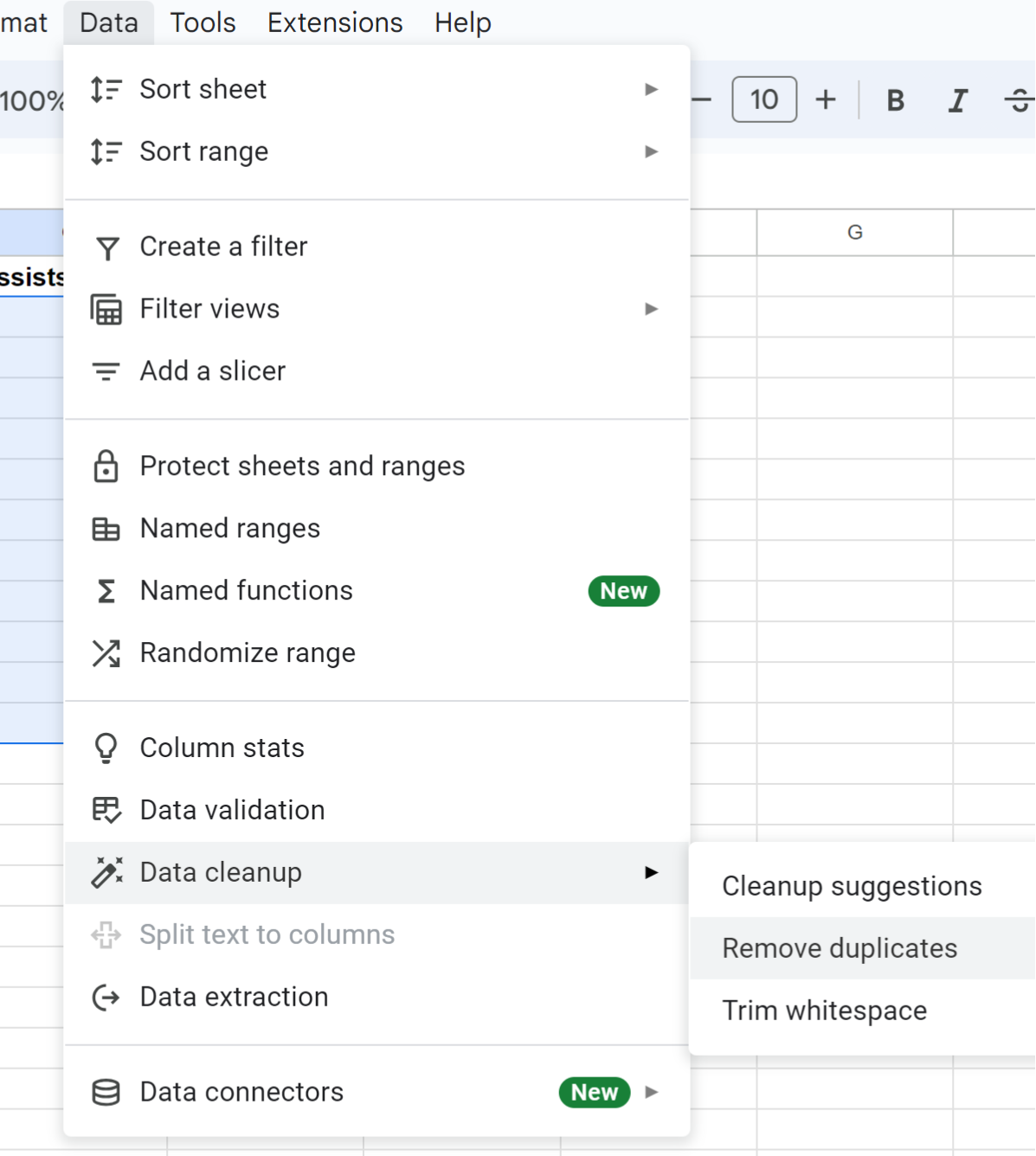
In the new window that appears, only check the box next to Column A under Columns to analyze:

Once you click Remove duplicates, all of the rows with duplicate values in the Team column will be removed:
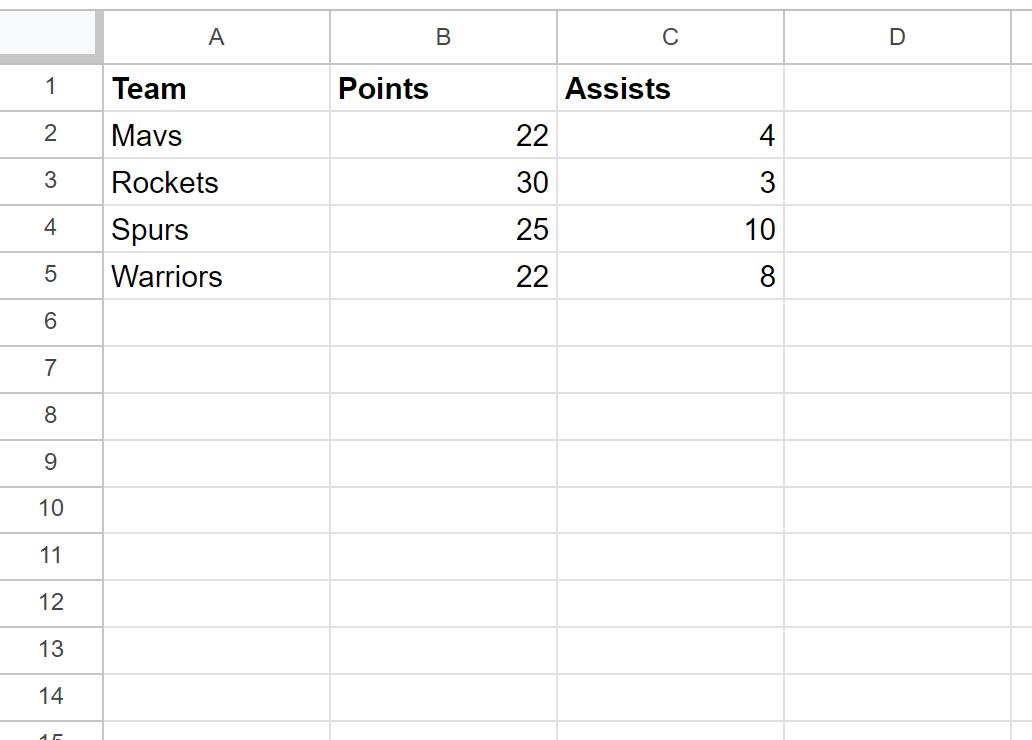
Notice that all of the rows with duplicate values in the Team column have been removed.
In total, 7 rows with duplicate values in the Team column were removed and only the 4 rows with unique values in the Team column were kept.
Additional Resources
