Table of Contents
An advanced filter in Excel allows you to filter a range of data by a specific date or date range. To do this, select the range of data you wish to filter, then go to the ‘Data’ tab and click ‘Advanced’. In the Advanced Filter window, select the column containing the date you wish to filter by and select the ‘Equals’ or ‘Between’ criteria type from the drop-down list, then enter the date or date range you wish to filter by. Click ‘OK’ to apply the filter.
You can use the Advanced Filter function in Excel to filter the rows in a dataset based on a date range.
The following example shows how to do so.
Example: How to Use Date Range in Excel Advanced Filter
Suppose we have the following dataset that shows the total sales made on various dates by some company:
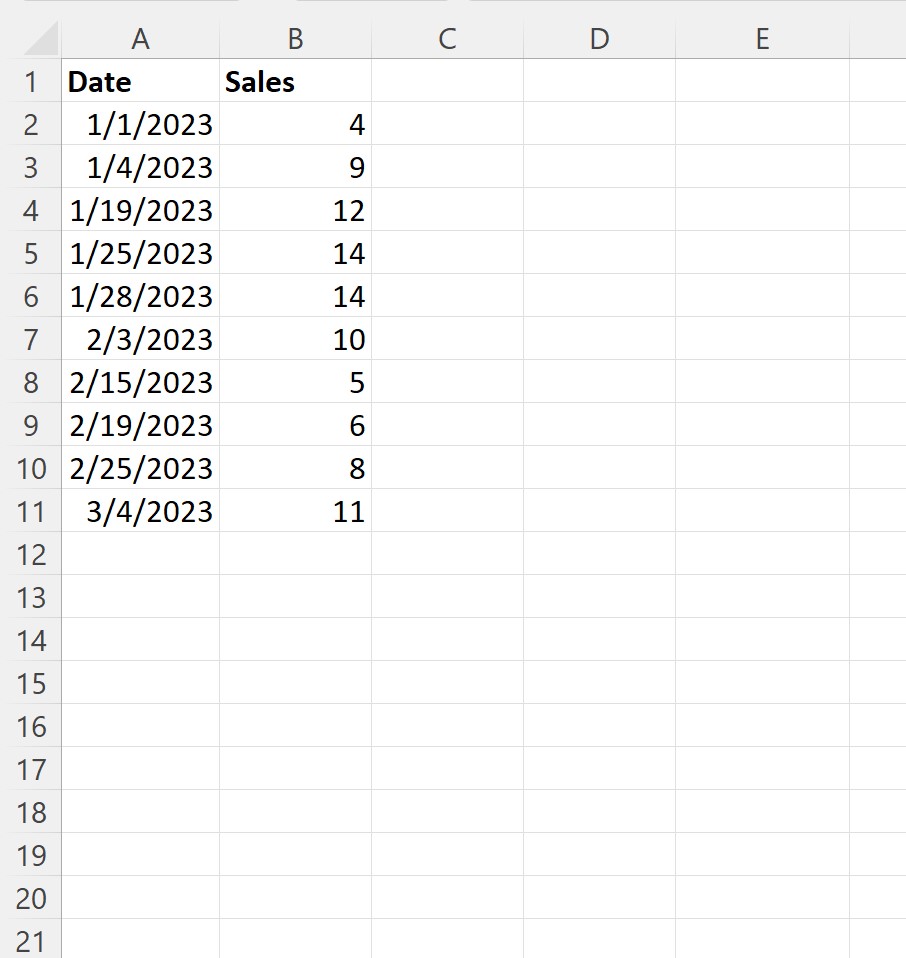
Now suppose we’d like to filter for rows where the date is between 1/20/2023 and 2/20/2023.
To do so, we can define a criteria range with the two dates:
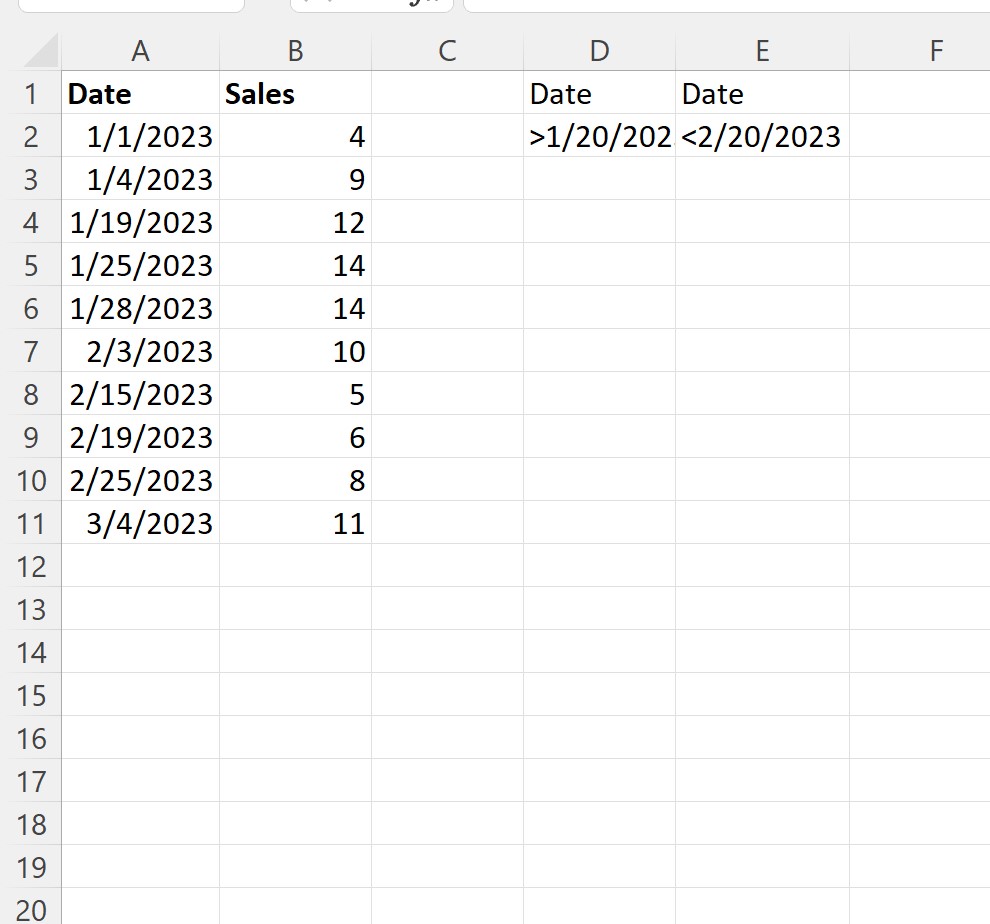
Next, we can click the Data tab and then click the Advanced Filter button:
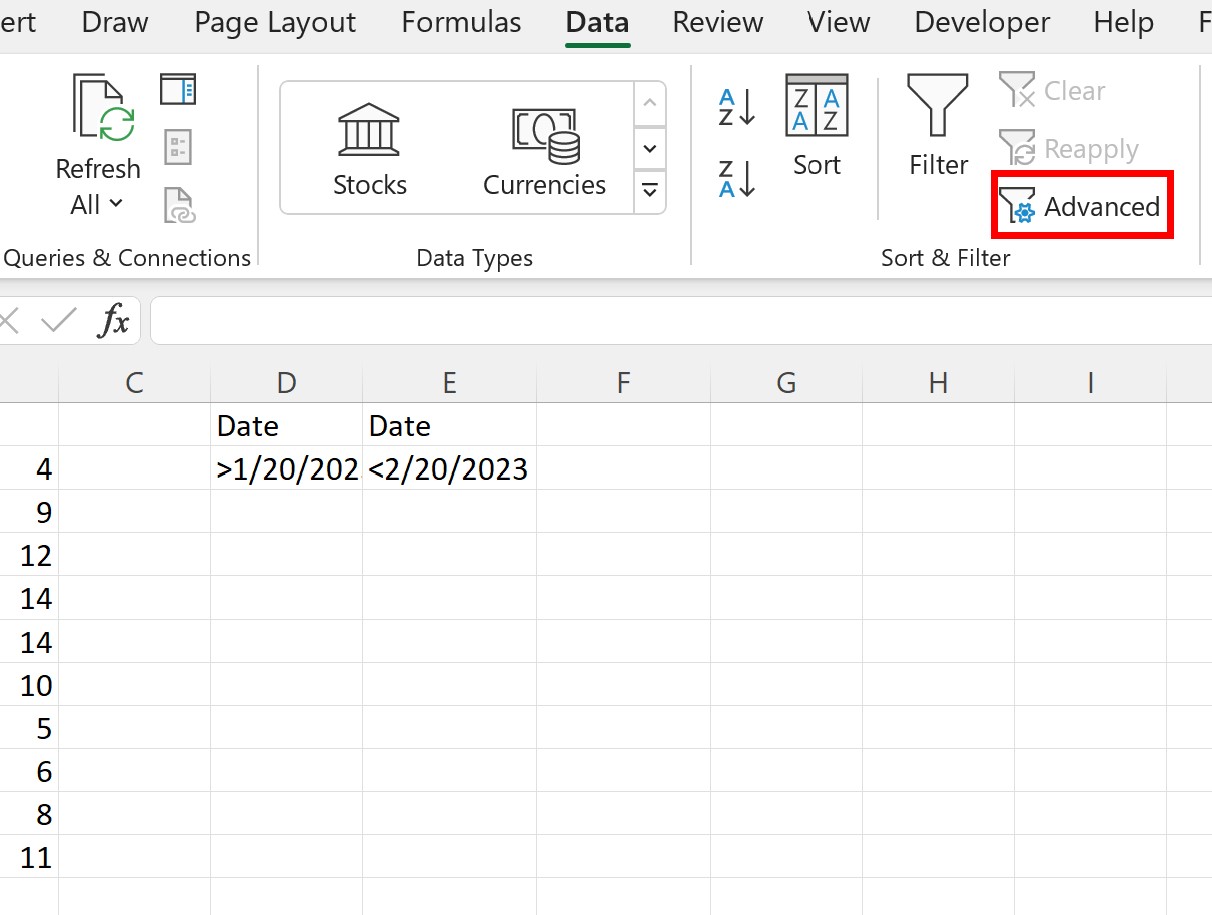
We’ll choose A1:B11 as the list range and D1:E2 as the criteria range:
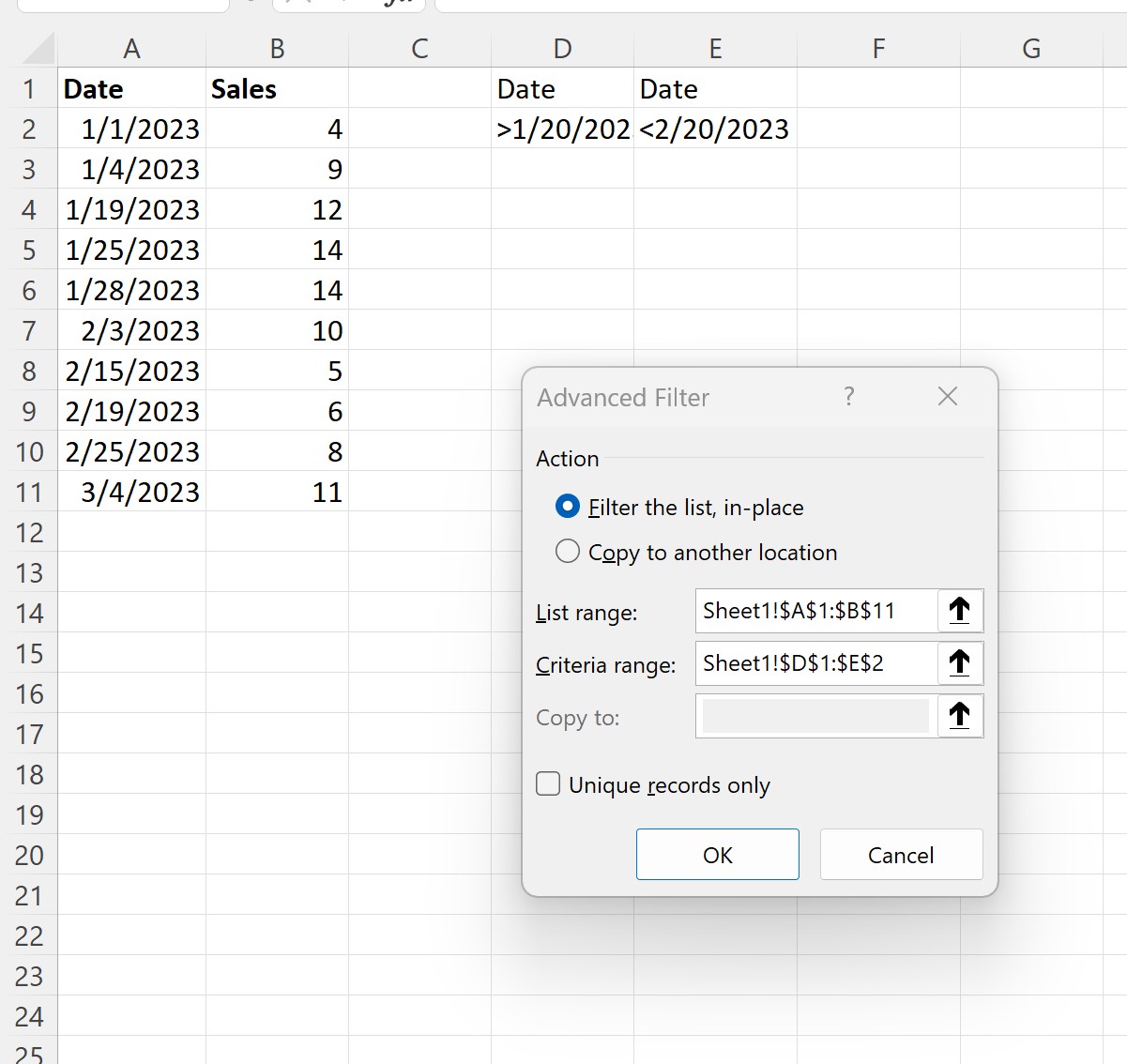
Once we click OK, the dataset will be filtered to only show rows where the date is between 1/20/2023 and 2/20/2023:
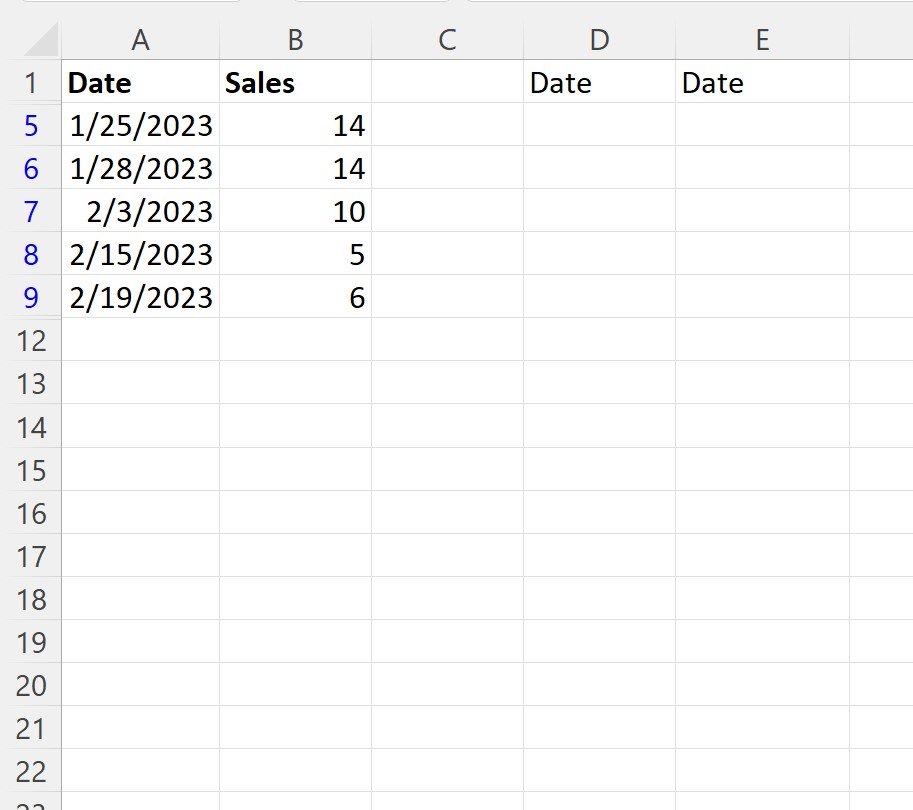
Notice that each date in the filtered data is between 1/20/2023 and 2/20/2023.
Note: If you’d like to filter the rows to include the beginning and ending dates then you can use >= and <= operators in the criteria range instead of the > and < operators.
