Table of Contents
To remove specific text from cells in Excel, select the cells you want to modify and then use the replace option in the Find & Select drop-down menu to specify the text you want to replace and the text you want to replace it with. Click the Replace All button to replace all instances of the specified text with the specified replacement text. You can also use the FIND function to search for specific text in a range of cells and delete the cells that contain the specified text.
You can use the following basic formulas to remove specific text from cells in Excel:
Method 1: Remove One Specific Text
=SUBSTITUTE(A1,"text1","")
This particular formula removes “text1” from cell A1.
Method 2: Remove Multiple Specific Texts
=SUBSTITUTE(SUBSTITUTE(SUBSTITUTE(A1,"text1",""),"text2",""),"text3","")
This particular formula removes “text1, “text2”, and “text3” from cell A1.
The following examples show how to use each method in practice.
Example 1: Remove One Specific Text
Suppose we have the following column in Excel that shows the position for 15 different basketball players:
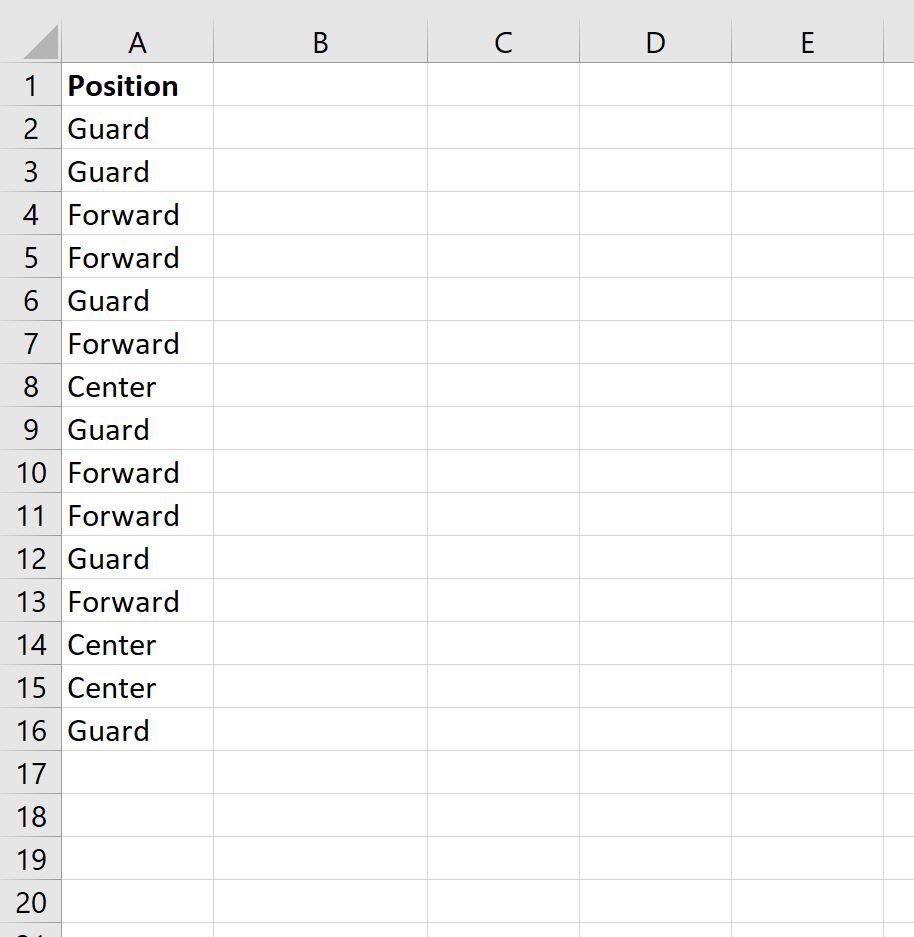
We can use the following formula to remove “r” from every position name:
=SUBSTITUTE(A2,"r","")
We can type this formula into cell B2 and then copy and paste it down to every remaining cell in column B:
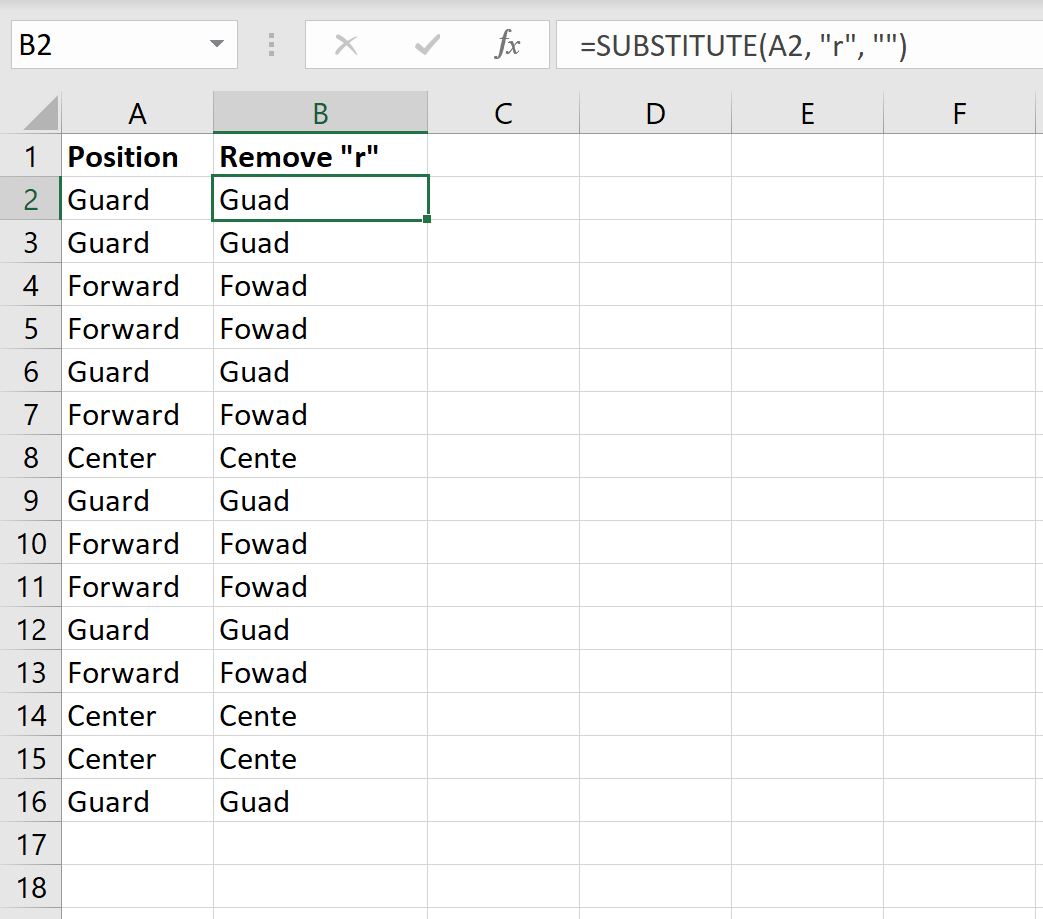
Notice that the “r” has been removed from every position name.
Example 2: Remove Multiple Specific Texts
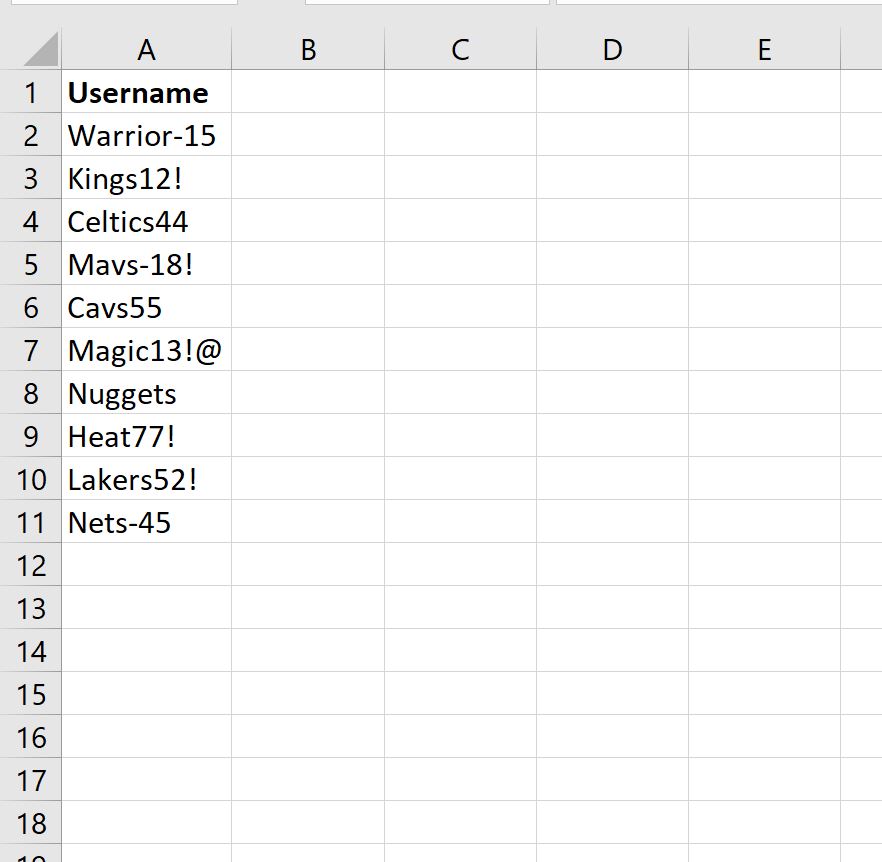
Suppose we want to remove the following specific text from each username:
- dashes (–)
- exclamation points (!)
- the number 5 (5)
We can use the following formula to do so:
=SUBSTITUTE(SUBSTITUTE(SUBSTITUTE(A2,"-",""),"!",""),"5","")
We can type this formula into cell B2 and then copy and paste it down to every remaining cell in column B:

Notice that any “-“, “!”, and “5” has been removed from every username.
