Table of Contents
To get unique values across multiple columns in Google Sheets, you can use the UNIQUE function. This function takes two or more columns as arguments and returns only the unique values found in all of the columns. This can be useful when you need to compare data between multiple columns and filter out any duplicates.
You can use the following formulas to create a unique list of values across multiple columns in Google Sheets:
Formula 1: Create Unique List of Values (Display Across Multiple Columns)
=UNIQUE(A2:C20)
Formula 2: Create Unique List of Values (Display in One Column)
=UNIQUE(FLATTEN(A2:C20))
The following examples show how to use each formula in practice.
Example 1: Create Unique List of Values (Display Across Multiple Columns)
Suppose we have the following dataset that contains information for various basketball players:
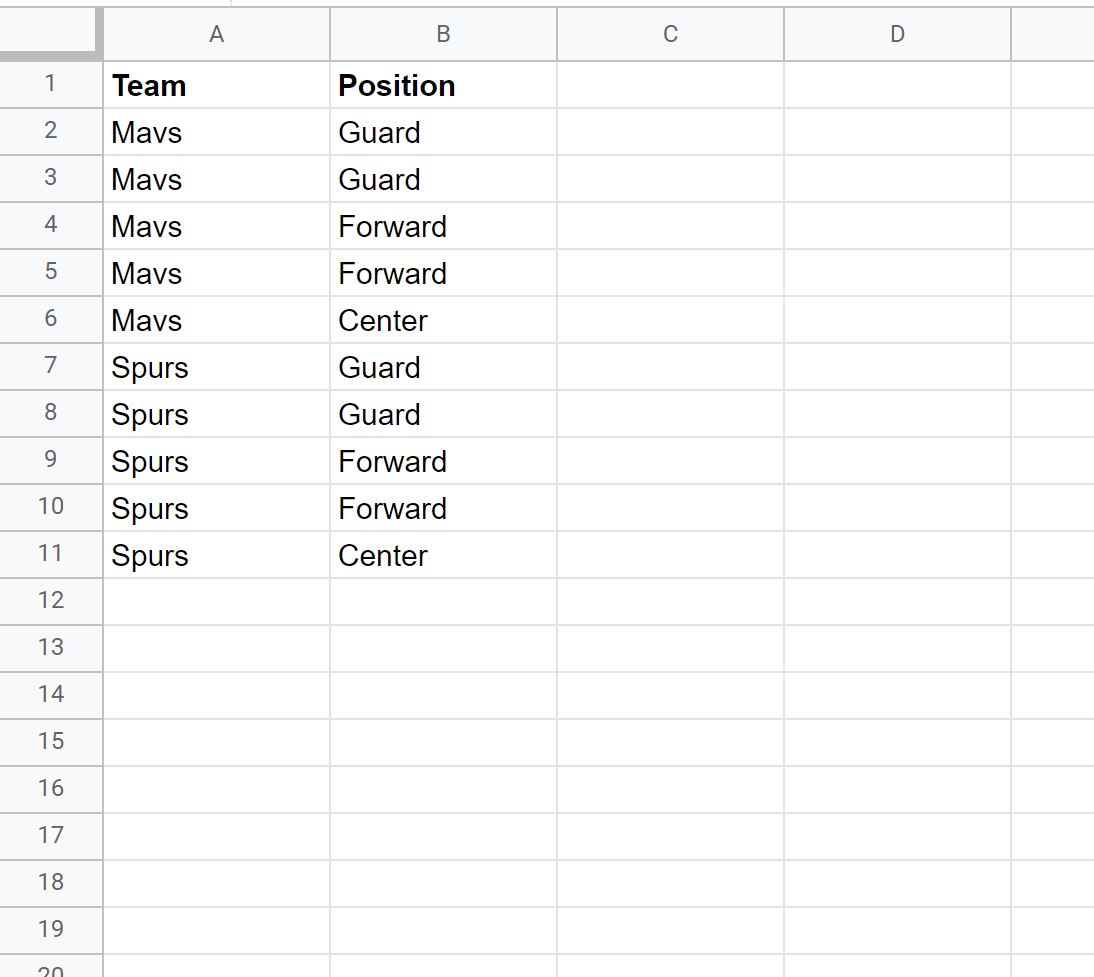
We can use the following formula to return only the unique rows across both columns:
=UNIQUE(A2:B11)
The following screenshot shows how to use this formula in practice:
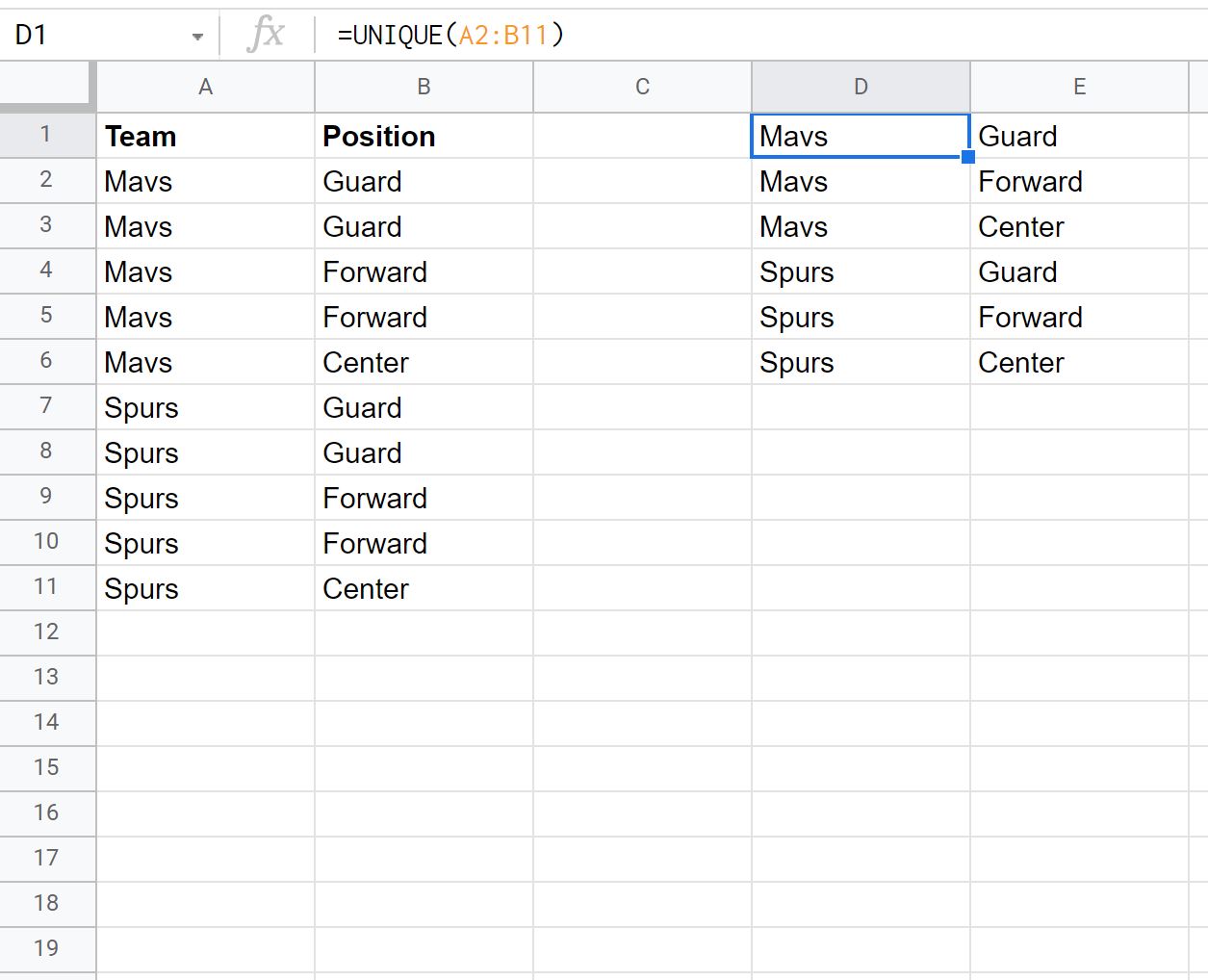
Notice that the formula only returns the unique rows from the original dataset.
Example 2: Create Unique List of Values (Display in One Column)
Suppose we have the following dataset that contains the positions of players on various basketball teams:
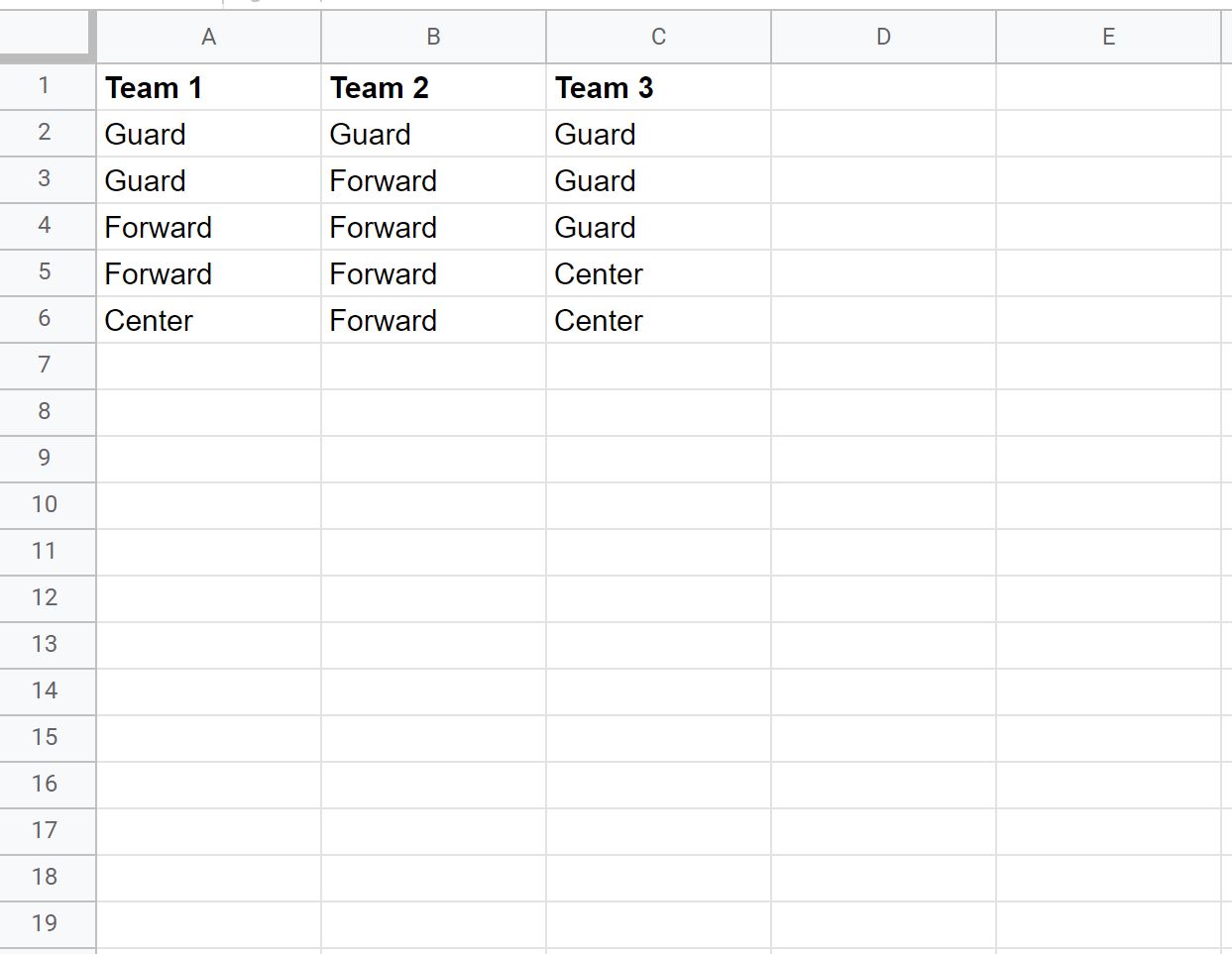
=UNIQUE(FLATTEN(A2:C6))
The following screenshot shows how to use this formula in practice:
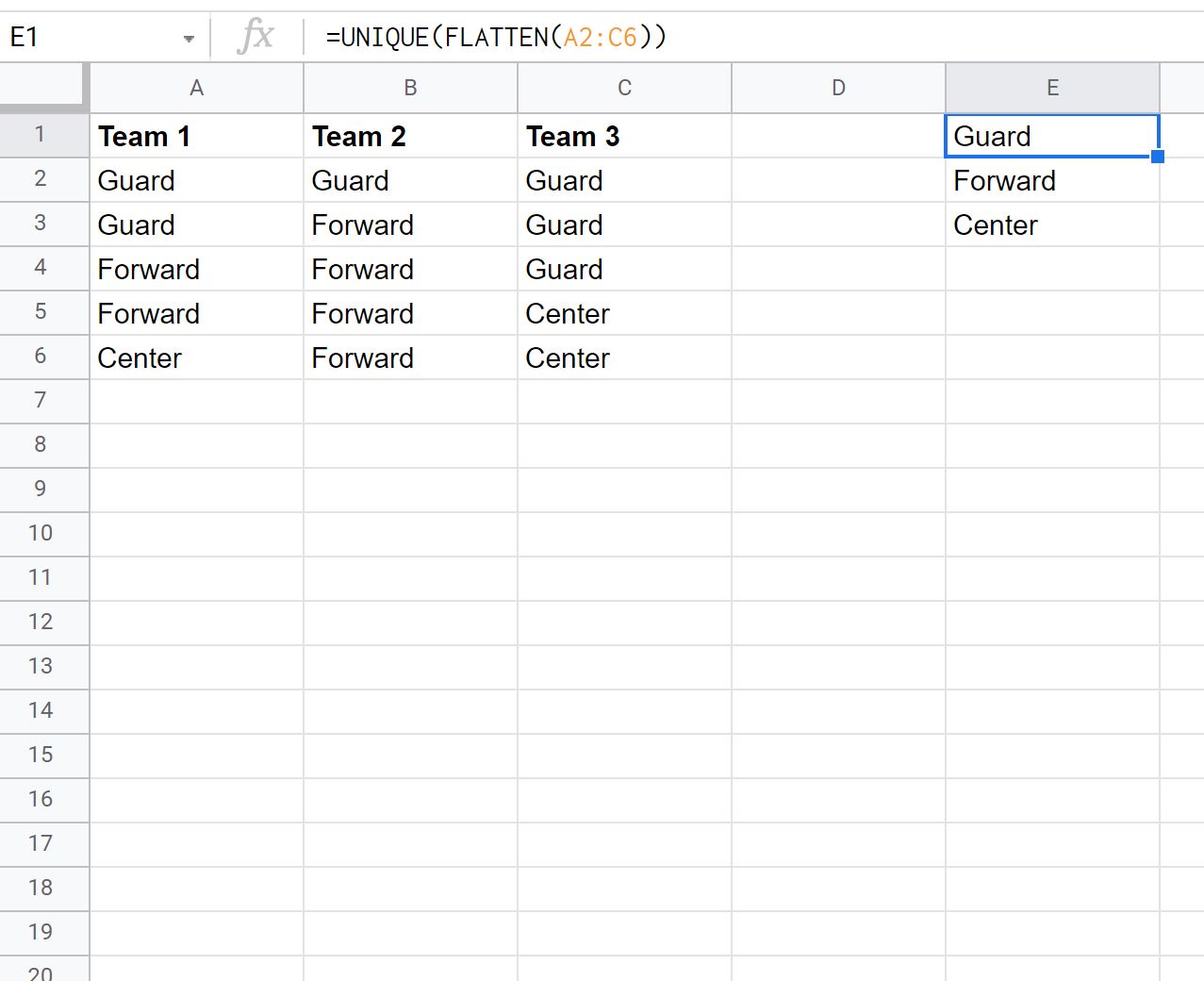
Notice that the formula only returns the unique positions across each of the three columns.
The following tutorials explain how to perform other common operations in Google Sheets:
