Table of Contents
Filtering by list of values in Excel is a handy tool for quickly finding data within a dataset. To filter by list of values in Excel, you must first create the list of specific values you want to filter by. Then, select the cells or column you want to filter. Next, click the Data tab, then select the Filter option. From there, select the ‘Filter by List’ option and select your list of values. Finally, click OK to apply the filter. Your data will now be filtered by only your list of values.
You can use the following syntax to filter a dataset by a list of values in Excel:
=FILTER(A2:C11,COUNTIF(E2:E5,A2:A11))
This particular formula filters the cells in the range A2:C11 to only return the rows where cells in the range A2:A11 contain a value from the list of values in the range E2:E5.
The following step-by-step example shows how to use this syntax in practice.
Step 1: Enter the Data
First, let’s enter the following dataset in Excel that contains information about various basketball players:
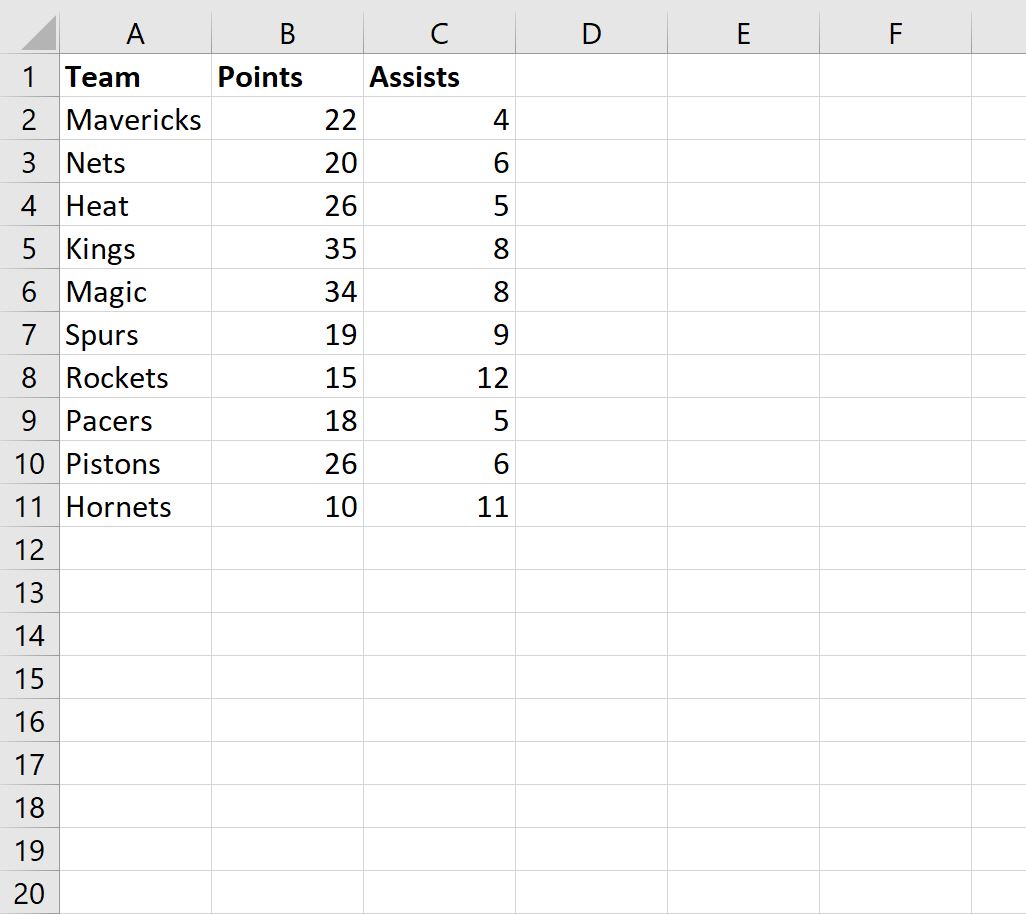
Step 2: Define List of Values
Next, let’s define a list of Team values that we’d like to filter by:
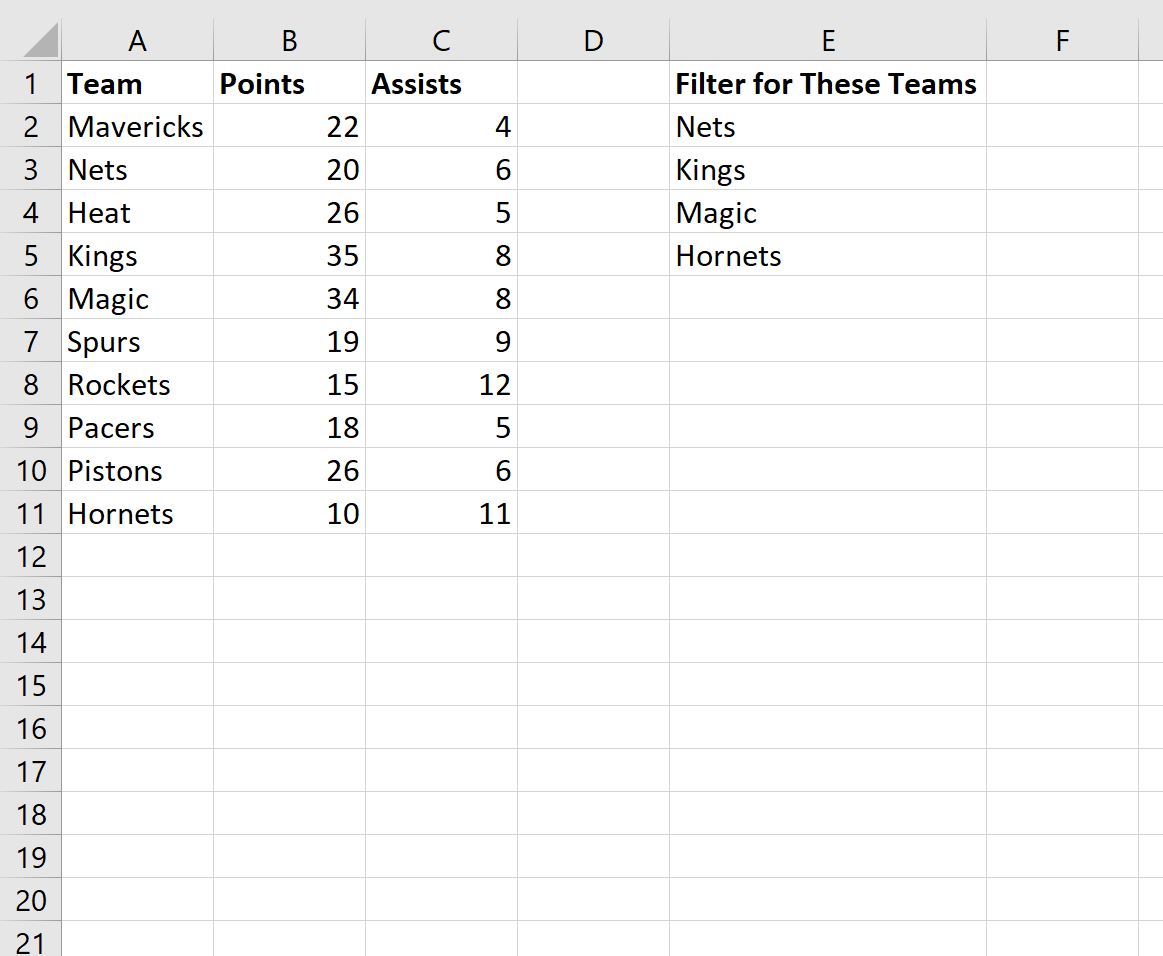
Step 3: Filter by List of Values
Next, let’s type the following formula into cell A14 to filter the dataset by the list of Team names we defined:
=FILTER(A2:C11,COUNTIF(E2:E5,A2:A11))
The following screenshot shows how to use this formula in practice:
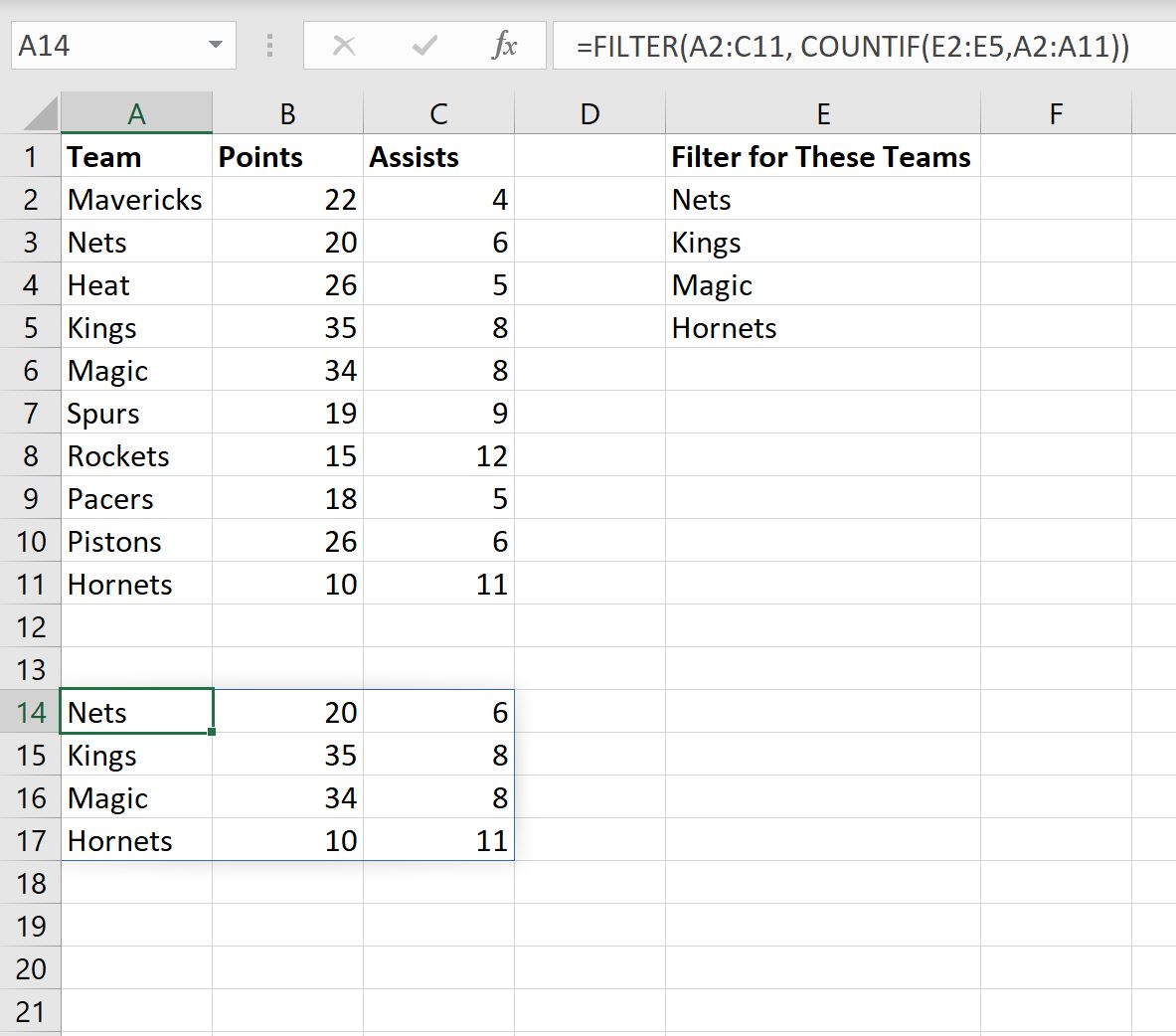
Notice that the filtered dataset only contains the rows where the Team names from original dataset in the range A2:C11 are in the list of names in the range E2:E5.
Note: The FILTER function is case-insensitive. This means if you type “nets” instead of “Nets”, the function will still return the row with the “Nets” in the Team column.
