Table of Contents
In Excel, you can filter a column by multiple values by using the advanced filter feature. This allows you to select multiple criteria within a single column and either display only the matching rows or hide the rows that don’t match your criteria. You can also use the AutoFilter feature to filter a column by multiple values, by selecting each value you want to filter by in the drop-down lists for that column. This is an easy way to quickly filter your data and find the information you need.
Often you may want to filter a column by multiple values in Excel.
Fortunately this is easy to do using the Advanced Filter function.
The following example shows how to use this function in practice.
Example: Filter Column by Multiple Values in Excel
Suppose we have the following dataset that contains information about various basketball players:

Now suppose we’d like to filter the dataset to only show rows where the Team column contains Heat or Celtics.
To do so, we can create a column that specifies which teams we’d like to filter for:
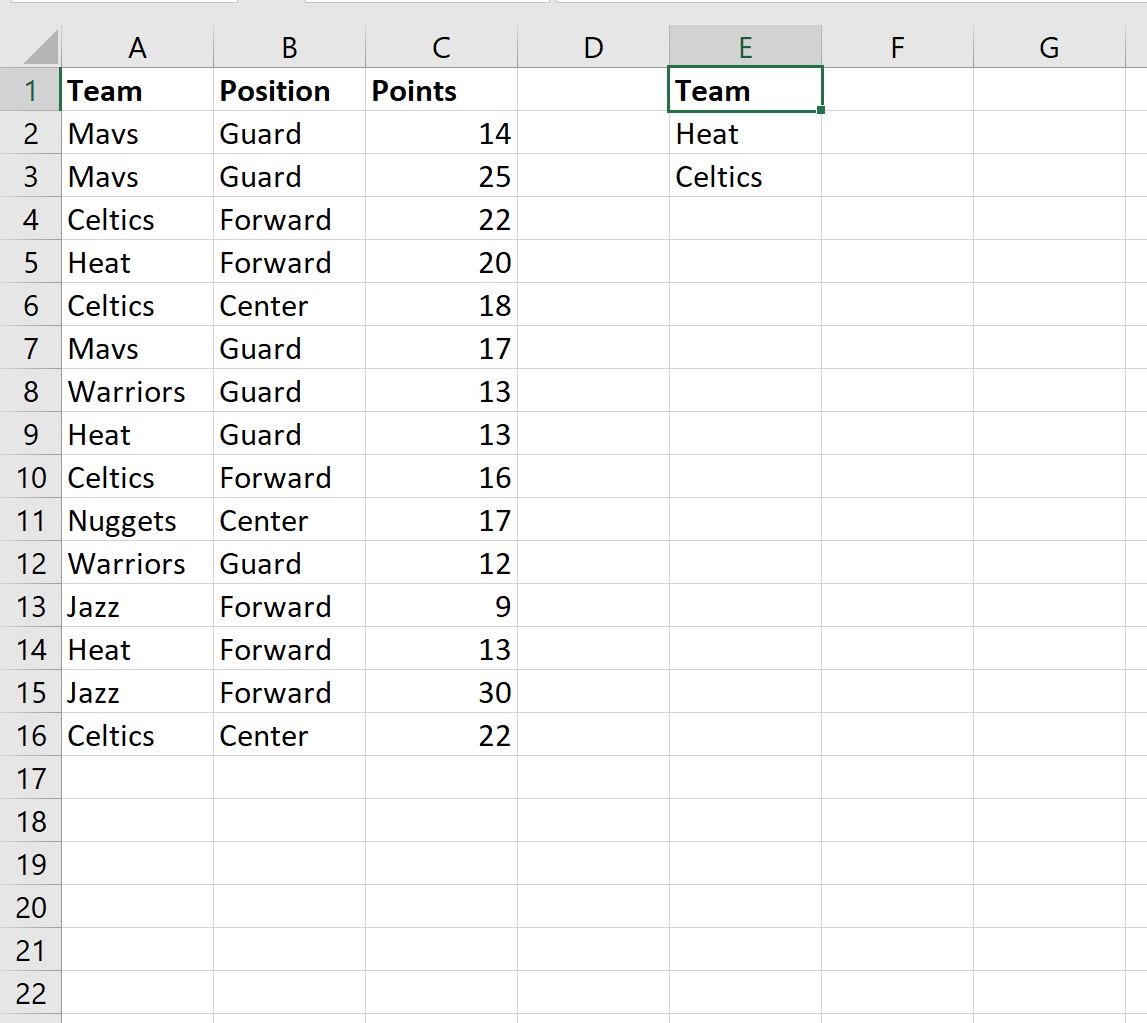
Then, click the Data tab along the top ribbon and then click the Advanced button within the Sort & Filter group:
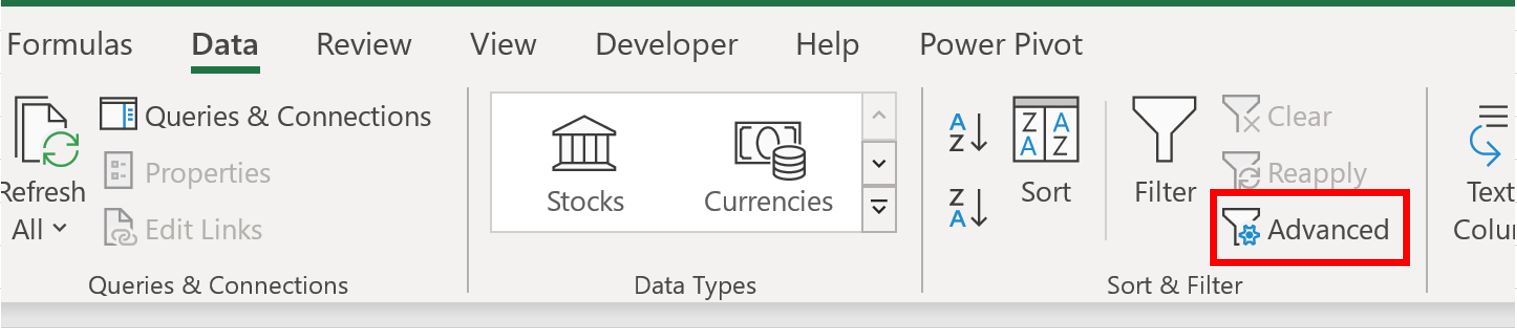
In the new window that appears, use A1:C16 as the List range and E1:E3 as the Criteria range:
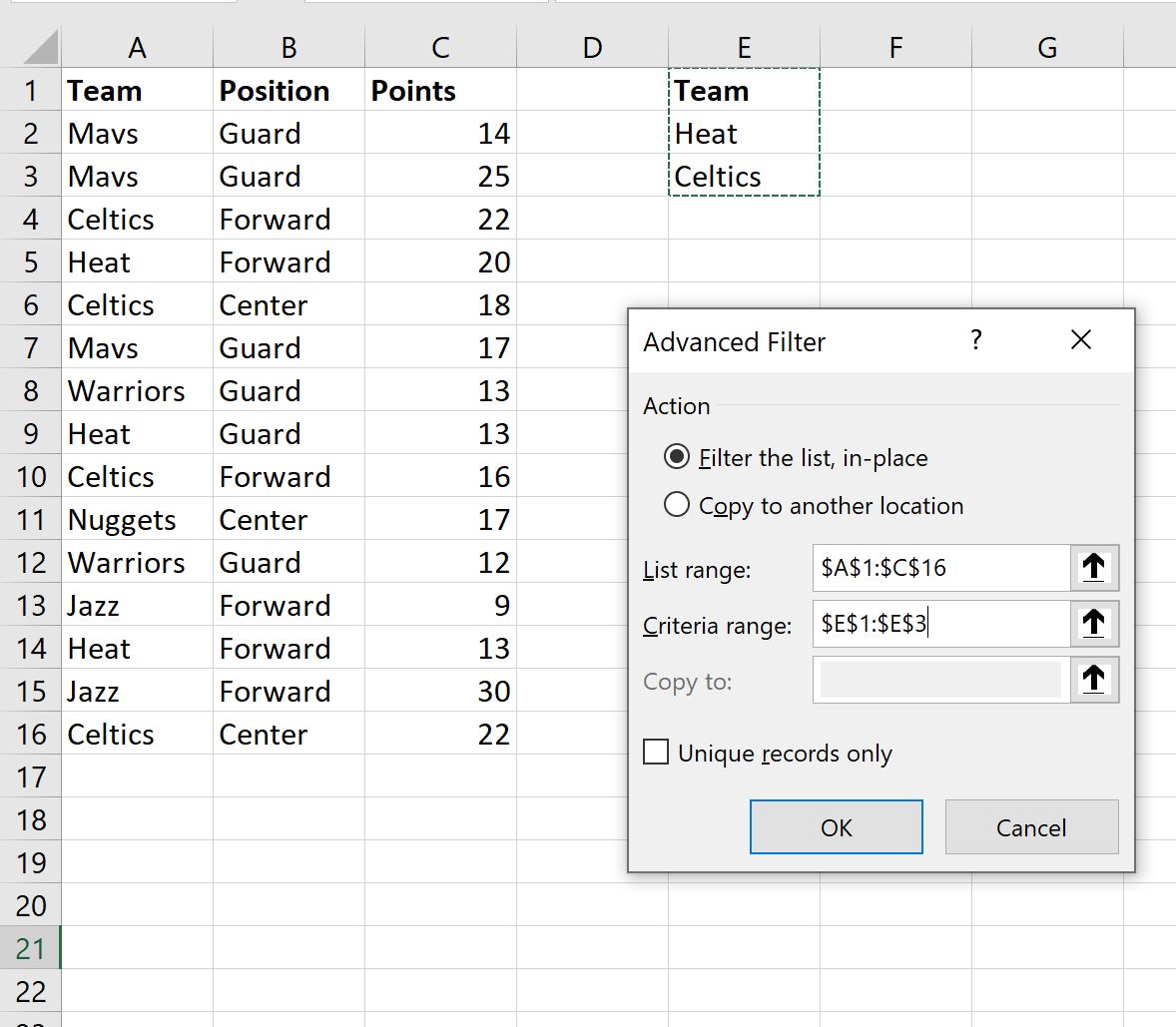
Once you click OK, the data will automatically be filtered to only show rows where the team name is equal to Heat or Celtics:
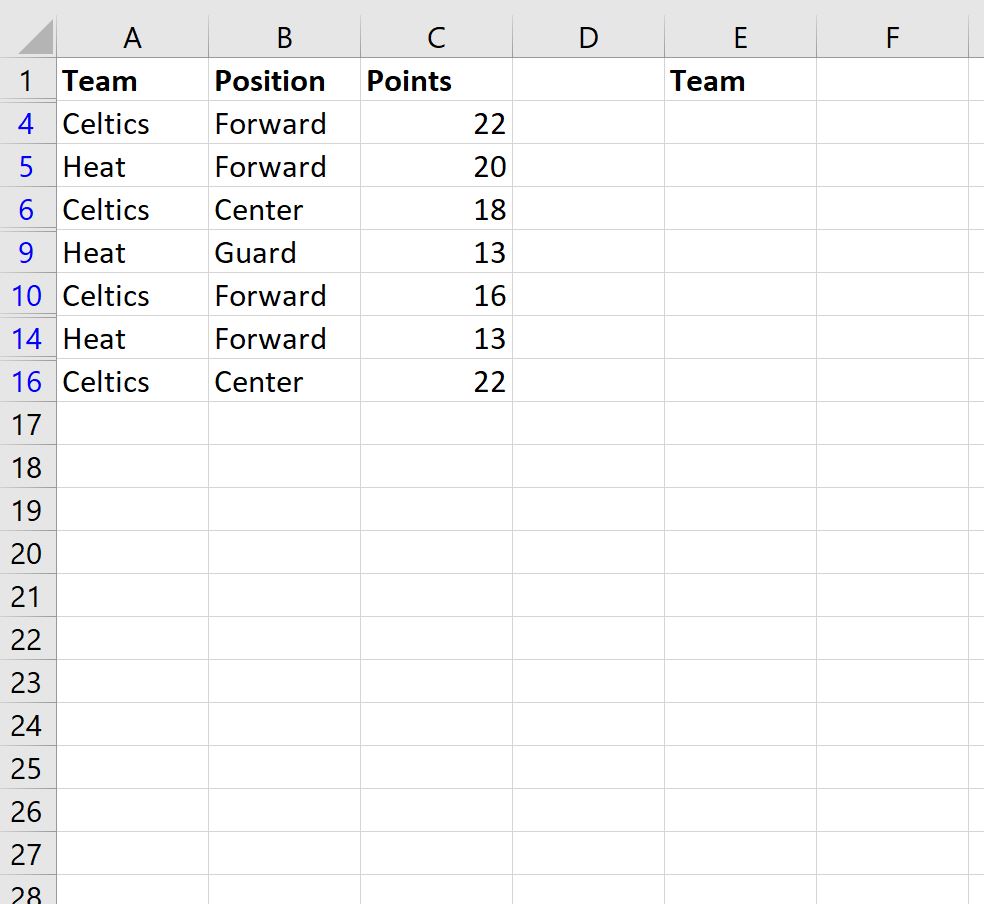
In this particular example, we chose to filter the data in-place.
If you’d like the filtered data to appear in a different location, simply check the button next to Copy to another location within the Advanced Filter window.
