Table of Contents
Creating a pie chart in Excel using the count of values is a simple process. First you will need to create a table with your values and counts in it. Then, select the table and go to the Insert tab, select the Pie chart icon, and select the desired pie chart type. Finally, the chart will be created with the count of values from the table displayed in the pie chart.
Often you may want to create a pie chart in Excel by using a count of values in a particular column.
For example, suppose you have the following dataset that contains information about various basketball players:

Suppose you would like to create a pie chart that shows the count of occurrences for each team name.
The following step-by-step example shows how to do so.
Step 1: Enter the Data
First, we’ll enter the following dataset into Excel:

Step 2: Create a List of Unique Values
Next, we’ll use the following formula to create a list of unique team names:
=UNIQUE(A2:A12)
We’ll type this formula into cell D2:
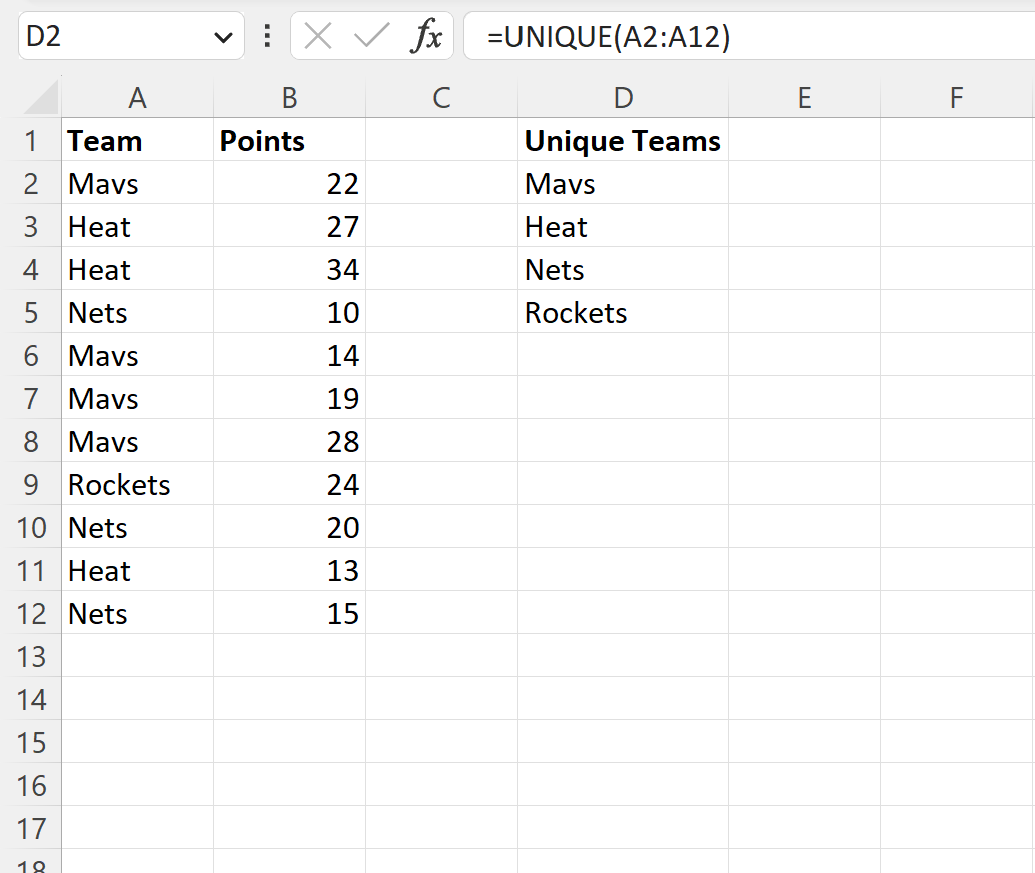
The formula creates a list of unique team names from column A.
Step 3: Count the Occurrences of Each Value
Next, we’ll type the following formula into cell E2 to calculate the occurrence of each unique team name:
=COUNTIF($A$2:$A$12, D2)
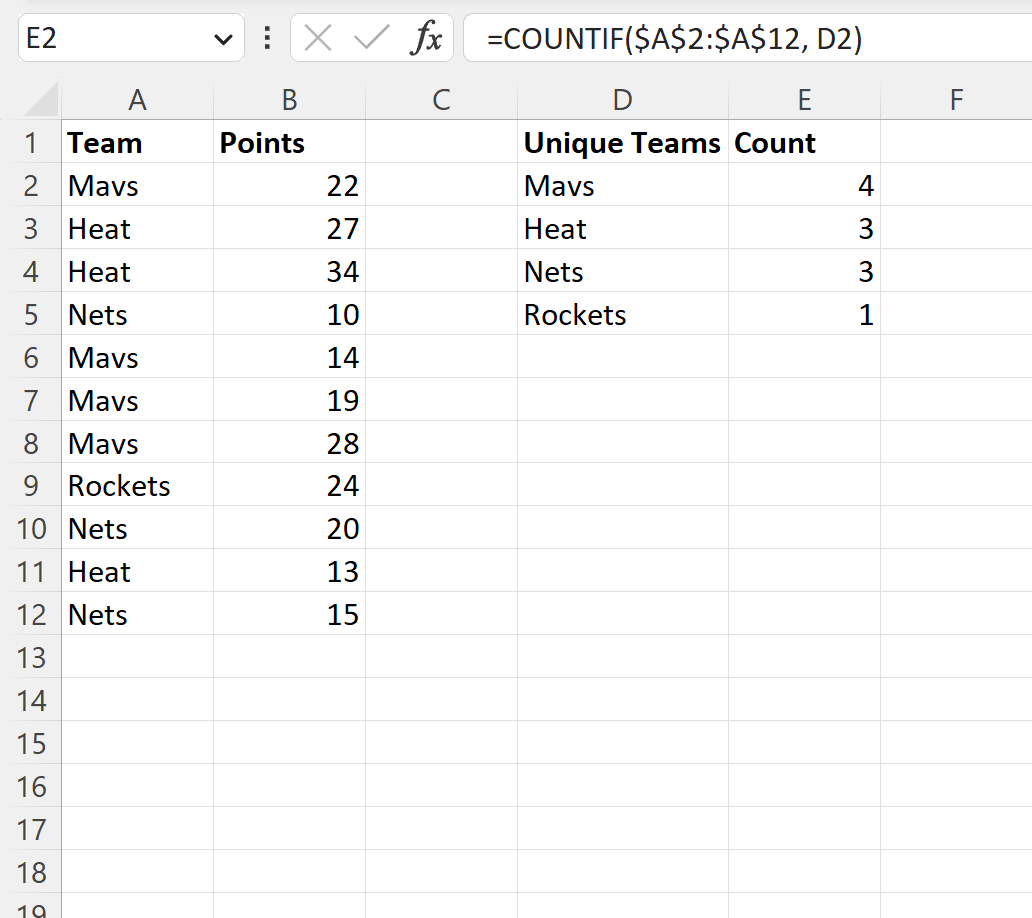
Step 4: Create the Pie Chart
Lastly, we can highlight the range D2:E5 and then click the Insert tab along the top ribbon, then click the Pie icon within the Charts group:
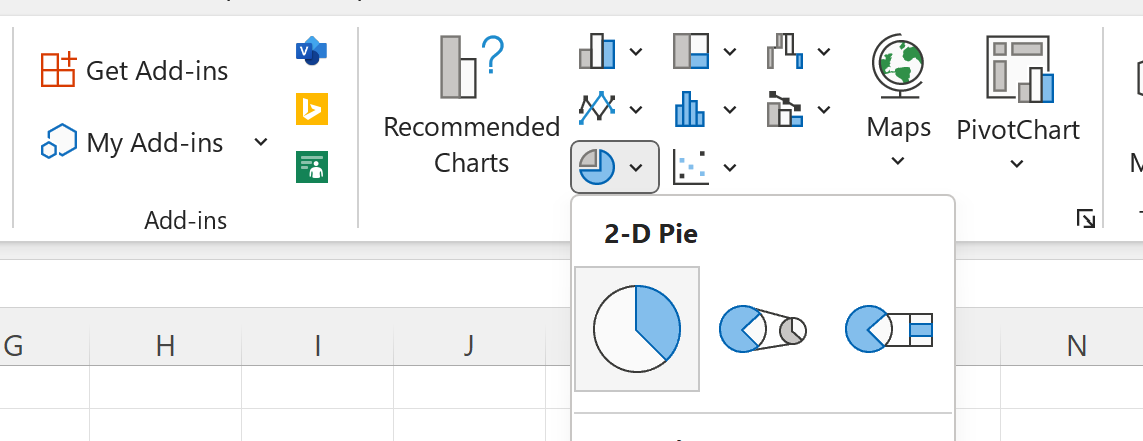
The following pie chart will automatically be created:

The pie chart shows the count of each unique team name in the dataset.
Feel free to customize the pie chart by adding a title and adding data labels:

The numbers within each pie slice show the count of each team name.
The following tutorials explain how to create other common visualizations in Excel:
