Table of Contents
SUM with INDEX MATCH is a powerful combination formula in Excel that allows you to look up values and return a sum based on multiple criteria. This formula can be used to look up values from a range of data, and return a sum based on criteria you specify. It can be especially useful for complex data sets when you need to quickly sum values based on multiple criteria.
You can use the following methods to use the SUM function with INDEX and MATCH in Excel:
Method 1: Use SUM with INDEX MATCH Based on Column Value
=SUM(INDEX(A2:D6, 0, MATCH(F2,A1:D1,0)))
This particular formula will sum all of the values in the column where the column value among the range A1:D1 is equal to the value in cell F2.
Method 2: Use SUM with INDEX MATCH Based on Row and Column Values
=SUMIF(B2:B9, G2, INDEX(C2:E9,0,MATCH(H2,C1:E1,0)))
This particular formula will sum the cells where the column value among the range C1:E1 is equal to the value in cell H2 and where the row value among the range B2:B9 is equal to the value in cell G2.
The following examples show how to use each method in practice.
Example 1: Use SUM with INDEX MATCH Based on Column Value
Suppose we have the following dataset in Excel that shows the total sales of various fruits at a store during specific months:
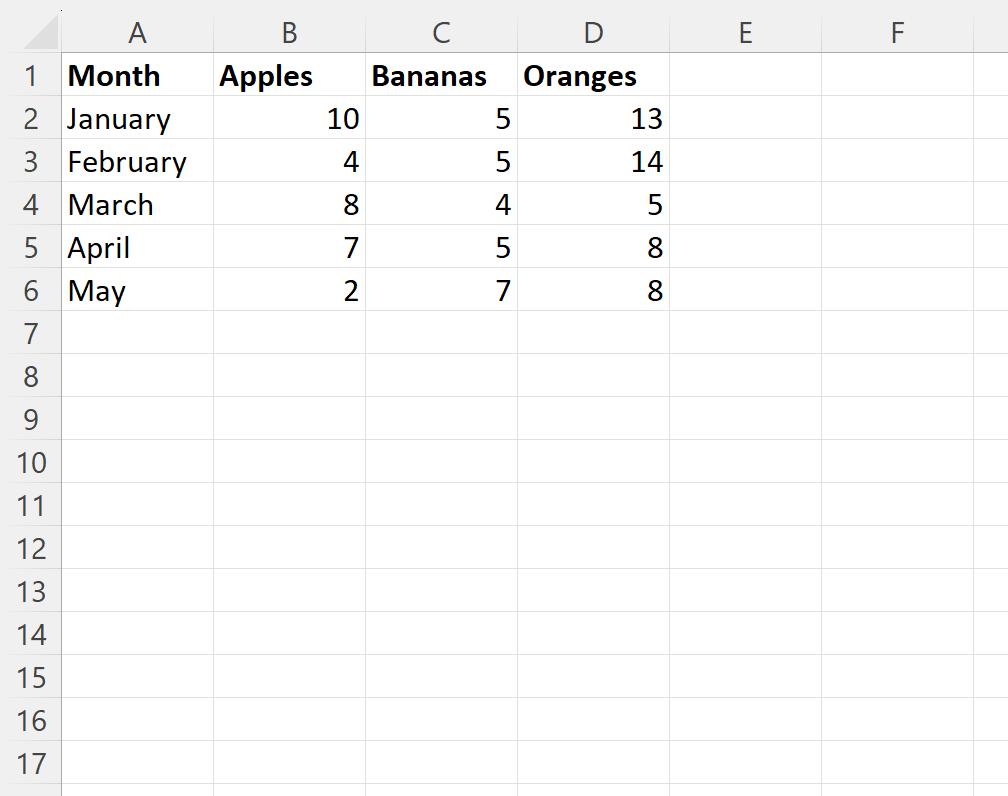
Now suppose we would like to calculate the sum of all sales for the column where the fruit is equal to Bananas.
To do so, we can type the following formula into cell G2:
=SUM(INDEX(A2:D6, 0, MATCH(F2,A1:D1,0)))
The following screenshot shows how to use this formula in practice:
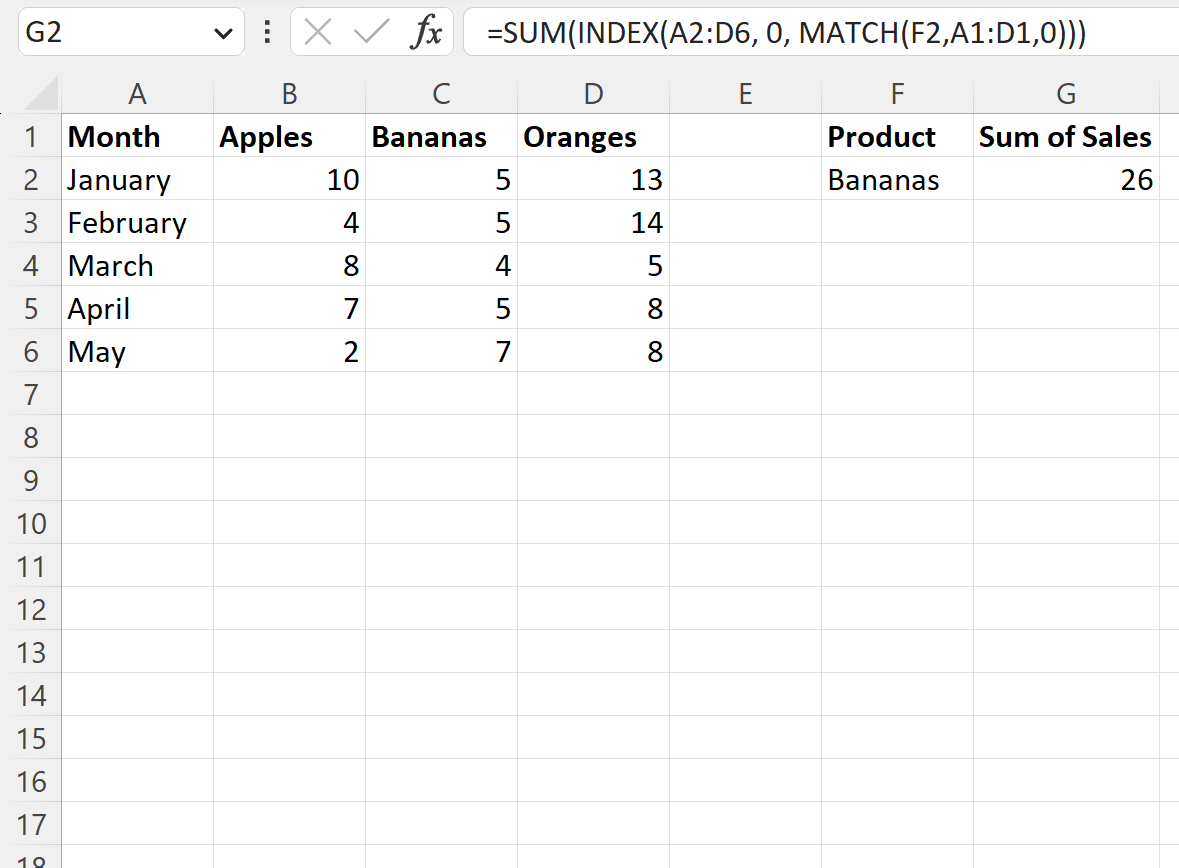
The formula returns a value of 26.
Sum of Sales for Bananas: 5 + 5 + 4 + 5 + 7 = 26.
This matches the value calculated by the formula.
Example 2: Use SUM with INDEX MATCH Based on Column Value
Suppose we have the following dataset in Excel that shows the total sales of various fruits by store location and by month:
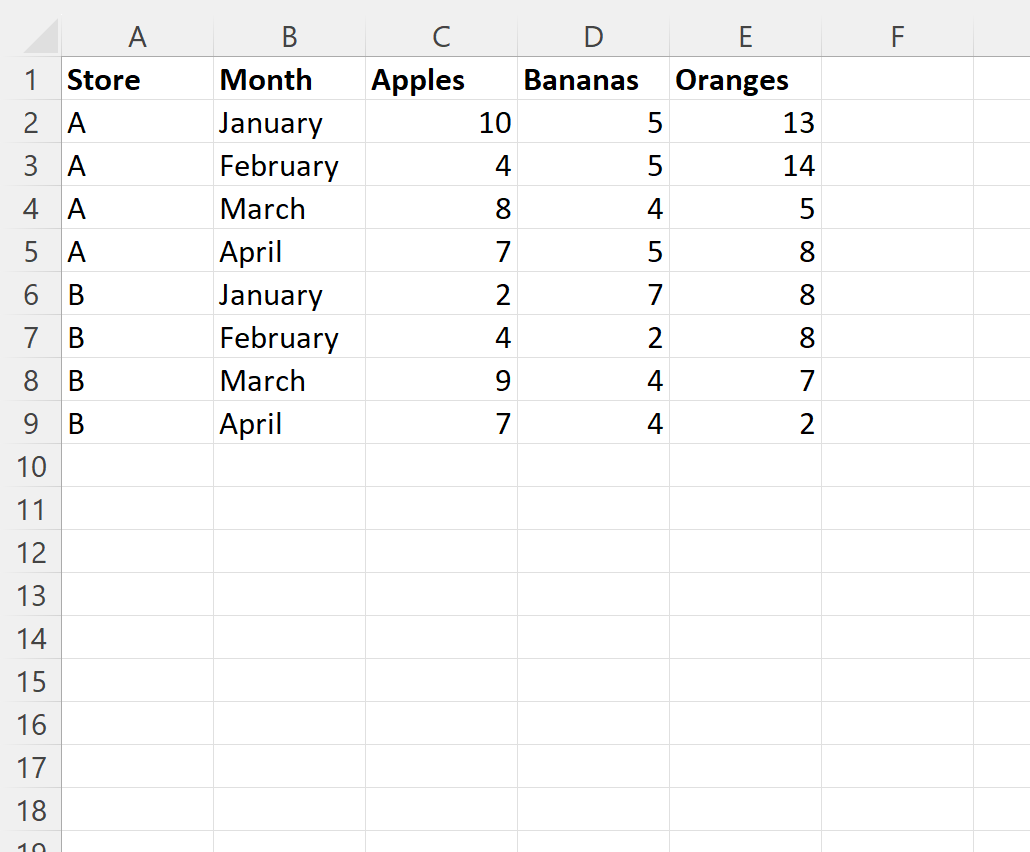
Now suppose we would like to calculate the sum of all sales for the column where the fruit is equal to Bananas and for the rows where the month is equal to January.
To do so, we can type the following formula into cell I2:
=SUMIF(B2:B9, G2, INDEX(C2:E9,0,MATCH(H2,C1:E1,0)))
The following screenshot shows how to use this formula in practice:
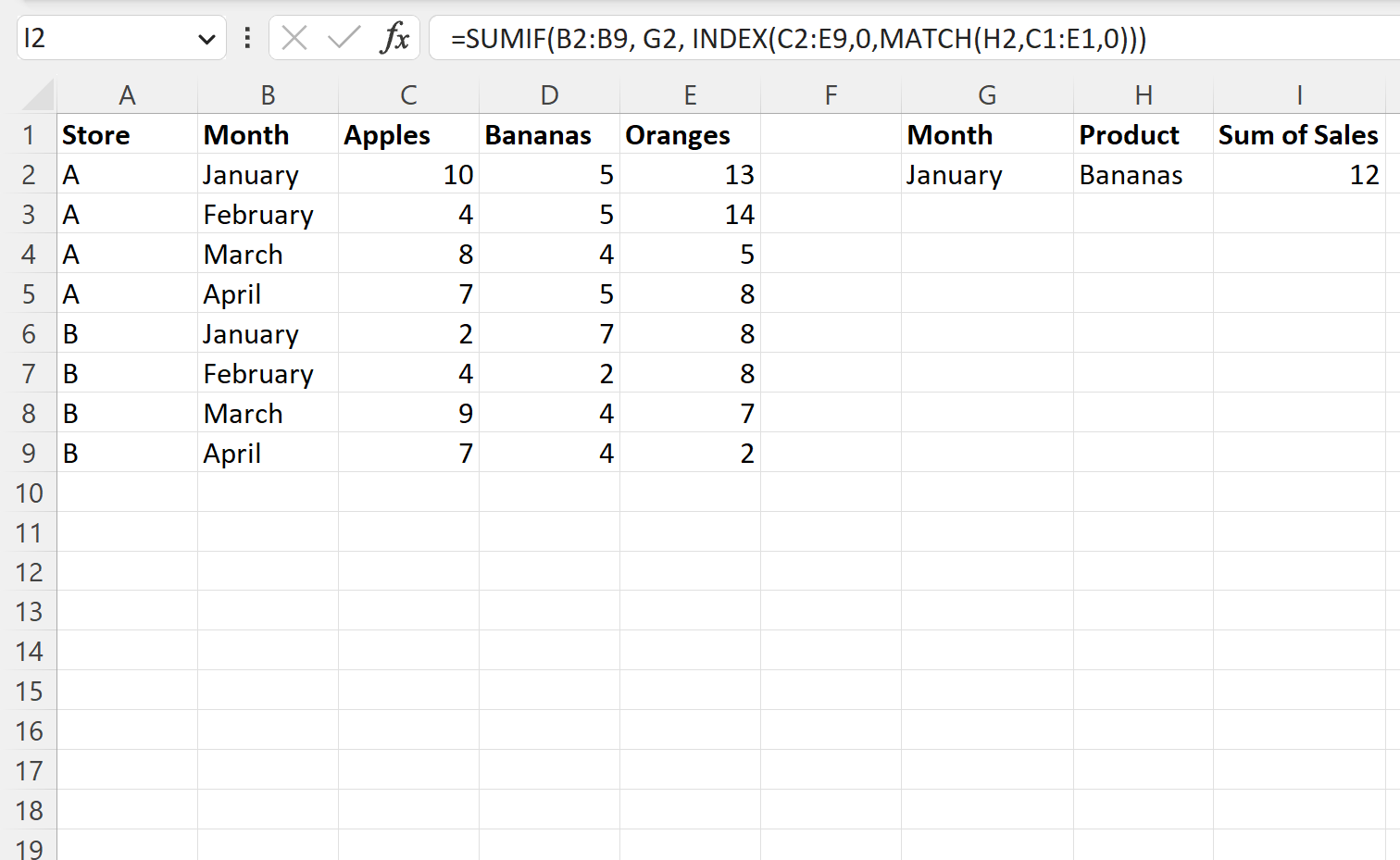
The formula returns a value of 12.
We can verify that this is correct by manually calculating the sum of sales for each cell where the row is equal to January and the column is equal to Bananas:
Sum of Sales for Bananas in January: 5 + 7 = 12.
This matches the value calculated by the formula.
