Table of Contents
To replace blank cells with zero in Excel, select the blank cells and press the keyboard shortcut Ctrl+H to launch the Find and Replace tool. In the Find What box, leave it blank and in the Replace With box, enter 0. Click Replace All to replace all blank cells with 0.
The easiest way to replace blank cells with zeros in Excel is to use the Go To Special function.
The following example shows how to use this function in practice.
Example: Replace Blank Cells with Zero in Excel
Suppose we have the following dataset that shows the points scored by various basketball teams:
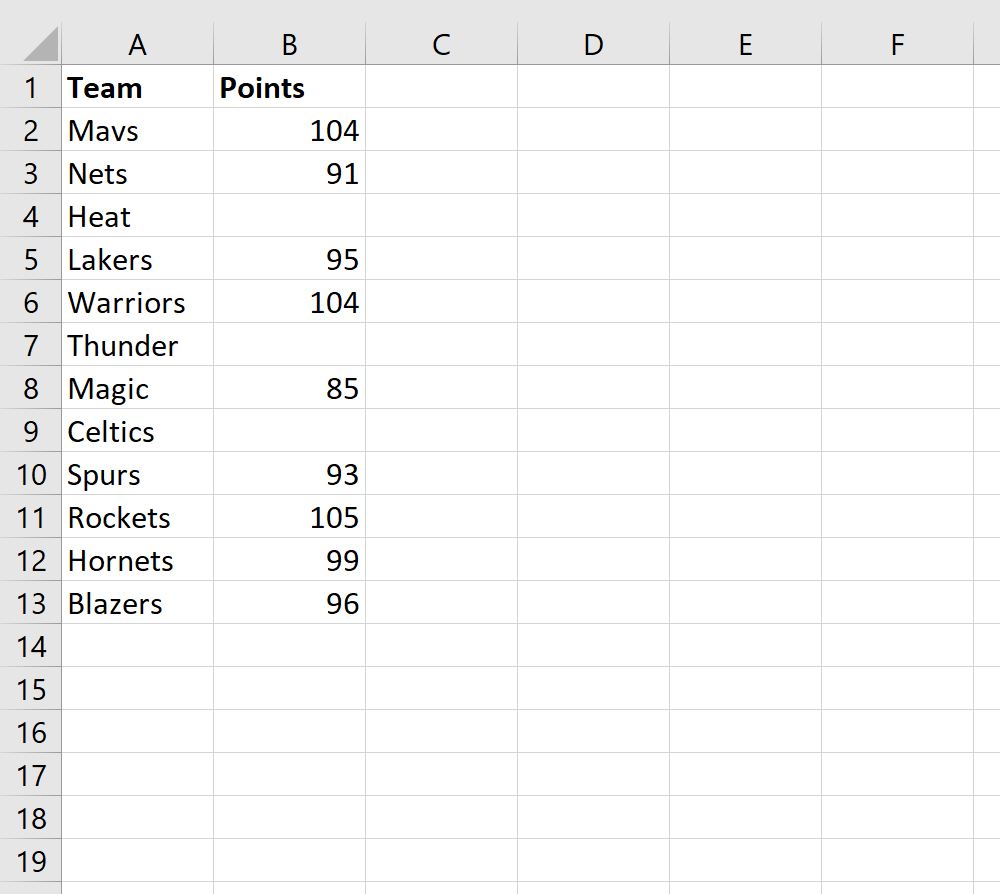
Suppose we would like to replace the blank cells in the Points column with zeros.
To do so, type Ctrl+G to bring up the Go To window:
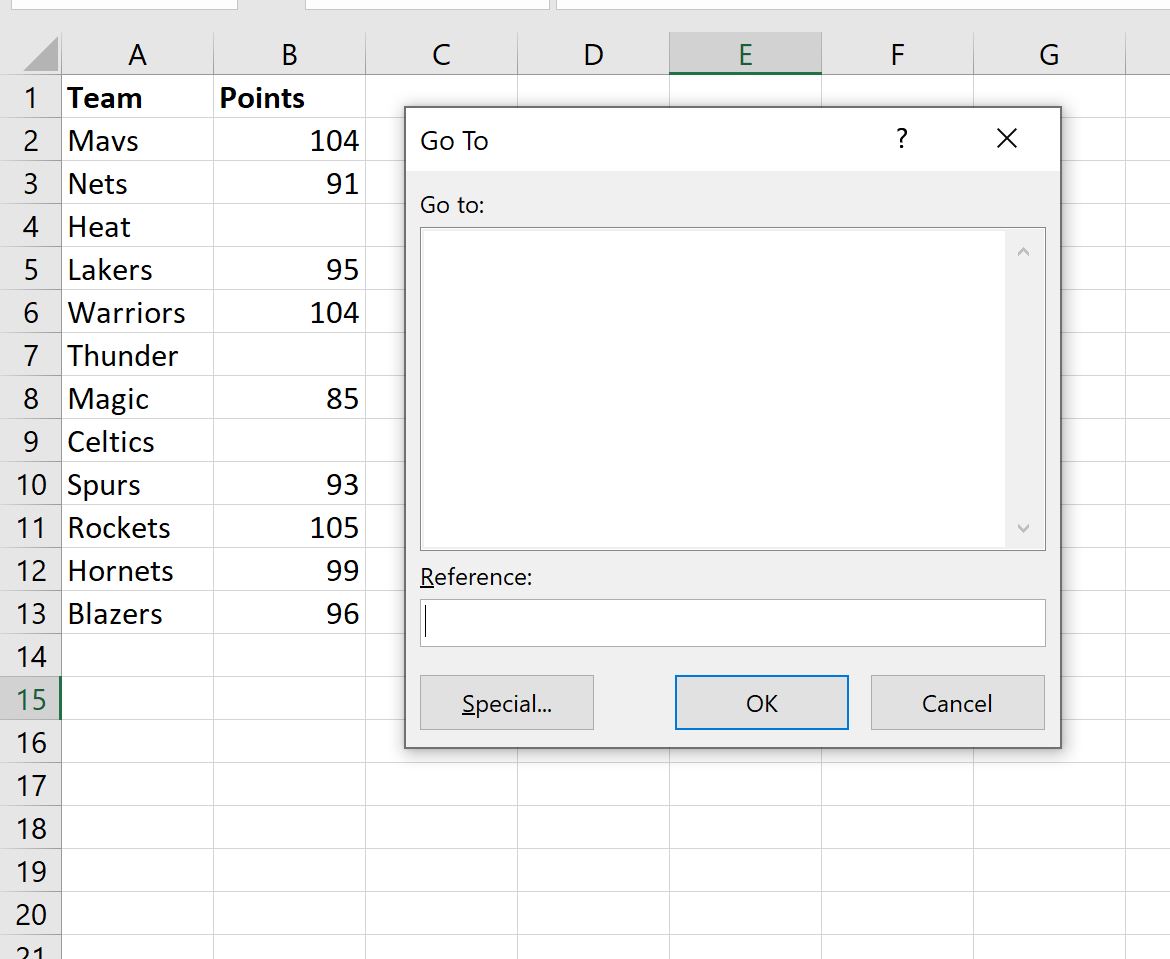
Then click the Special button in the bottom left corner of the Go To window.
In the new window that appears, select Blanks and then click OK:
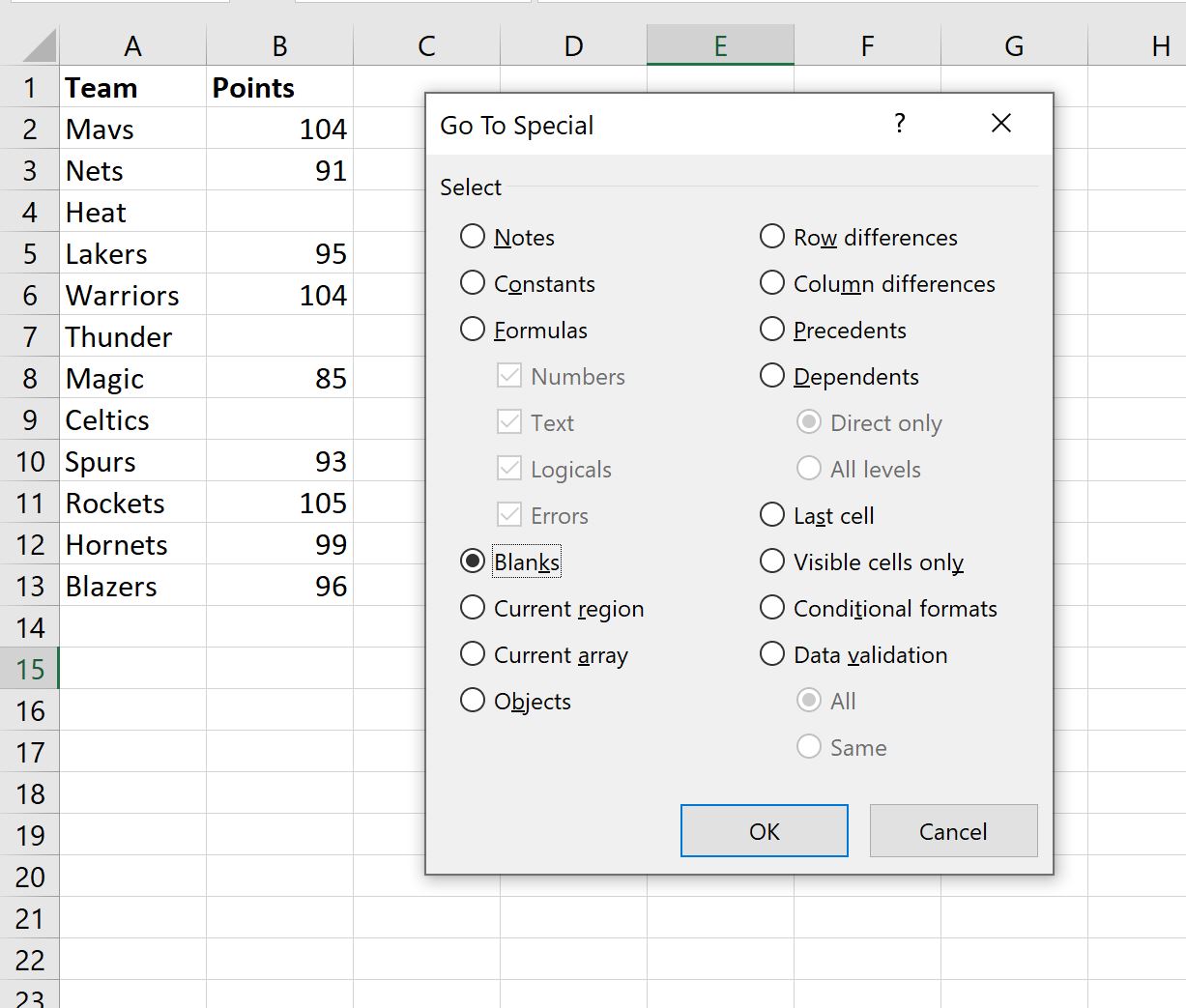
All of the blank values in the Points column will automatically be highlighted:
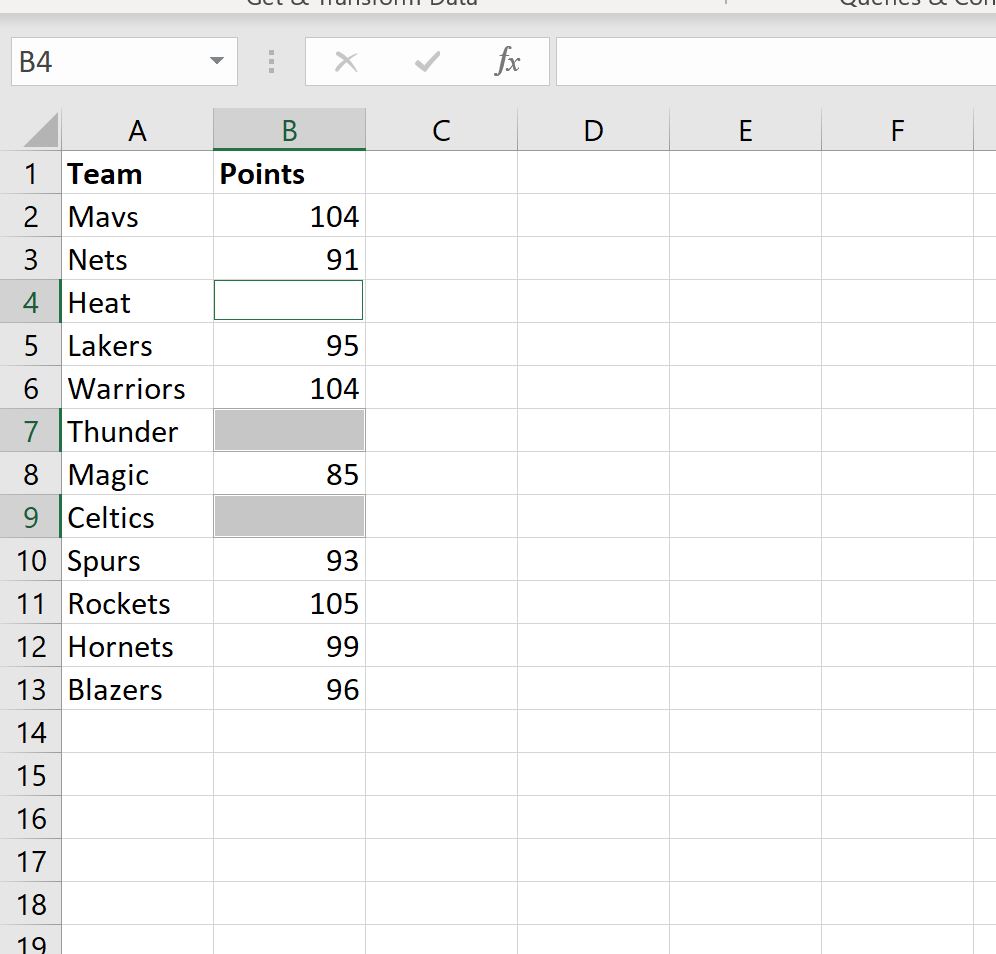
Lastly, type in the value 0 in the formula bar and press Ctrl+Enter.
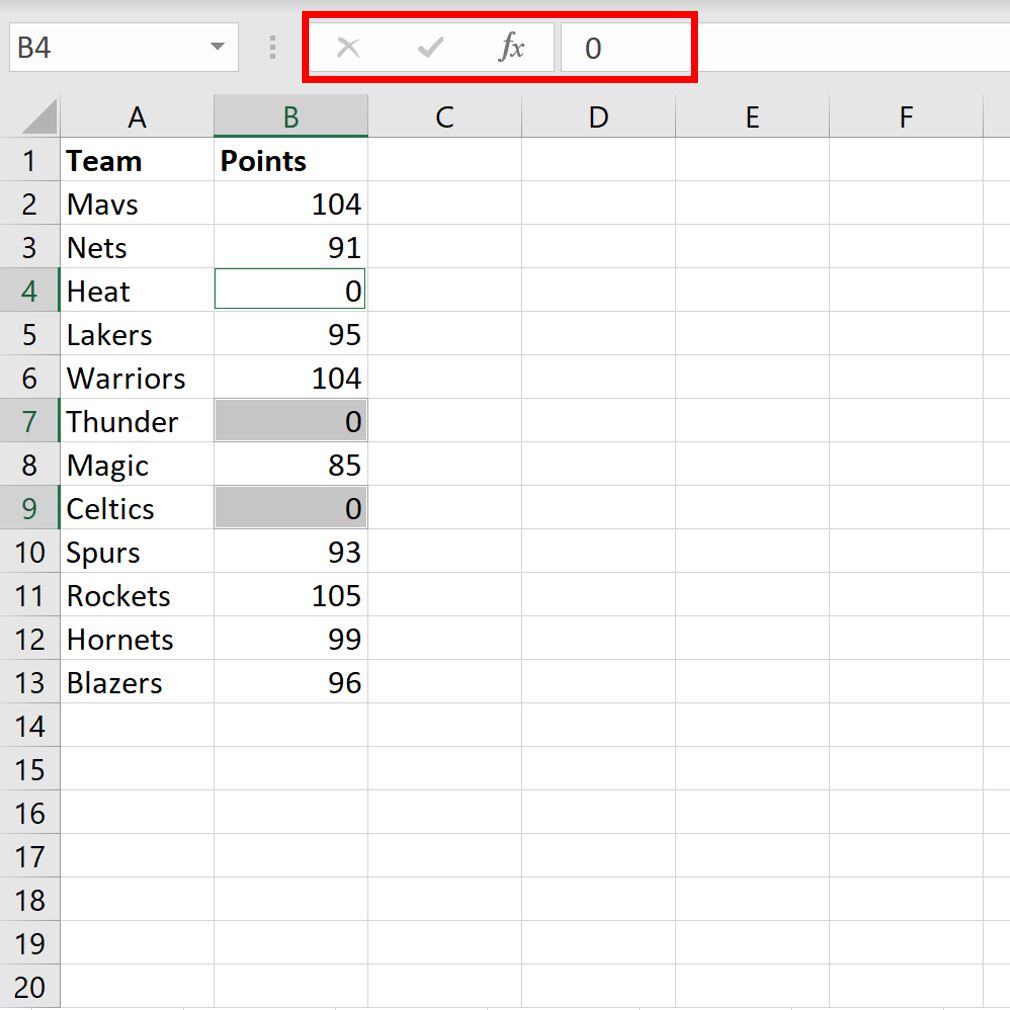
Each of the blank cells in the Points column will automatically be replaced with zeros.
Note: It’s important that you press Ctrl+Enter after typing the zero so that every blank cell will be filled in with a zero instead of just the first blank cell selected.
