Table of Contents
The process of adding a strikethrough button to the ribbon in Excel involves customizing the ribbon by adding the “strikethrough” command to the existing tabs. This can be done by accessing the “Customize Ribbon” option in the Excel options menu and selecting the desired tab to add the command to. Once added, the strikethrough button will appear on the ribbon and can be easily accessed for formatting text in Excel.
Add Strikethrough Button to Ribbon in Excel
If you frequently add strikethrough to text in Excel, you may find it beneficial to add a strikethrough button to the ribbon in Excel so that you can quickly access it with a single click.
The following step-by-step example shows exactly how to do so.
Example: How to Add Strikethrough Button to Ribbon in Excel
First, right click on the Home tab on the top ribbon and then click Customize the Ribbon:

Next, click Quick Access Toolbar on the lefthand side.
Then click All Commands from the dropdown menu under Choose commands from.
Then scroll down until you see Strikethrough.
Then click the Add >> icon:
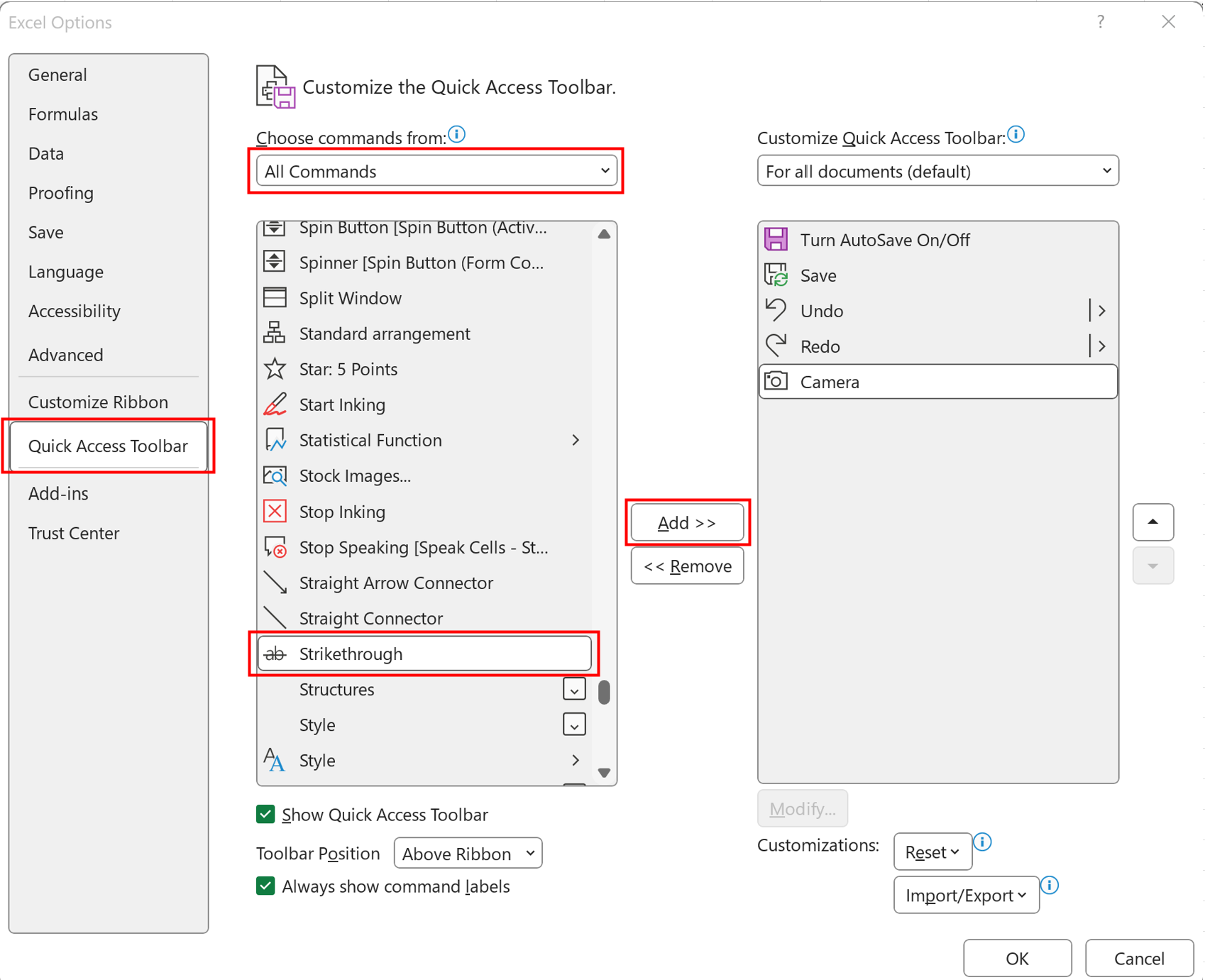
Once you click OK, the Strikethrough icon will appear along the quick access toolbar at the very top:

Once you have this icon in the quick access toolbar, you can highlight any cells you like and then simply click this Strikethrough icon to strike through them.
For example, suppose we highlight the cell range A2:A11 in our current sheet:
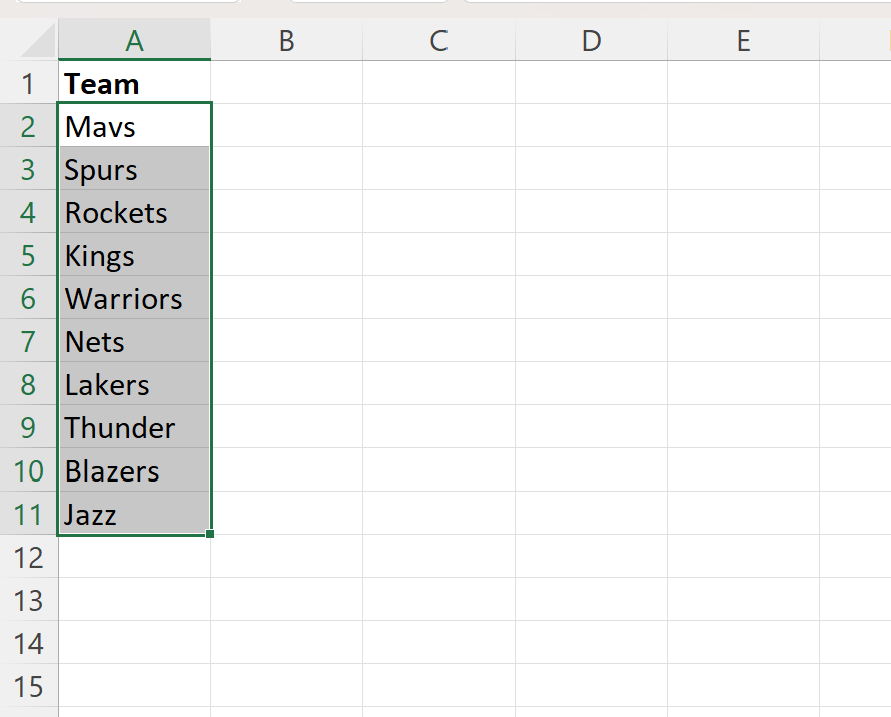
We can then click the Strikethrough icon on the quick access toolbar and each of the cells that we have selected will automatically have a strikethrough:
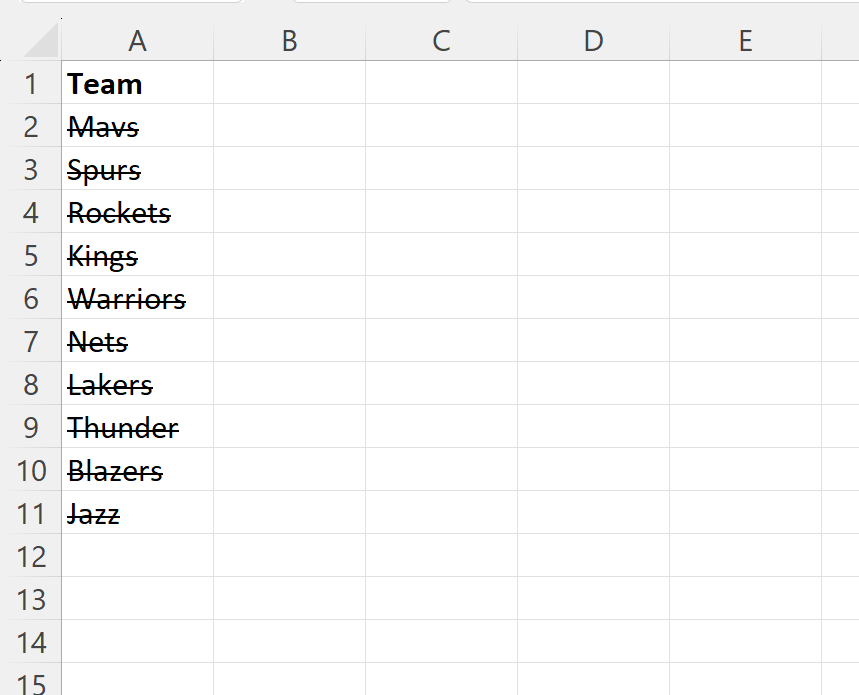
Additional Resources
The following tutorials explain how to perform other common operations in Excel:
