Table of Contents
To add email addresses to a list of names in Excel, follow these steps:
1. Open your Excel spreadsheet and select the column where you want to add the email addresses.
2. Click on the first empty cell in the column and type in the email address.
3. Press the “Enter” key on your keyboard to move to the next cell.
4. Repeat this process for each email address you want to add.
5. To ensure the email addresses are added correctly, you can use the “Data Validation” feature to set a specific format for the cells, such as requiring an “@” symbol or a specific domain name.
6. You can also use the “VLOOKUP” function to automatically add email addresses from a separate list based on matching names.
7. Once all the email addresses are added, you can save the spreadsheet and use it for your desired purposes.
By following these steps, you can easily add email addresses to a list of names in Excel and have a well-organized and efficient database of contacts.
Add Email Address to List of Names in Excel
You can use the following formulas to add an email address to a name in Excel:
Formula 1: Add Email Address Using Period to Separate First and Last Name
=CONCAT(A2, ".", B2, "@gmail.com")
If cell A2 contains Andy and cell B2 contains Miller then this formula would return [email protected].
Formula 2: Add Email Address Using Nothing to Separate First and Last Name
=CONCAT(A2, B2, "@gmail.com")
If cell A2 contains Andy and cell B2 contains Miller then this formula would return [email protected].
Formula 3: Add Email Address Using Random Number After First and Last Name
=CONCAT(A2, B2, RANDBETWEEN(1,9),"@gmail.com")
If cell A2 contains Andy and cell B2 contains Miller then this formula would return [email protected] or a similar email address with a random integer between 1 and 9 added to the first and last name.
The following example shows how to use each formula in practice.
Example: How to Add Email Address to List of Names in Excel
Suppose we have the following columns of first and last names in Excel:

Suppose we would like to add an email address to each first and last name.
We can type the following formulas into the following cells to produce various email addresses:
- C2: =CONCAT(A2, “.”, B2, “@gmail.com”)
- D2: =CONCAT(A2, B2, “@gmail.com”)
- E2: =CONCAT(A2, B2, RANDBETWEEN(1,9),”@gmail.com”)
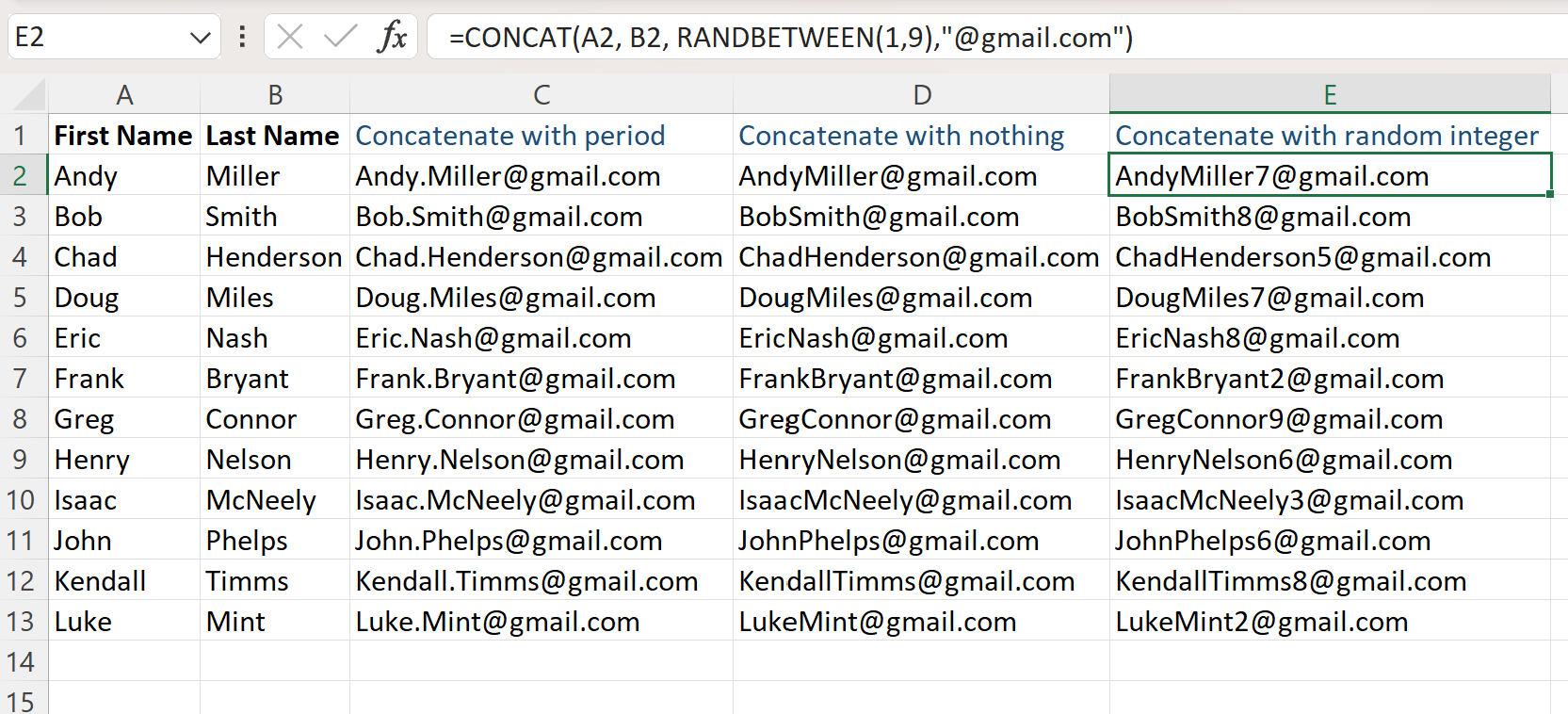
Each of the new columns displays the email address for each name, using the three different formulas that we specified.
Note: Feel free to use a domain name other than “@gmail.com” in your own dataset. We chose this one simply to illustrate how to use the formula.
Additional Resources
The following tutorials explain how to perform other common operations in Excel:
