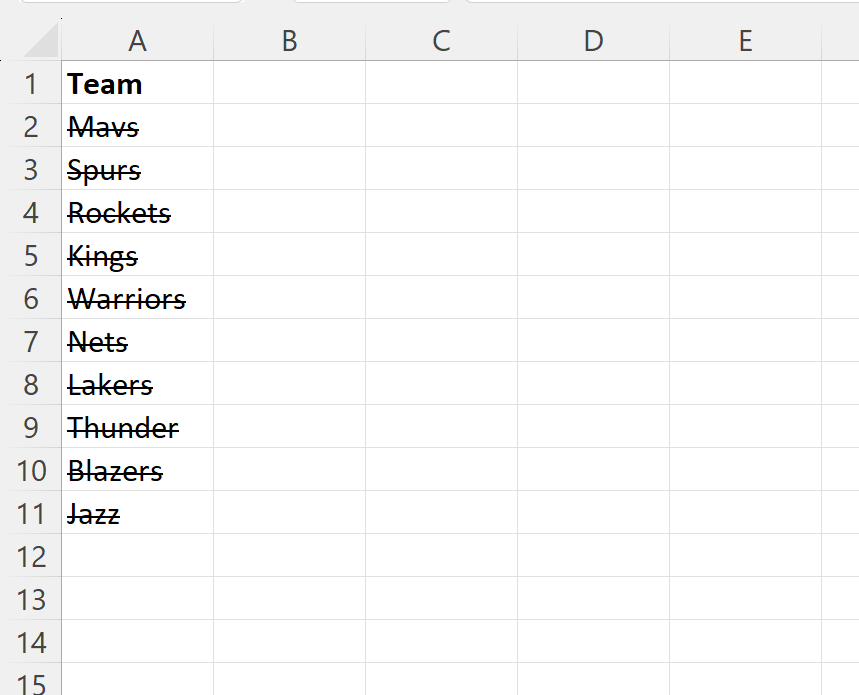Table of Contents
The addition of a strikethrough button on the ribbon in Excel is an important tool for quickly formatting text in a document. With a single click, users can add a line through their text, making it more visually appealing and easier to read. The strikethrough button can also be used to indicate that certain text or phrases have been removed or replaced. This makes it easier for reviewers to quickly identify areas that have been changed and can help to speed up the review process. Furthermore, the strikethrough button can also be used to highlight specific items in a list, making it easier to spot important items. By having a strikethrough button on the ribbon in Excel, users can quickly and easily format their documents and make them easier to read and understand.
If you frequently add strikethrough to text in Excel, you may find it beneficial to add a strikethrough button to the ribbon in Excel so that you can quickly access it with a single click.
The following step-by-step example shows exactly how to do so.
Example: How to Add Strikethrough Button to Ribbon in Excel
First, right click on the Home tab on the top ribbon and then click Customize the Ribbon:
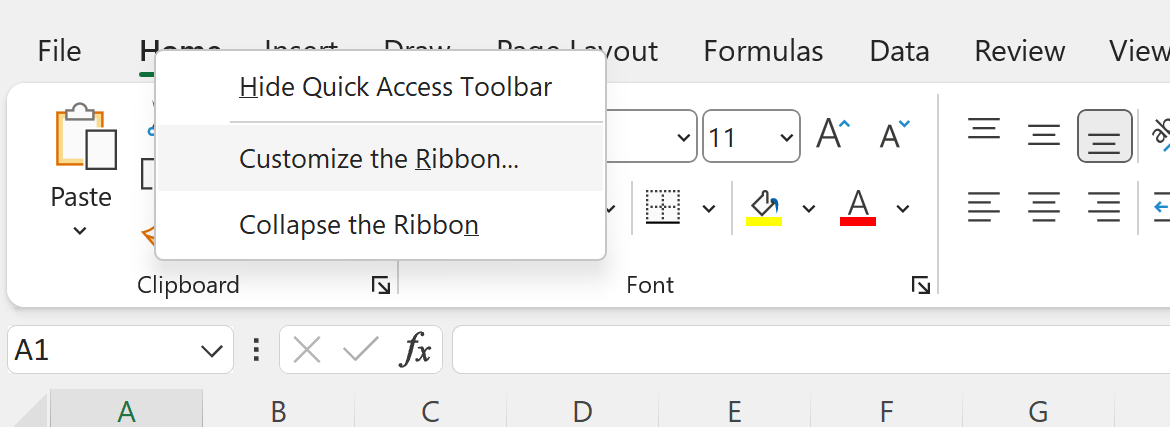
Next, click Quick Access Toolbar on the lefthand side.
Then click All Commands from the dropdown menu under Choose commands from.
Then scroll down until you see Strikethrough.
Then click the Add >> icon:
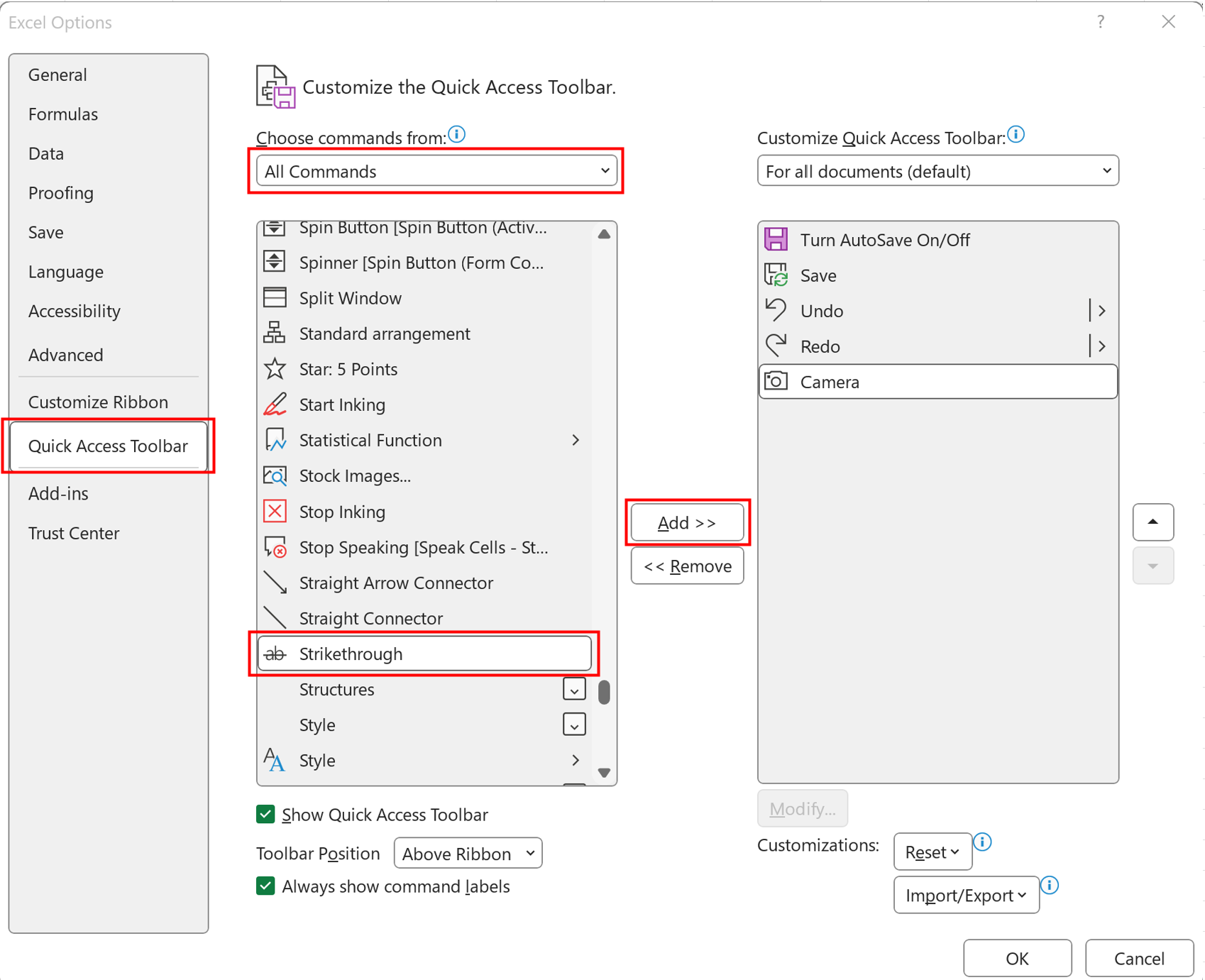
Once you click OK, the Strikethrough icon will appear along the quick access toolbar at the very top:
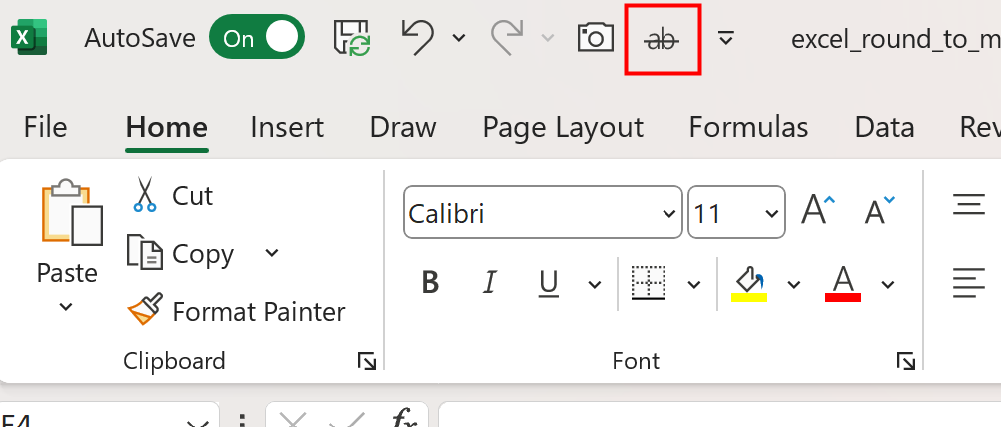
Once you have this icon in the quick access toolbar, you can highlight any cells you like and then simply click this Strikethrough icon to strike through them.
For example, suppose we highlight the cell range A2:A11 in our current sheet:
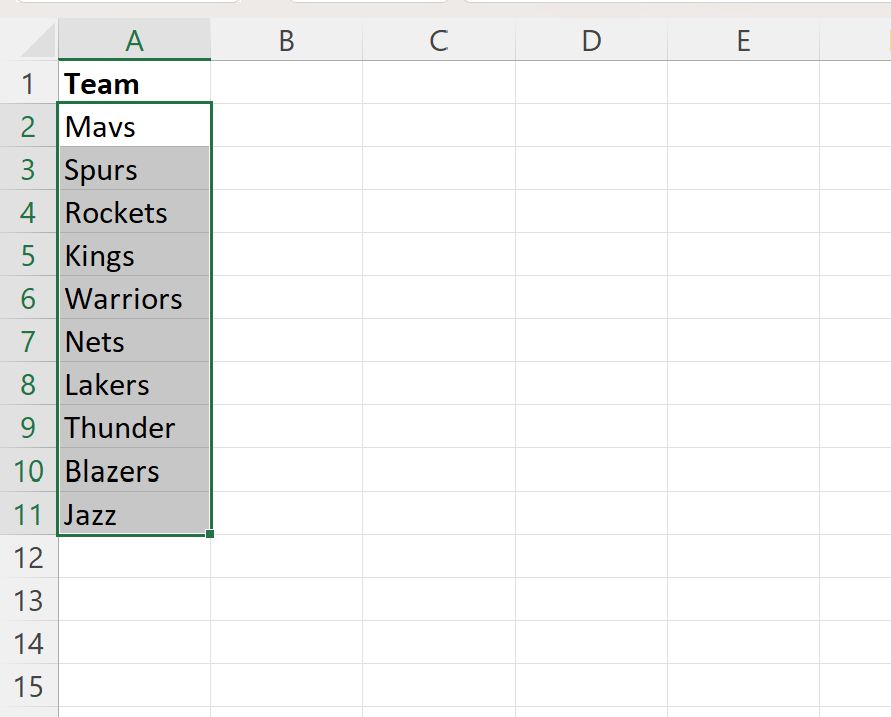
We can then click the Strikethrough icon on the quick access toolbar and each of the cells that we have selected will automatically have a strikethrough: