Table of Contents
To add a second Y-Axis in Google Sheets, you will need to add a new data series to your chart. Select the chart and then click on the drop-down arrow to add the new series. Then, select your data and select the new series type as secondary axis. Finally, click on the ‘Customize’ tab to adjust the new Y-Axis labels and range.
This tutorial provides a step-by-step example of how to create the following chart in Google Sheets with a secondary y-axis:
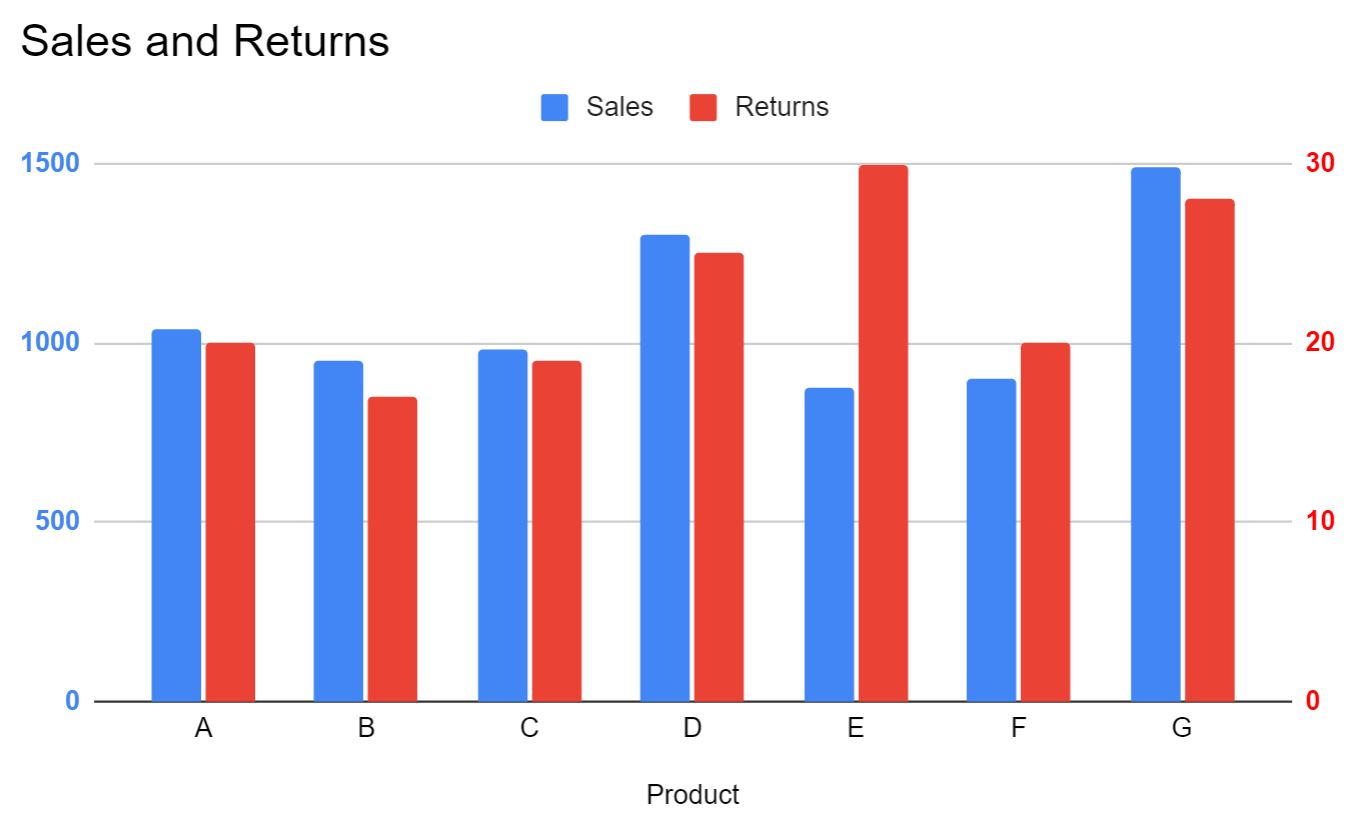
Step 1: Create the Data
First, let’s enter the following data that shows the total sales and total returns for various products:
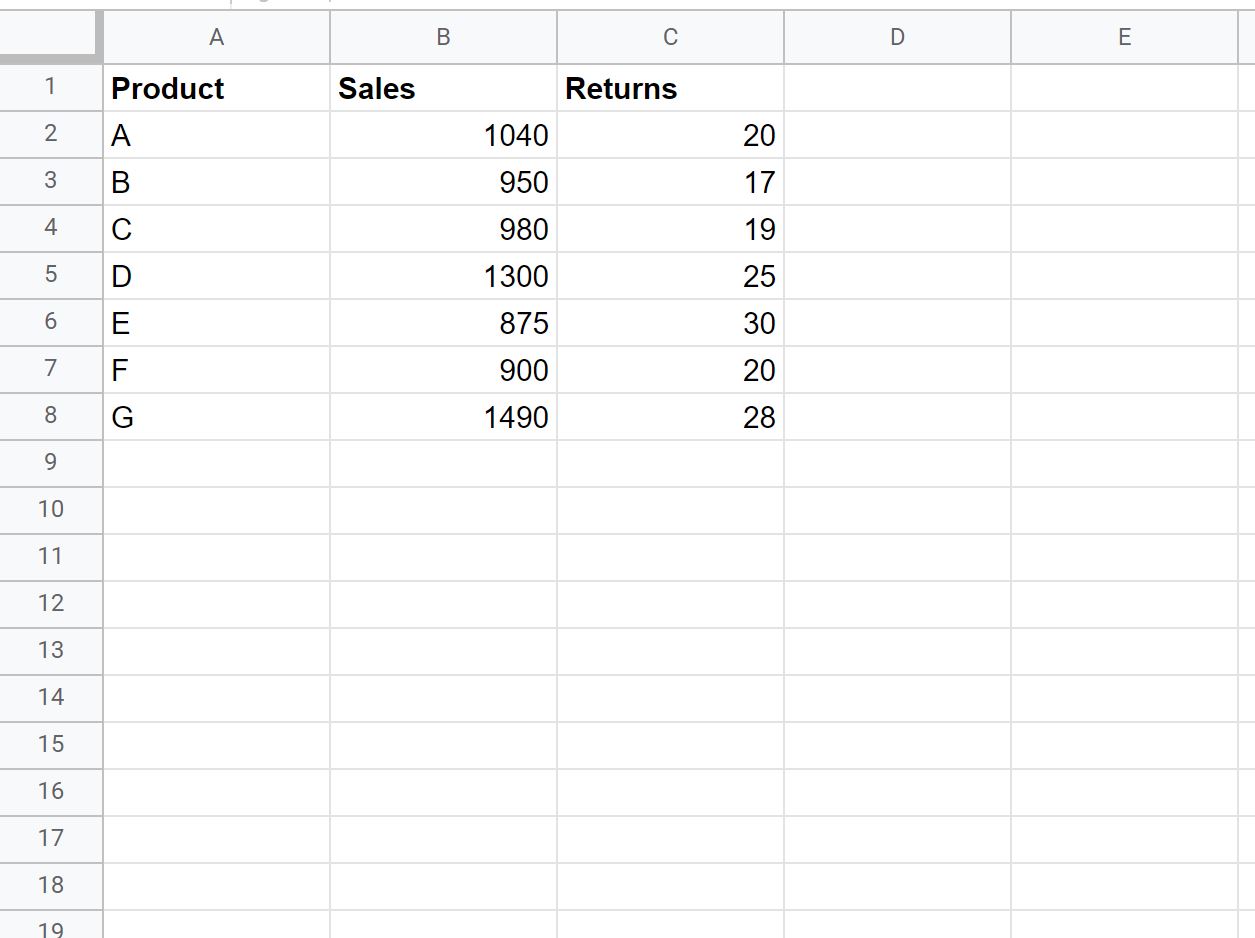
Step 2: Create the Chart
Next, highlight the cells in the range A1:C8, then click the Insert tab, then click Chart:

Google Sheets will automatically insert the following bar chart:

Step 3: Add the Second Y-Axis
Use the following steps to add a second y-axis on the right side of the chart:
- Click the Chart editor panel on the right side of the screen.
- Then click the Customize tab.
- Then click the Series dropdown menu.
- Then choose “Returns” as the series.
- Then click the dropdown arrow under Axis and choose Right axis:
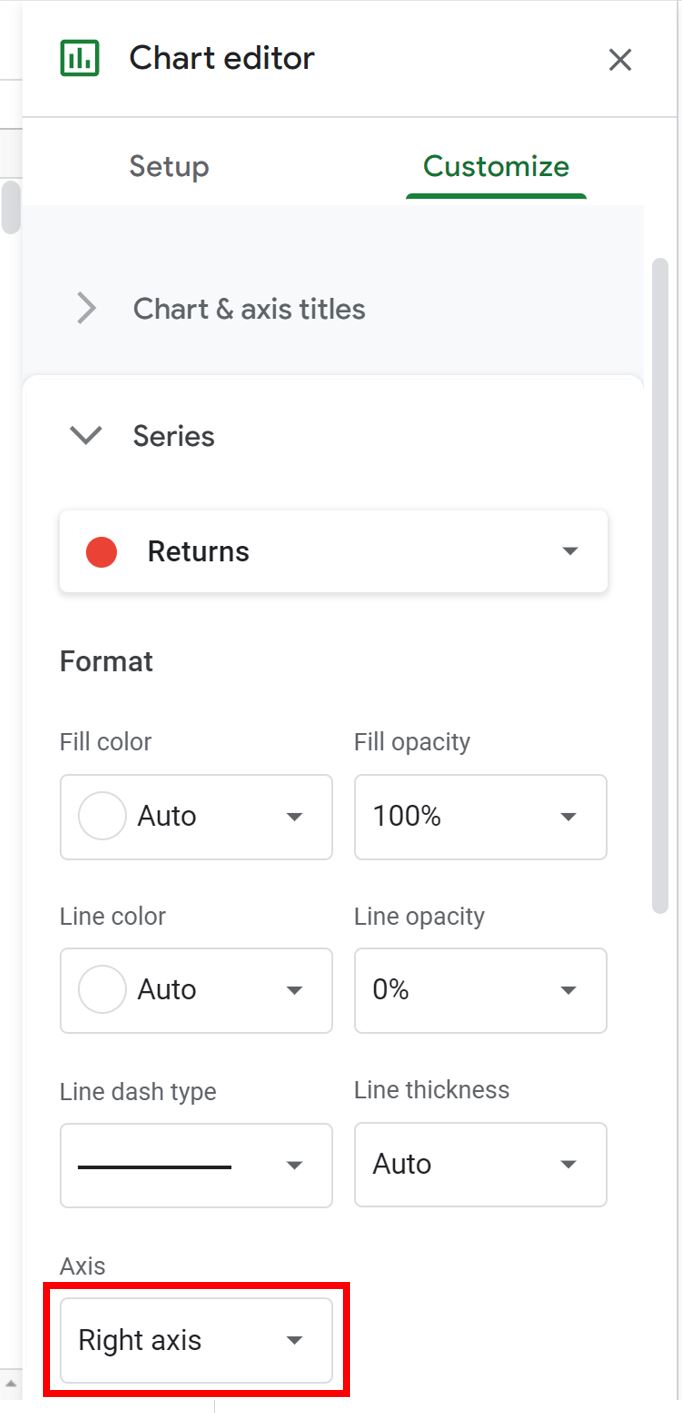
The following axis will automatically appear on the right side of the chart:

The axis on the right shows the values for the Returns while the axis on the left shows the values for the Sales.
In the Chart editor panel, click the “B” under the Label format to make the axis values bold, then choose red as the Text color:
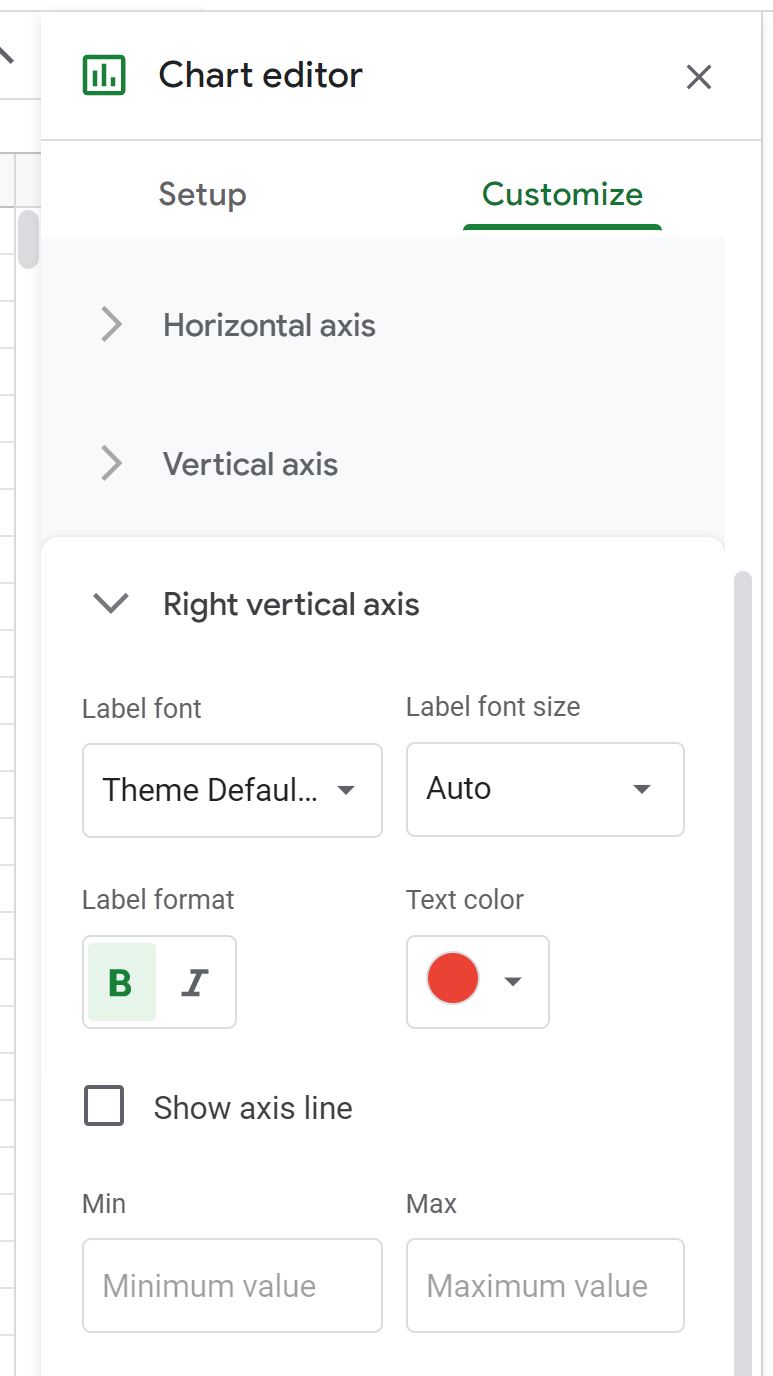
Repeat the process for the left axis, but choose blue as the Text color.
The axis colors will automatically be updated on the chart:
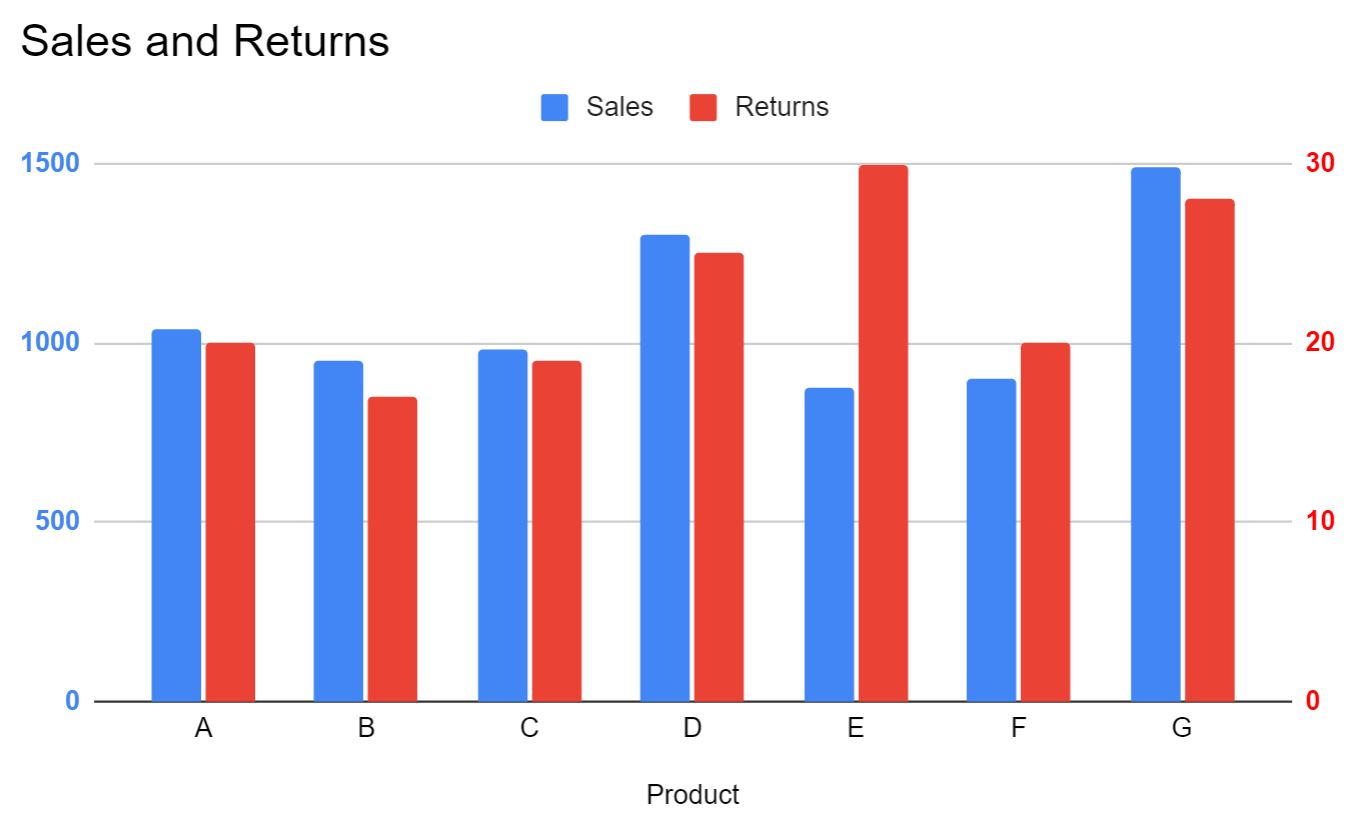
It’s now obvious that the axis on the left represents the values for the Sales while the axis on the right represents the values for the Returns.
