Table of Contents
The COUNTIF function in Google Sheets allows users to count the number of cells within a specified range that meet a given criteria. In order to use this function with multiple ranges, users can simply separate each range with a comma within the formula. This will count the cells that meet the criteria in each of the specified ranges and provide a total count. This can be useful for analyzing data across different categories or sections within a spreadsheet. By utilizing the COUNTIF function with multiple ranges, users can efficiently gather data and gain valuable insights from their Google Sheets.
Google Sheets: Use COUNTIF with Multiple Ranges
The COUNTIFS() function in Google Sheets can be used to count the number of rows in a spreadsheet that meet multiple criteria.
This function uses the following syntax:
COUNTIFS(criteria_range1, criterion1, criteria_range2, criterion2, …)
where:
- criteria_range1: The first range of cells to look in.
- criterion1: The criterion to look for in the first range of cells.
The following example shows how to use this function in practice.
Example: Using COUNTIFS in Google Sheets
Suppose we have the following dataset that shows the team and average points scored for seven different basketball players:

We can use the following COUNTIFS() function to count the number of players who play for the Lakers and who score 20 or more points per game:
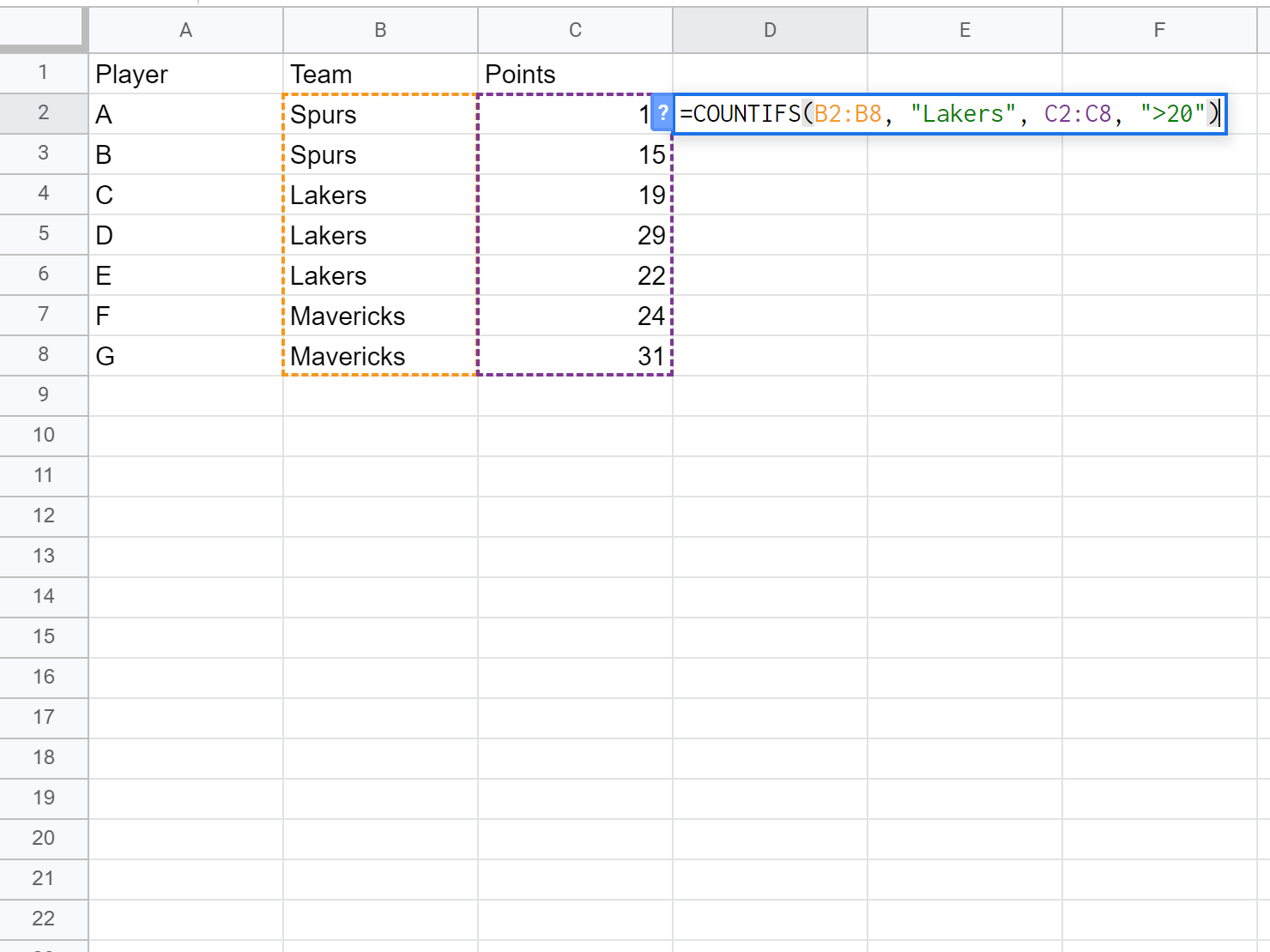
The total number of players that meet these two criteria is 2.
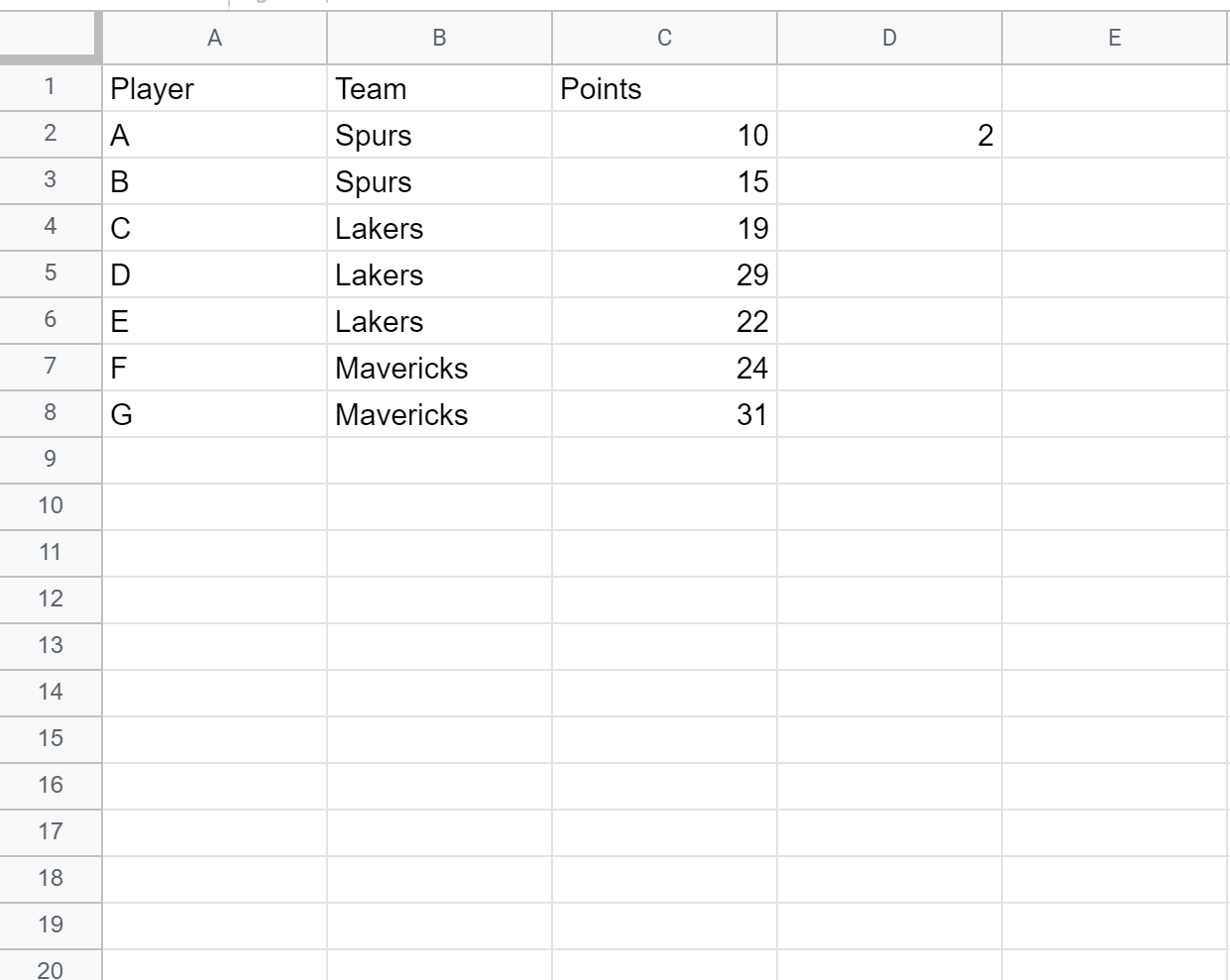
Specifically we can see that player “D” and “E” meet these two criteria.
Note that in this example we only used the COUNTIFS() function with two cell ranges, but we can use this function with any number of cell ranges that we’d like.
