Table of Contents
To replace commas with dots in Google Sheets, you can use the “Find and Replace” function. First, select the cells containing the commas you want to replace. Then, press “Ctrl + H” on your keyboard to open the “Find and Replace” window. In the “Find” field, type “,” (comma) and in the “Replace with” field, type “.” (dot). Finally, click on “Replace all” to change all the commas to dots in the selected cells. This will automatically replace all the commas with dots in the cells, saving you time and effort.
The easiest way to replace commas with dots in Google Sheets is by using the Find and replace function within the Edit tab.
The following example shows how to use this function in practice.
Example: Replace Comma with Dot in Google Sheets
Suppose we have the following dataset in Google Sheets that shows the average points scored by basketball players on various teams:
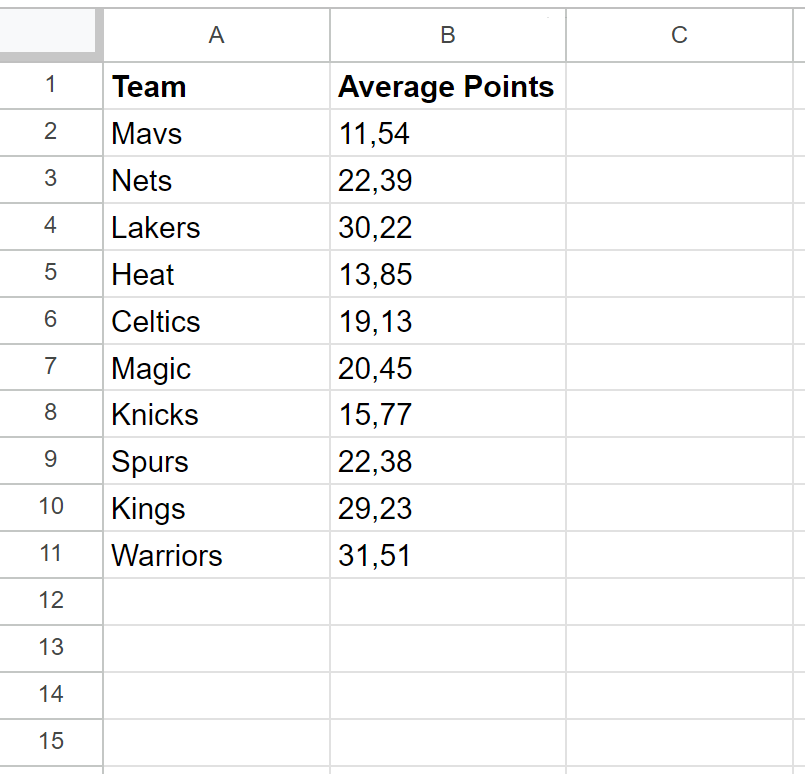
Suppose we would like to replace each of the commas in the Average Points column with dots instead.
To do so, highlight the cell range B2:B11, then click the Edit tab and then click Find and replace.
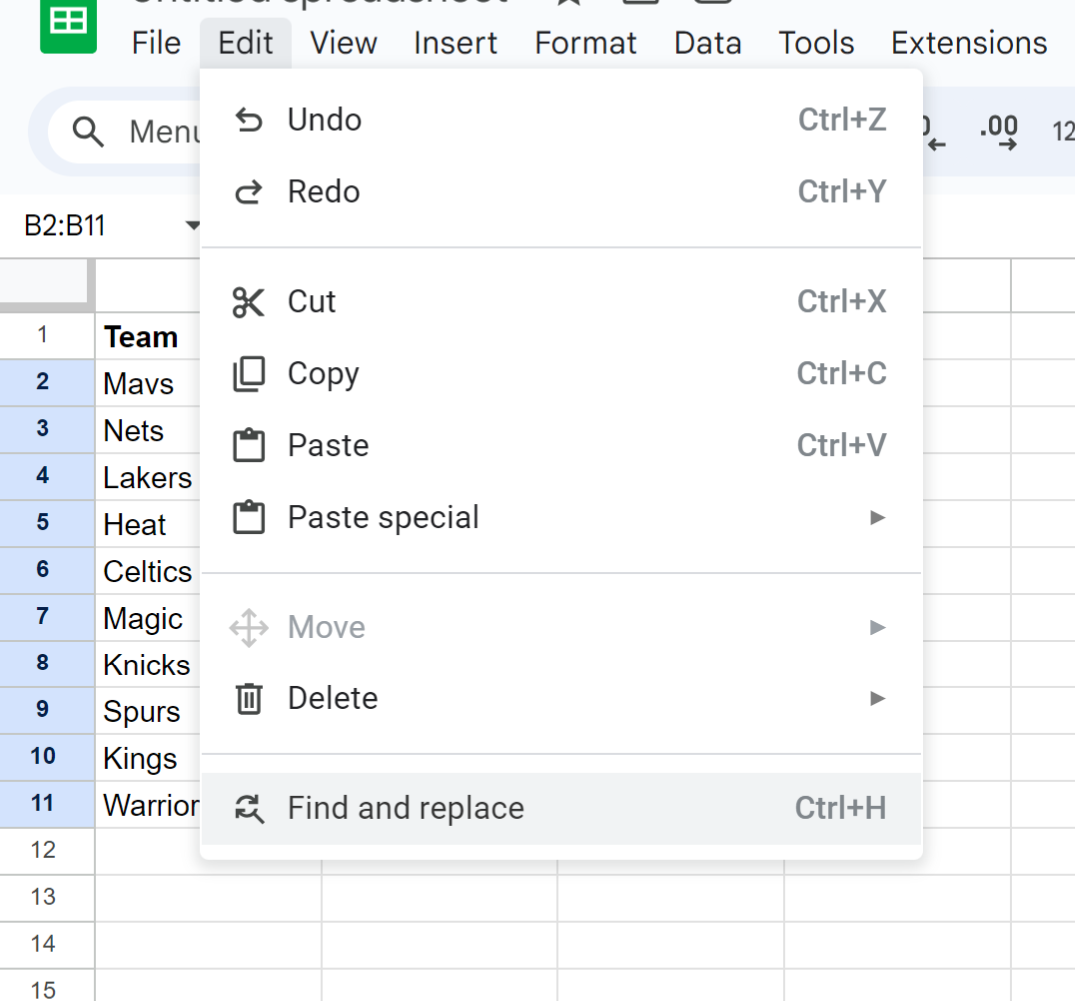
Note: You can also type Ctrl + H as a shortcut key to bring up the Find and replace window.
In the new window that appears, type a comma in the Find box, then type a dot in the Replace with box:
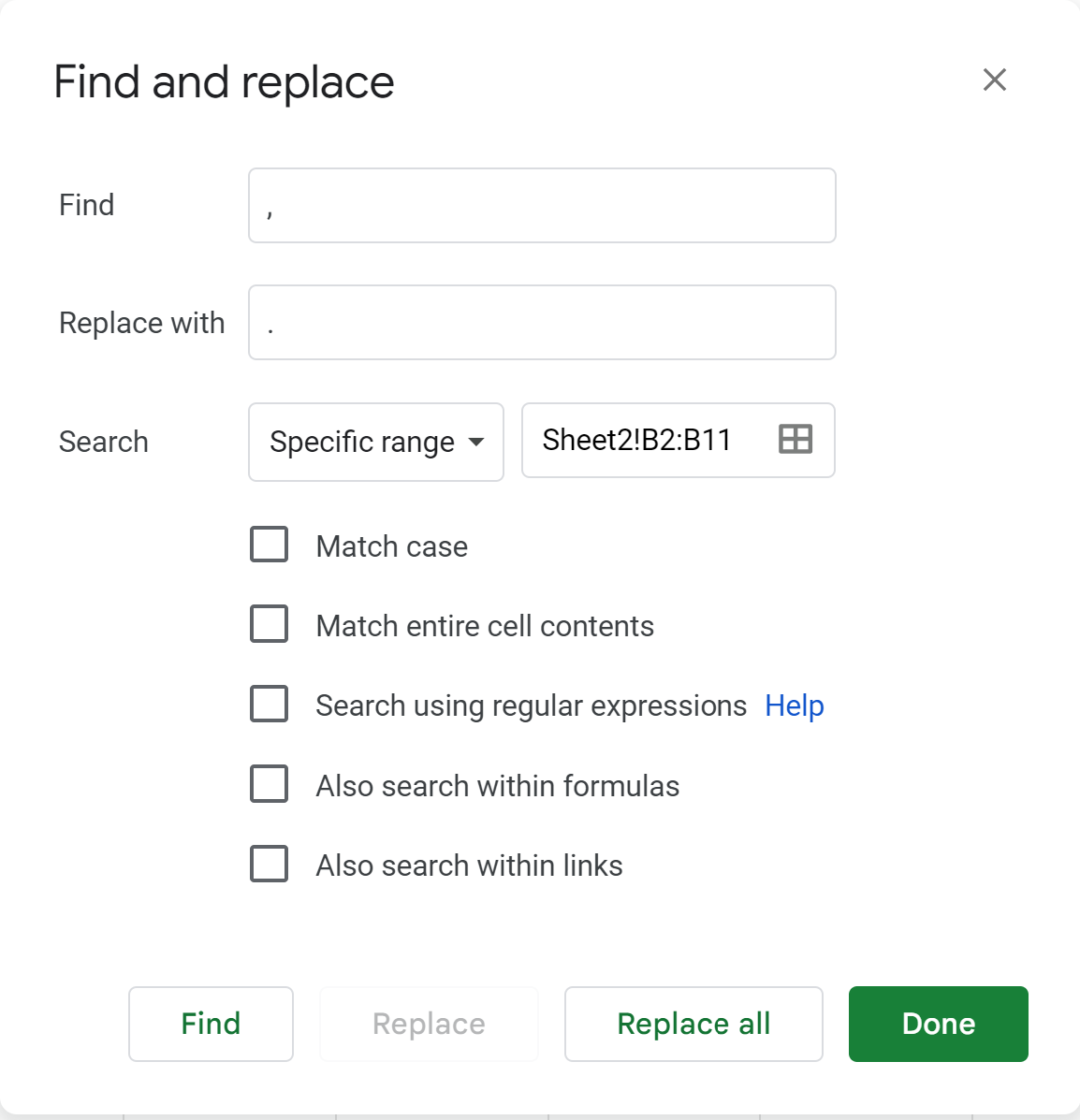
Then click Replace all and then click Done.
Each of the commas in the Average Points column will automatically be replaced by dots:
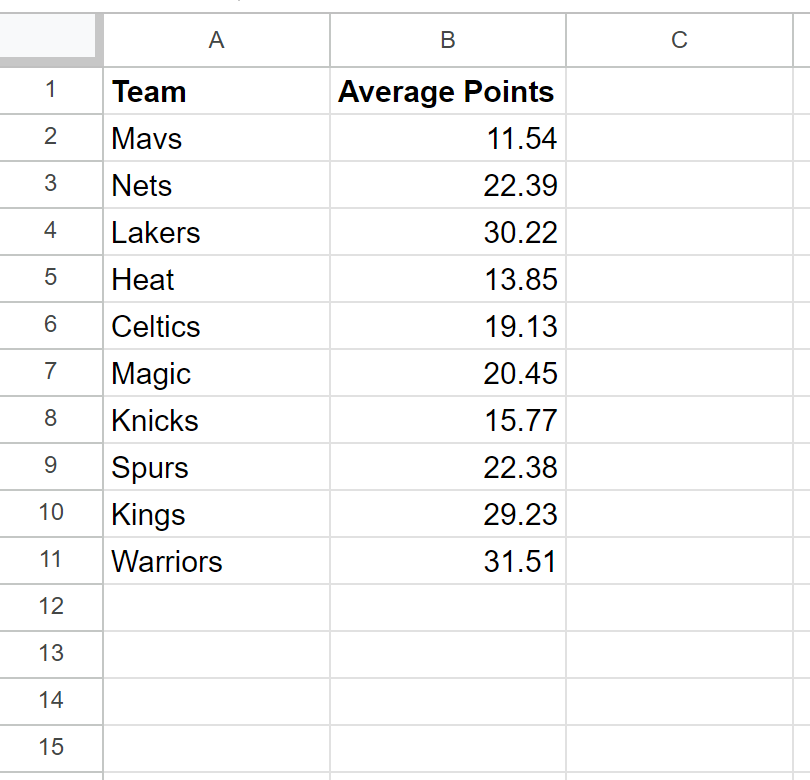
Note #1: Make sure you click Replace all before clicking the Done button or else the commas will not be replaced by dots.
Note #2: If you would like to perform the reverse operation (replace dots with commas) then simply type a dot in the Find box and type a comma in the Replace with box instead.
Additional Resources
