Table of Contents
To remove a formula in Excel while preserving the resulting value, you can use the “Paste Values” function. This will replace the formula with the actual calculated value, allowing you to remove the formula without losing the desired result. This can be done by copying the cell with the formula, then selecting “Paste Values” in the desired cell or location. This will remove the formula and replace it with the resulting value, while maintaining the integrity of your data.
Excel: Remove Formula But Keep Value
Often you may want to remove formulas from cells in Excel but keep the values in the cells.
Fortunately this is easy to do by using the Paste Values function in Excel.
The following example shows how to use this function in practice.
Example: How to Remove Formula But Keep Value in Excel
Suppose we have the following dataset that contains information about sales of various products at some company:
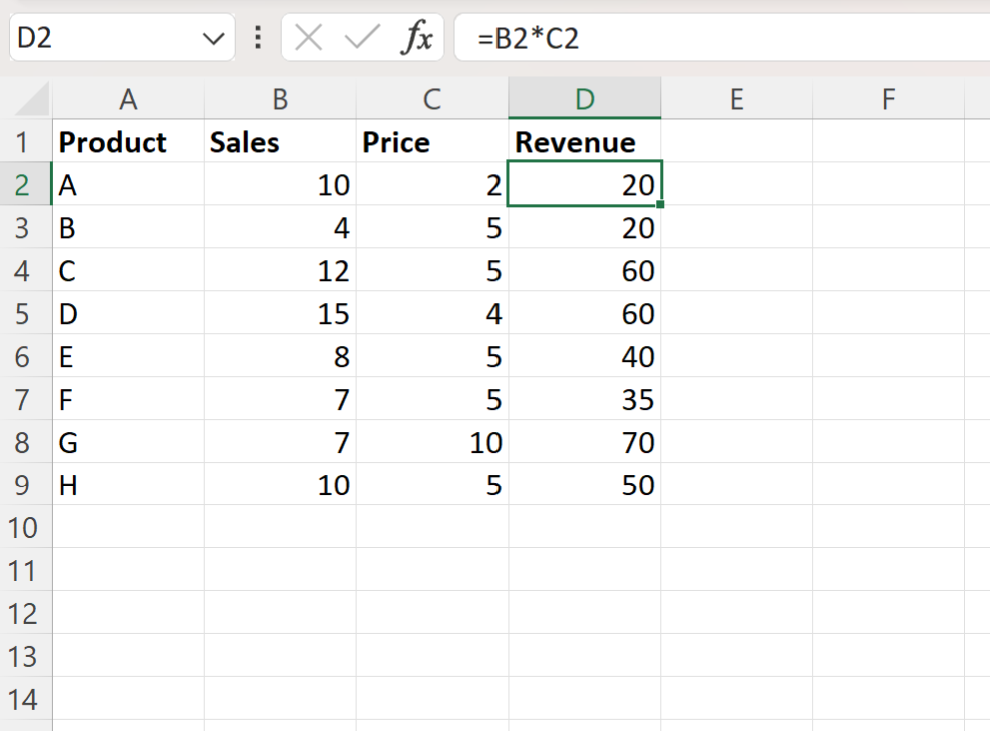
Each cell in the Revenue column contains a formula that multiplies the Sales by the Price.
For example, cell D2 contains the formula =B2*C2.
Suppose we would like to remove the formulas from each cell in column D but keep the values.
To do so, we can first highlight the cell range D2:D9.
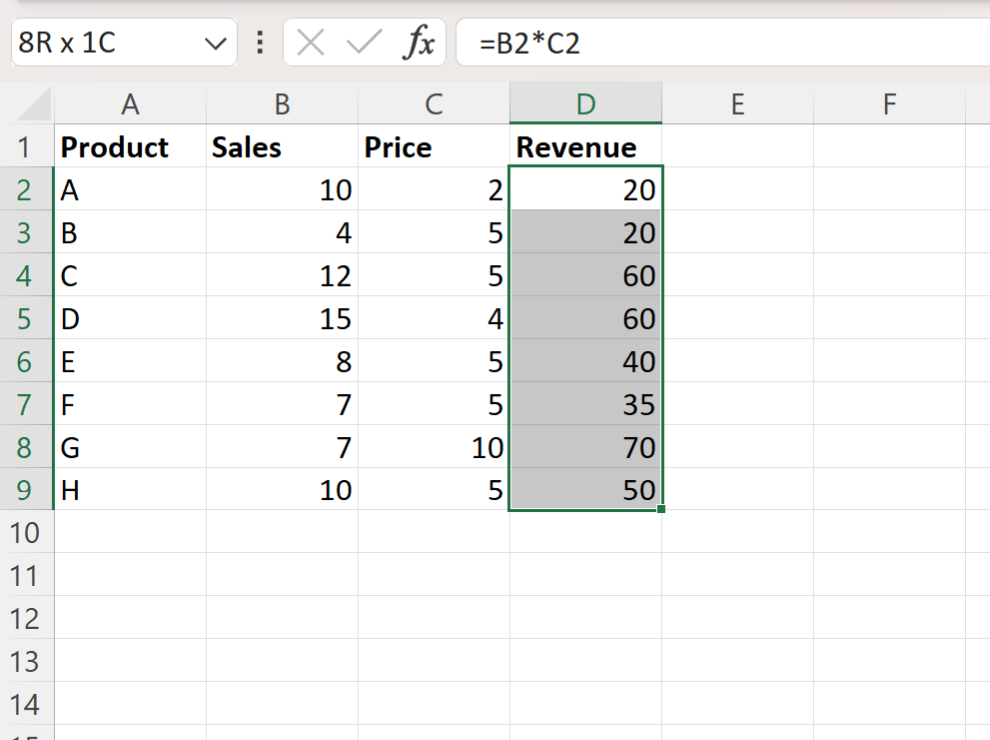
With this cell range highlighted, press Ctrl + C to copy each of the values in the range.
Next, right click on cell D2 and then click the option called Paste Values:
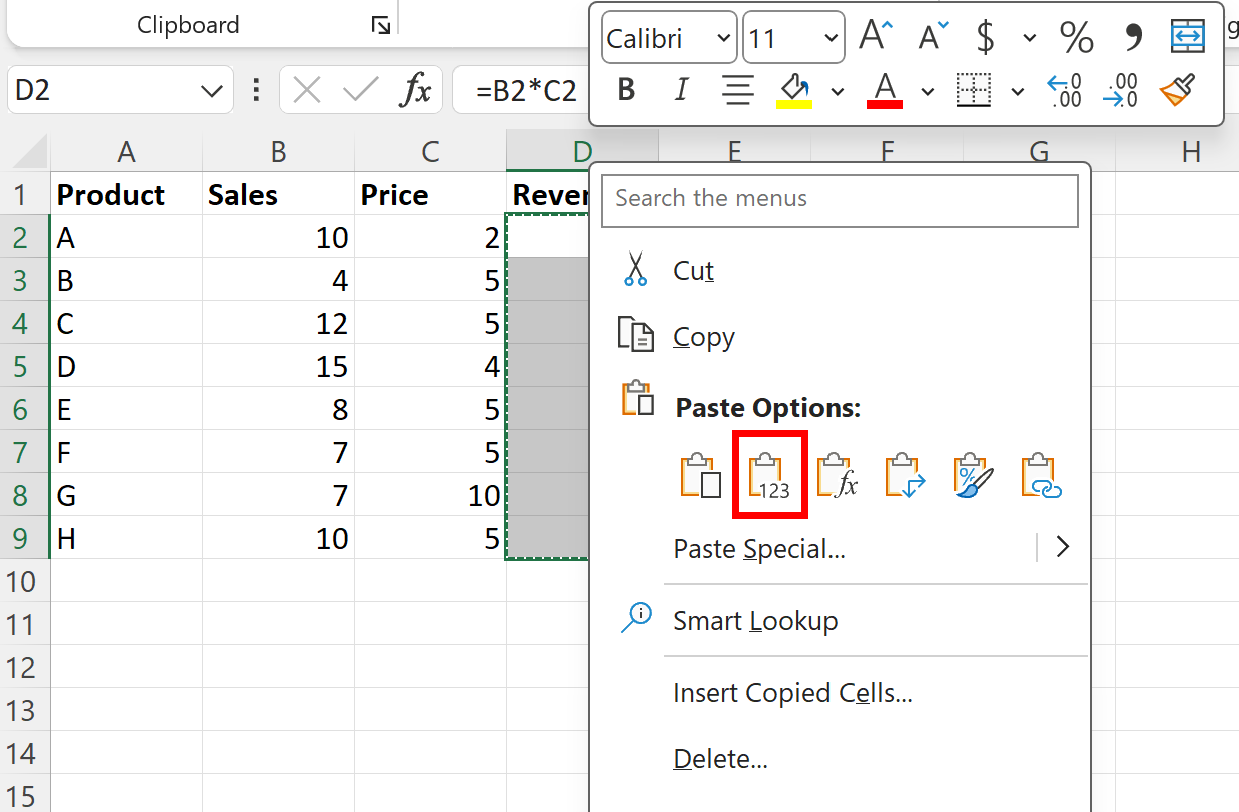
All of the values from the Revenue column will now be pasted over the existing values and the formulas will be removed:
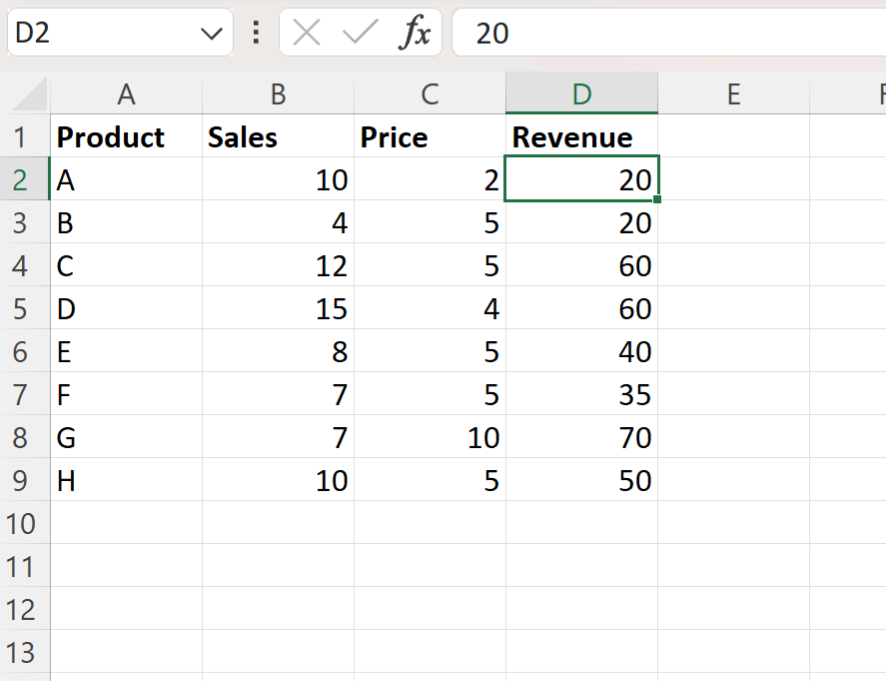
Notice that each of the values in the cells of the Revenue column is the same as before but there are no formulas in any of the cells.
Additional Resources
The following tutorials explain how to perform other common operations in Excel:
