Table of Contents
Often you may want to sort the values in one column in Excel in alphabetical order but keep the rows together.
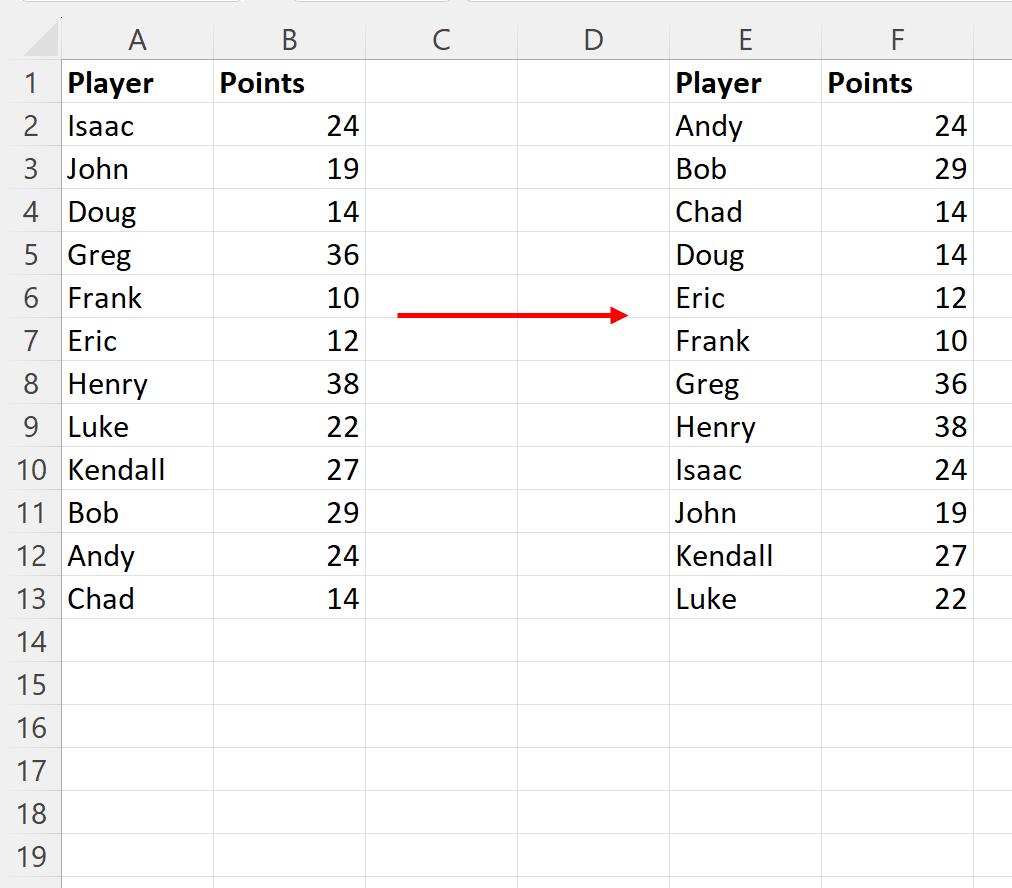
Fortunately this is easy to do using the Sort function in Excel and the following examples shows how to do so.
Example: How to Sort Alphabetically and Keep Rows Together in Excel
Suppose we have the following dataset in Excel that contains information about various basketball players:
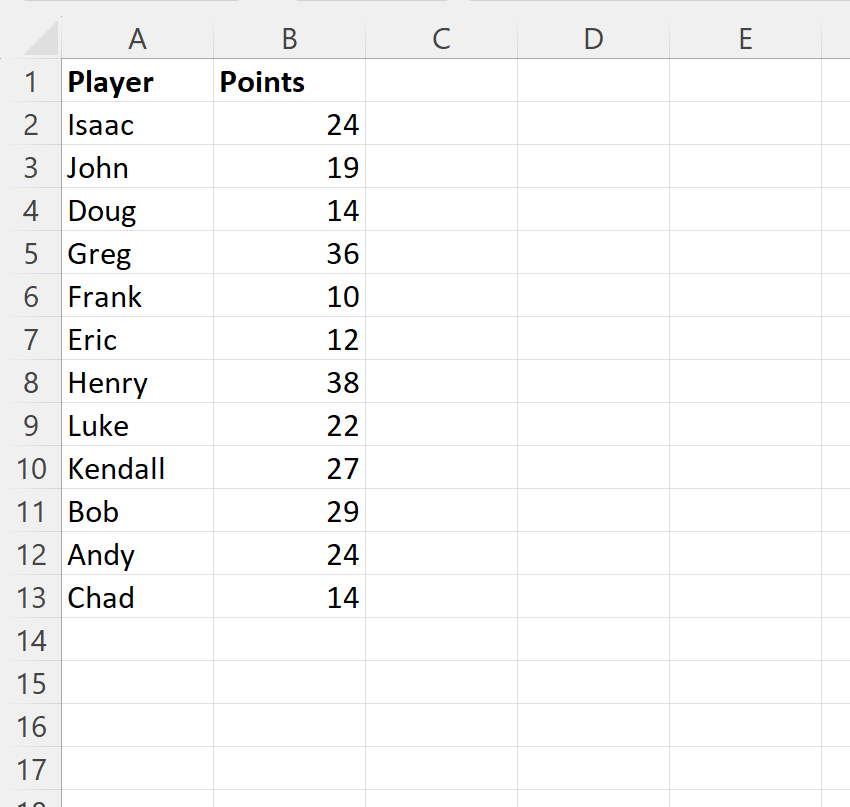
Suppose we would like to sort the values in the Player column in alphabetical order (from A to Z) but we would like to keep the rows together so that the values in the Points column are still associated with the correct player.
To do so, we can highlight the cell range A2:A13, then click the Data tab and then click the Sort icon within the Sort & Filter group:
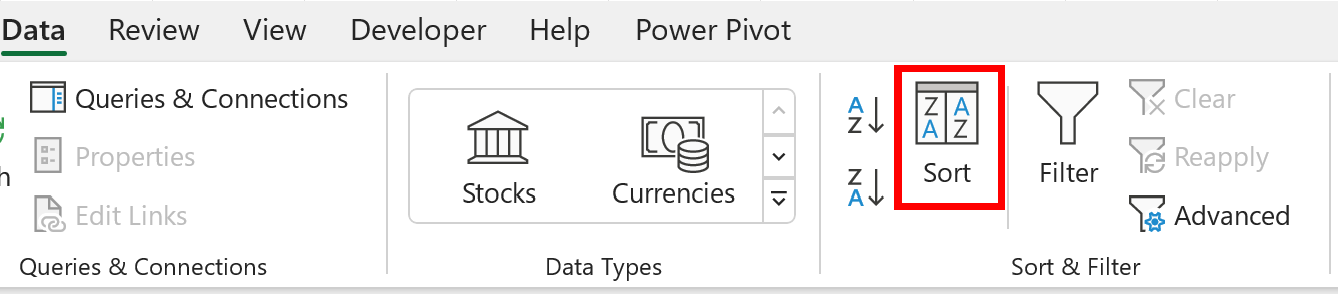
A Sort Warning window will appear. Be sure to click the radio button next to Expand the selection, then click Sort:
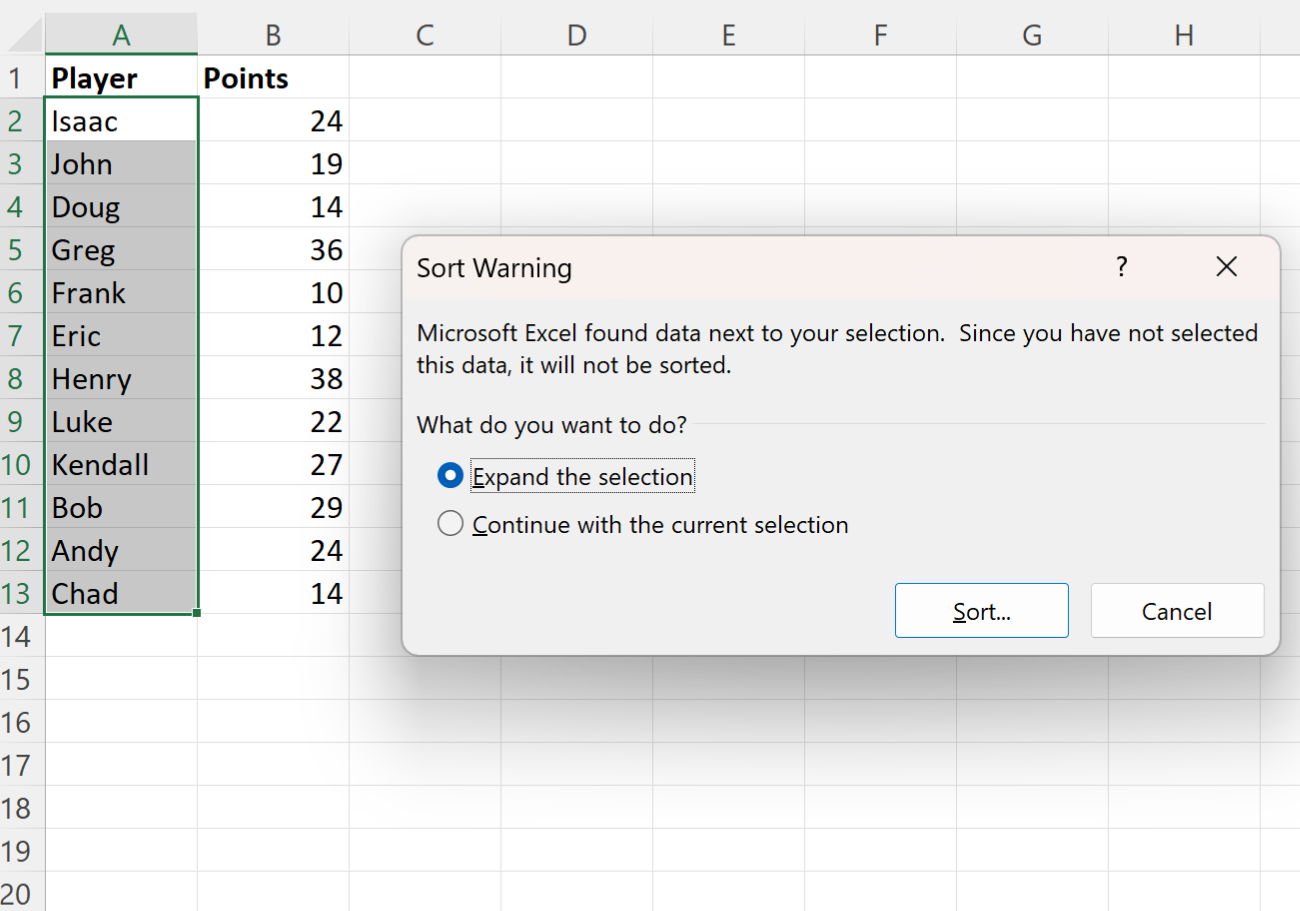
A new window will then appear asking which column you’d like to sort by.
Click the Sort by dropdown arrow, then click Player:
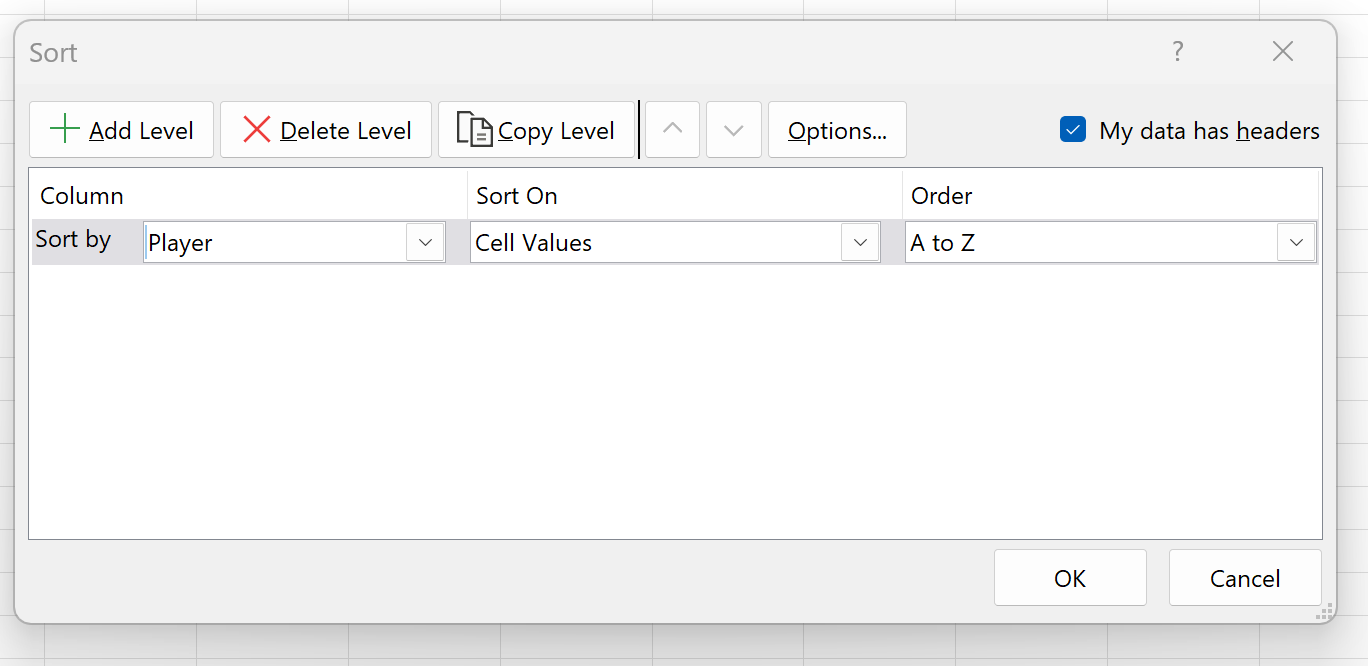
Once you click OK, the values in the Player column will be sorted alphabetically from A to Z and the values in the Points column will shift so that they’re kept with the correct player:
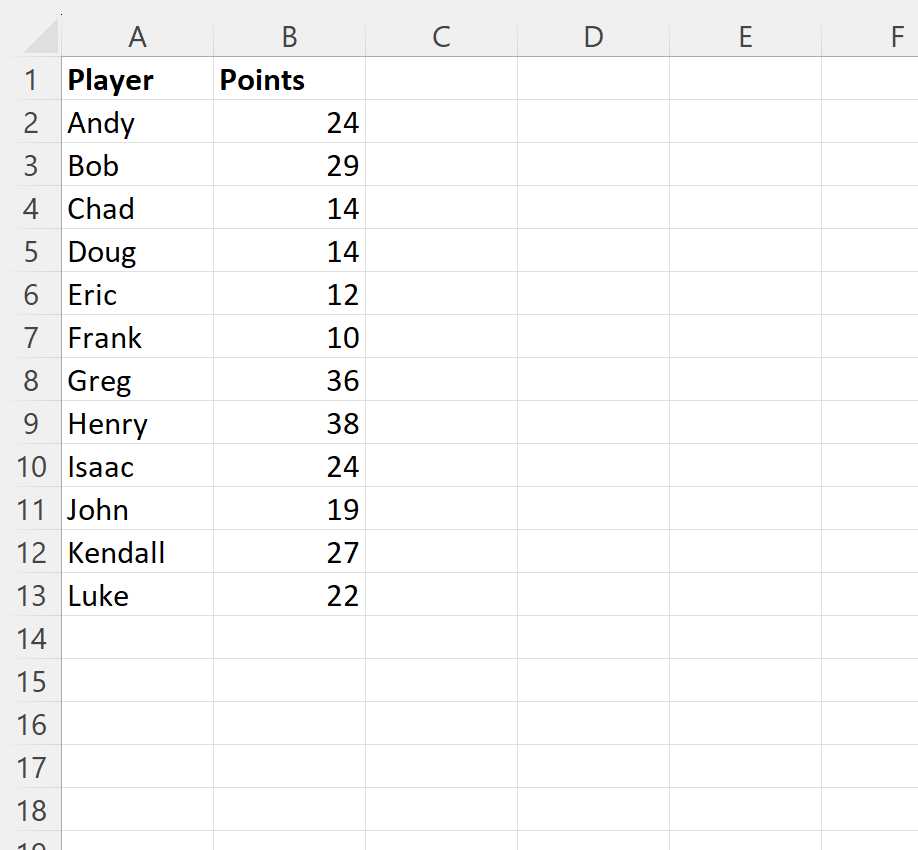
Note: If you instead clicked the radio button next to Continue with the current selection when the Sort Warning window appeared, the values in the Player column would have been sorted alphabetically but the values in the Points column would not have been sorted so that they remained with the correct player.
