Table of Contents
To insert a date picker in Google Sheets, follow these steps:
1. Click on the cell where you want the date picker to be inserted.
2. Go to the “Data” tab and click on “Data validation”.
3. In the “Criteria” section, select “Date” from the drop-down menu.
4. Under “Options”, choose the desired date format.
5. Tick the box next to “Show dropdown list in cell” to enable the date picker.
6. Click “Save” to insert the date picker in the selected cell.
Example: If you want to insert a date picker in cell A1, follow the above steps and then click on the cell A1. You will see a calendar icon appear, which when clicked, will open the date picker for you to select the desired date. This feature allows for easy and accurate date selection in Google Sheets.
Insert a Date Picker in Google Sheets (With Example)
A date picker in Google Sheets is a calendar that automatically appears under a specific cell when you click on it.
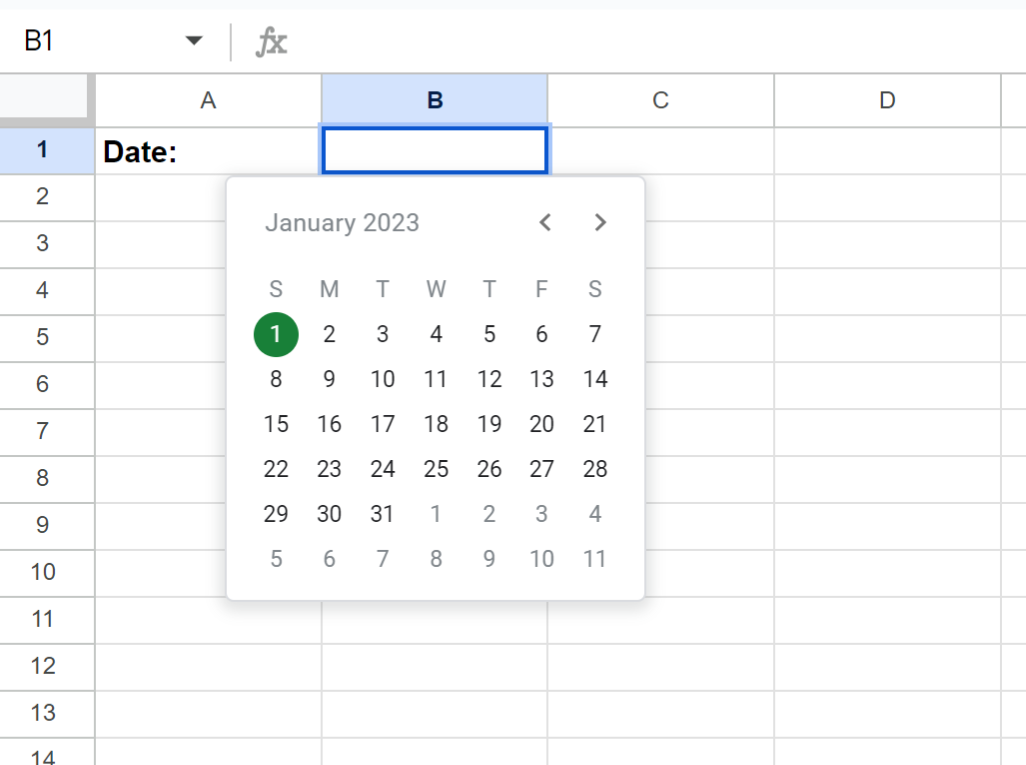
The easiest way to insert a date picker in a specific cell in Google Sheets is by using the Data Validation option in the Data tab.
The following example shows how to use this option to insert a date picker in practice.
Example: How to Insert a Date Picker in Google Sheets
Suppose we would like to insert a date picker into cell B1 of the following sheet:
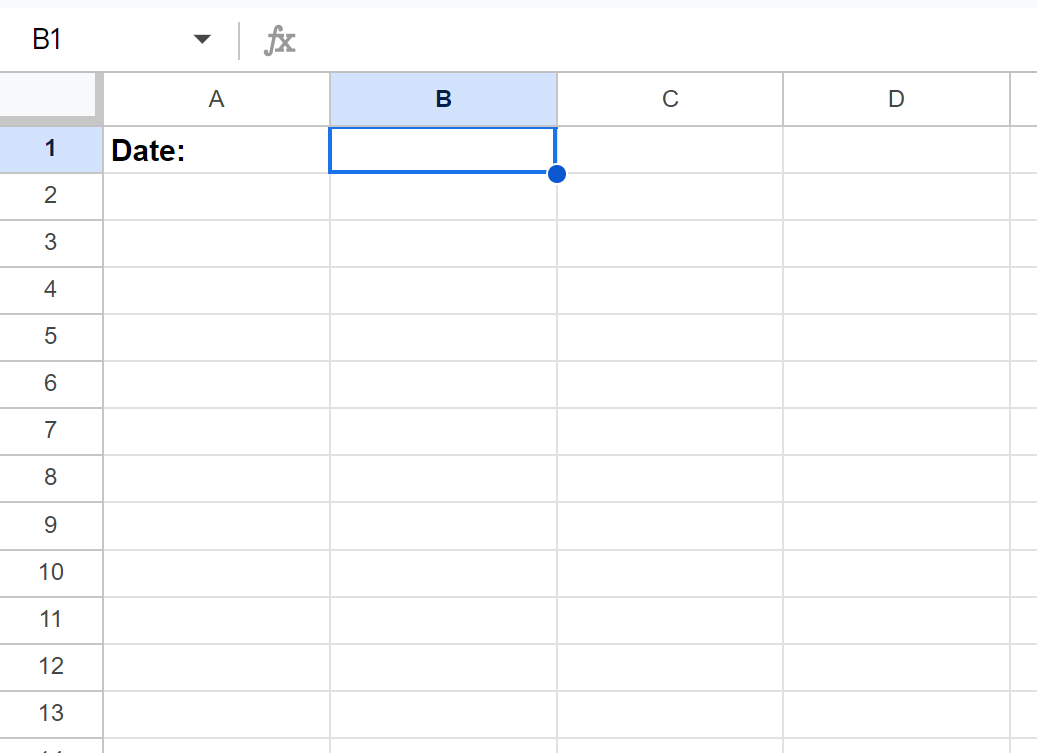
To do so, click on cell B1, then click the Data tab, then click Data Validation from the dropdown menu:
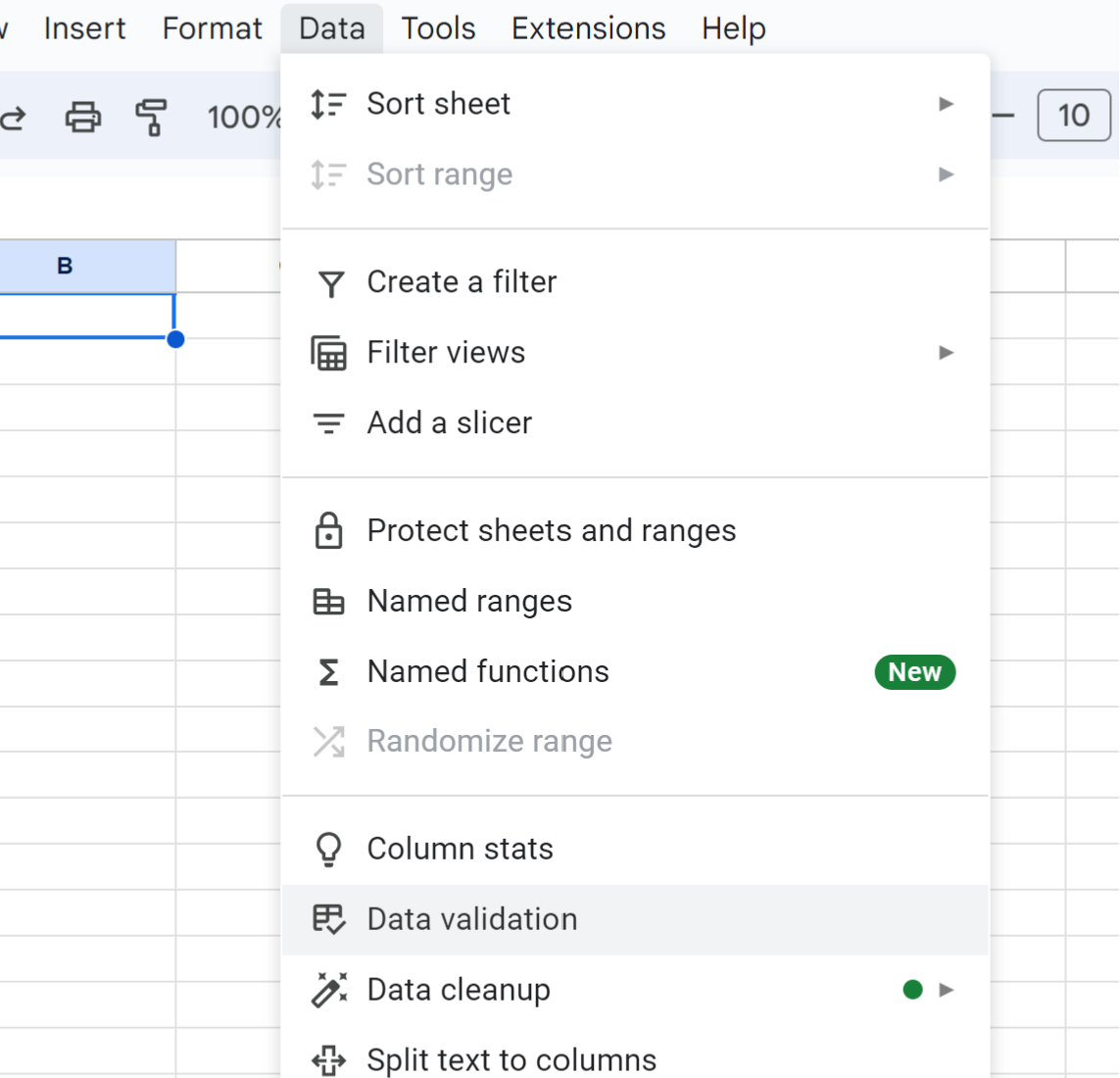
In the Data validation rules panel that appears, click Add Rule:
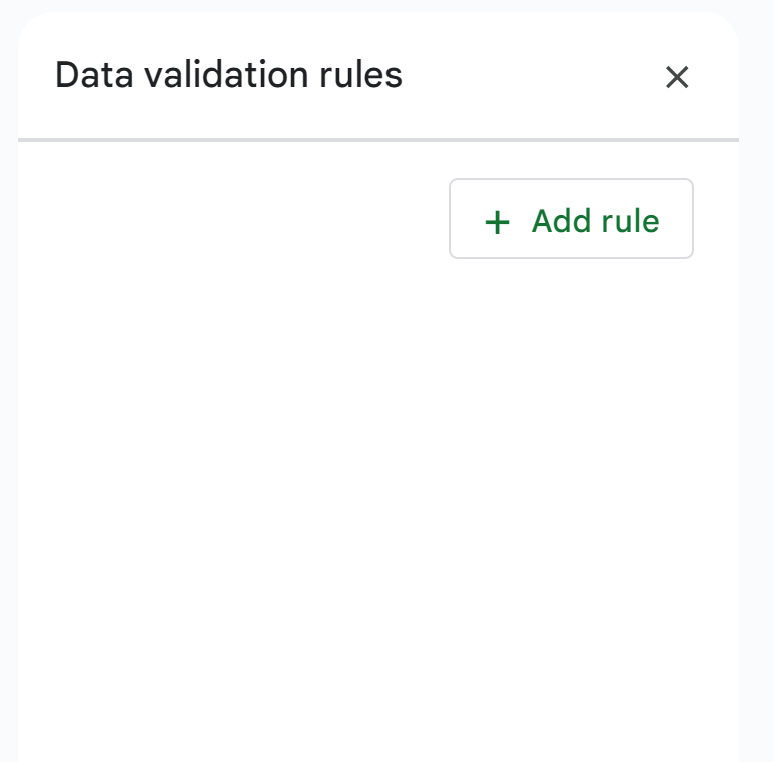
Then click the dropdown menu under Criteria and choose Is valid date:
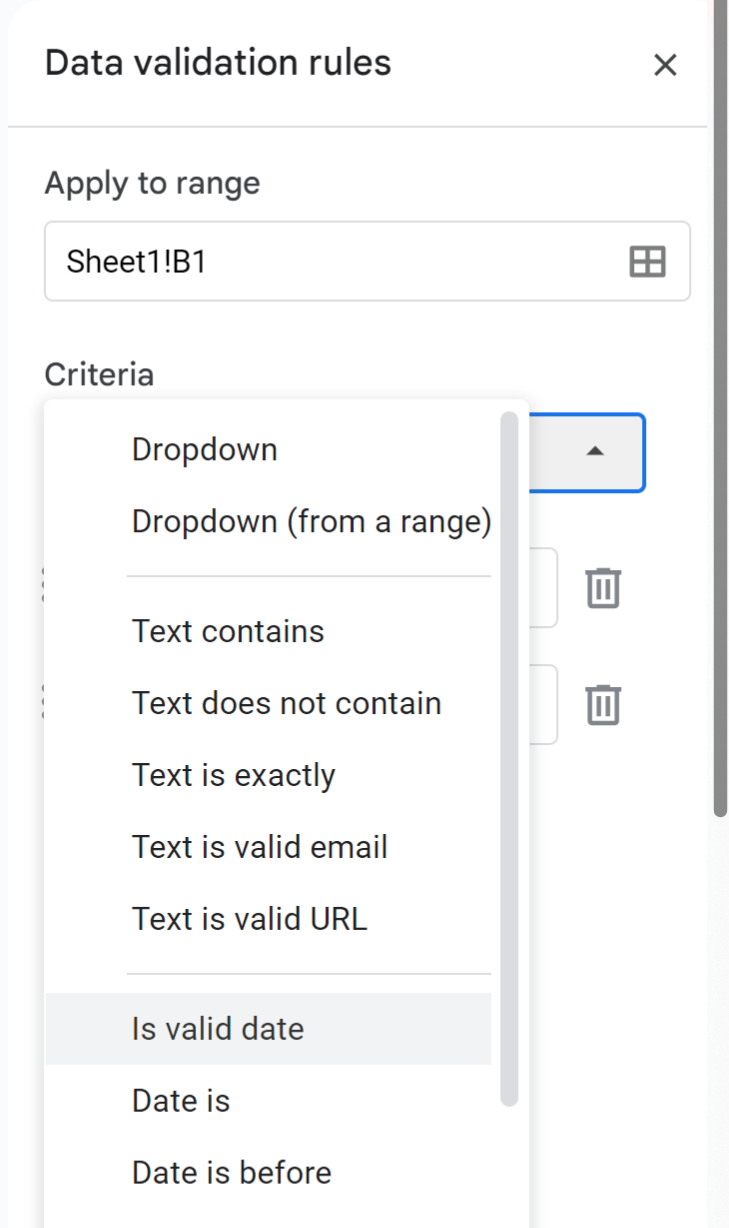
Lastly, under the section called If the data is invalid click the button next to Reject the input, then click Done:
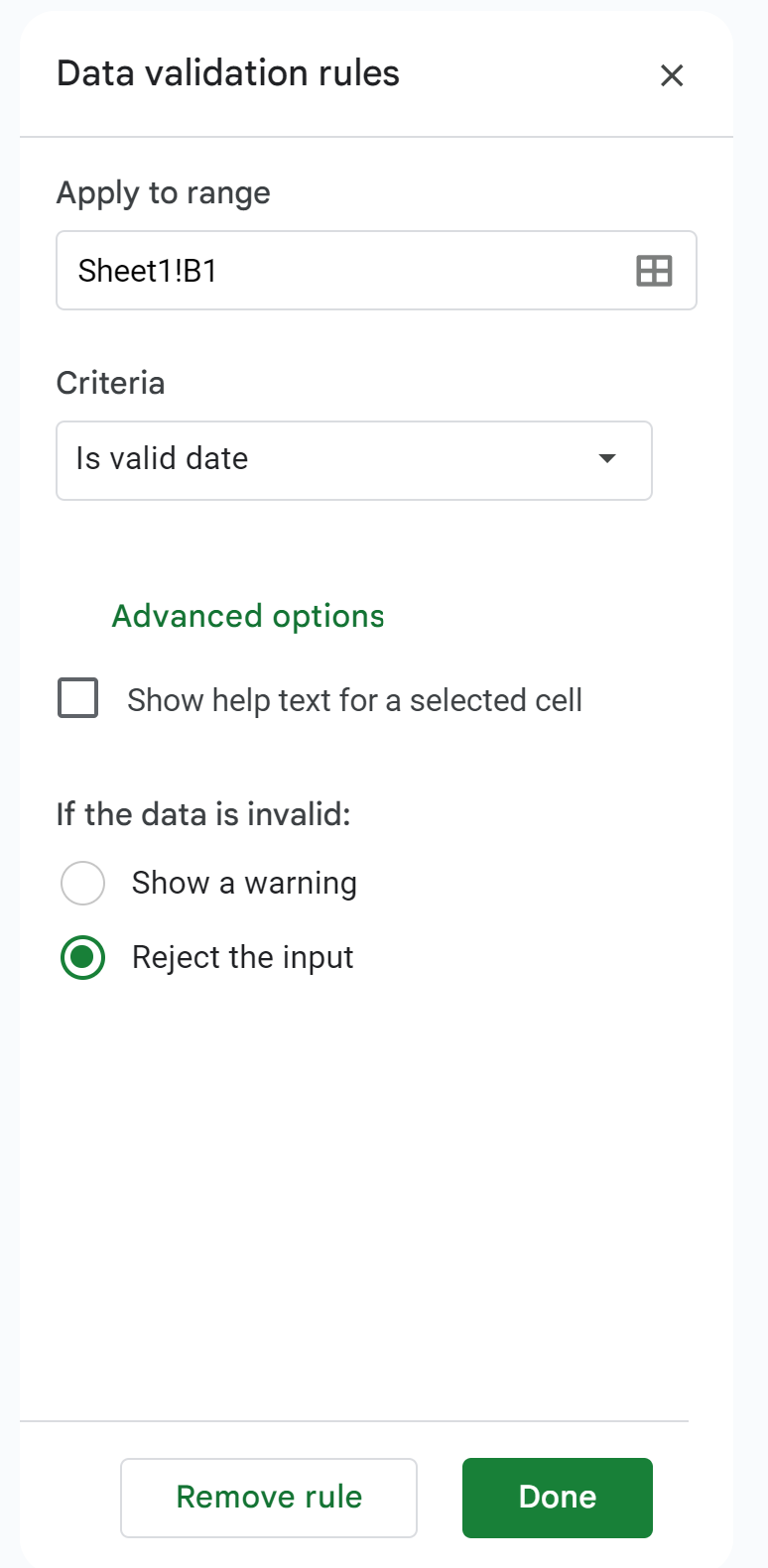
Now, when you click on cell B1 a date picker will automatically appear where you can click on any valid date you’d like to use in the cell:
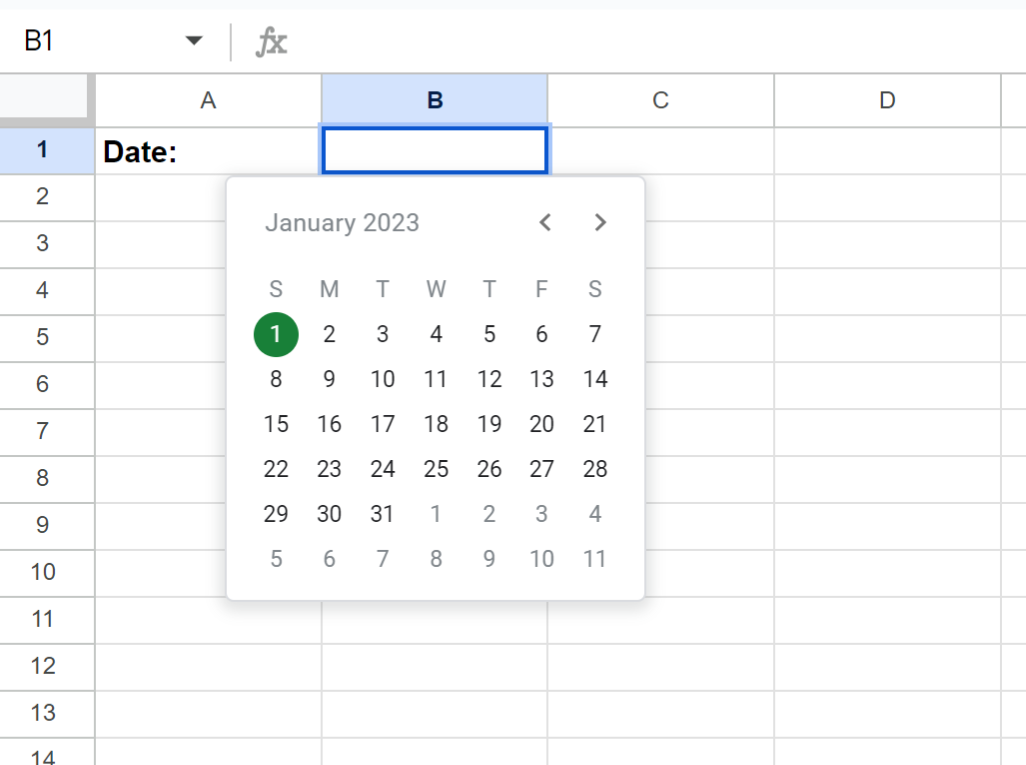
Additional Resources
The following tutorials explain how to perform other common operations in Google Sheets:
