Table of Contents
In Excel, users can easily select cells with specific text by using the “Find and Replace” function. This allows for quick and accurate identification of cells containing certain text, which can then be selected and manipulated accordingly. For example, if a user wants to select all cells containing the word “apple,” they can use the “Find and Replace” function to search for “apple” and then select all cells that are found. This feature is useful for organizing and analyzing large sets of data in Excel.
Select Cells with Specific Text in Excel (With Example)
Often you may want to select all cells in an Excel sheet with specific text.
Fortunately this is easy to do by using the Find & Replace feature in Excel.
The following example shows how to use this feature in practice.
Example: Check if Cell Contains Partial Text in Excel
Suppose we have the following dataset in Excel that contains information about various basketball players:
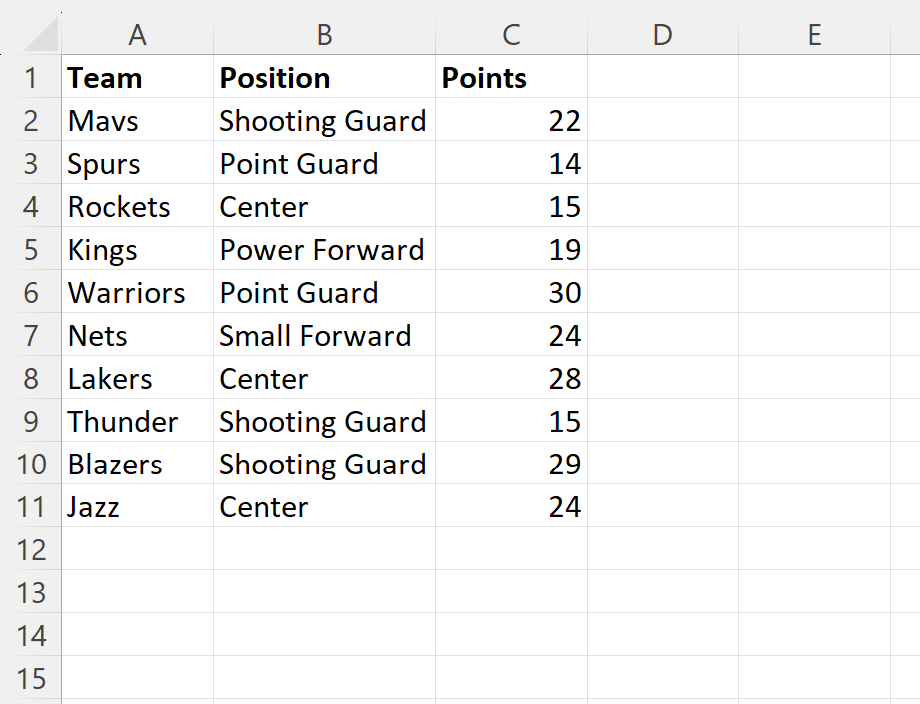
Suppose you want to select all cells that contain the text “Guard” anywhere in the cell.
To do so, type Ctrl + F to bring up the Find & Replace feature in Excel.
Then type Guard in the Find what box, then click Find All:
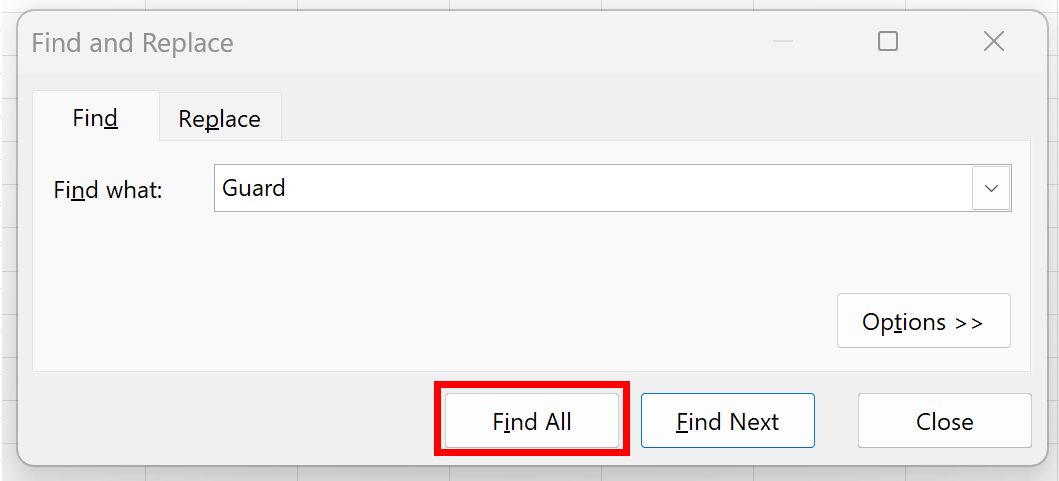
This will automatically find all cells that contain “Guard” anywhere in the cell:
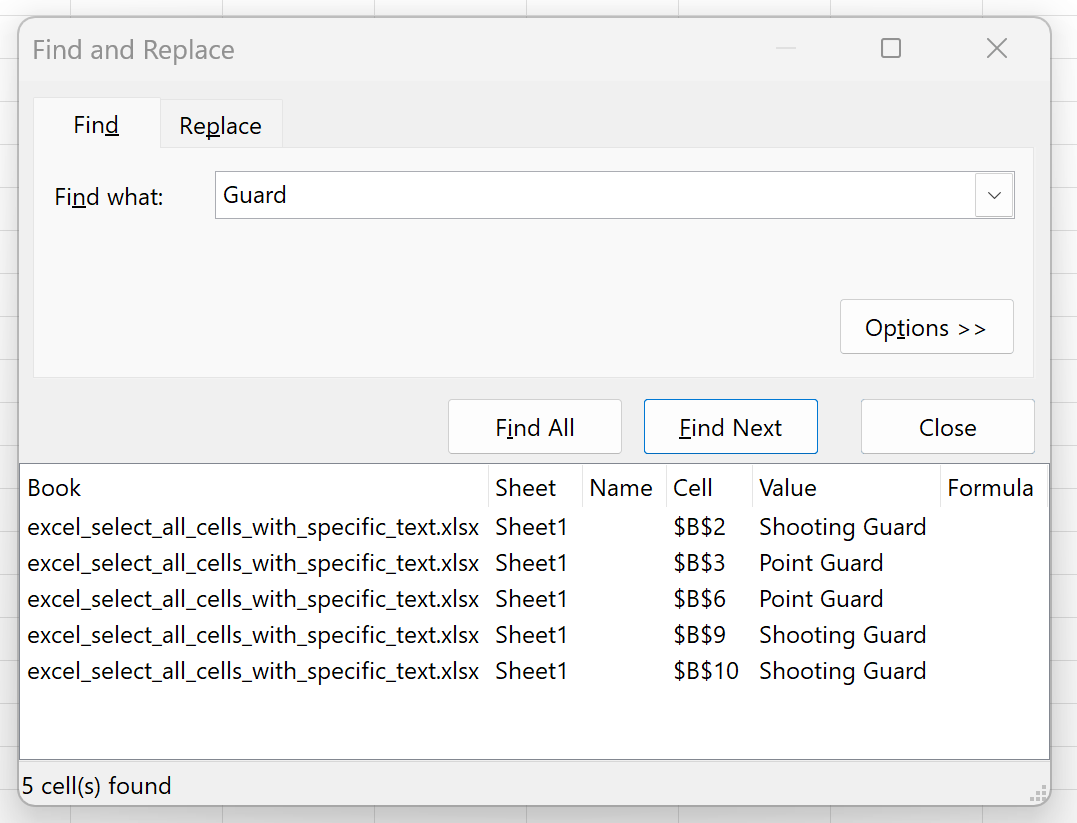
For example, we can see that cells B2, B3, B6, B9 and B10 all contain “Guard” somewhere in the cell.
Next, click on any of the cell values in the box, then click Ctrl + A to highlight all of the cells:
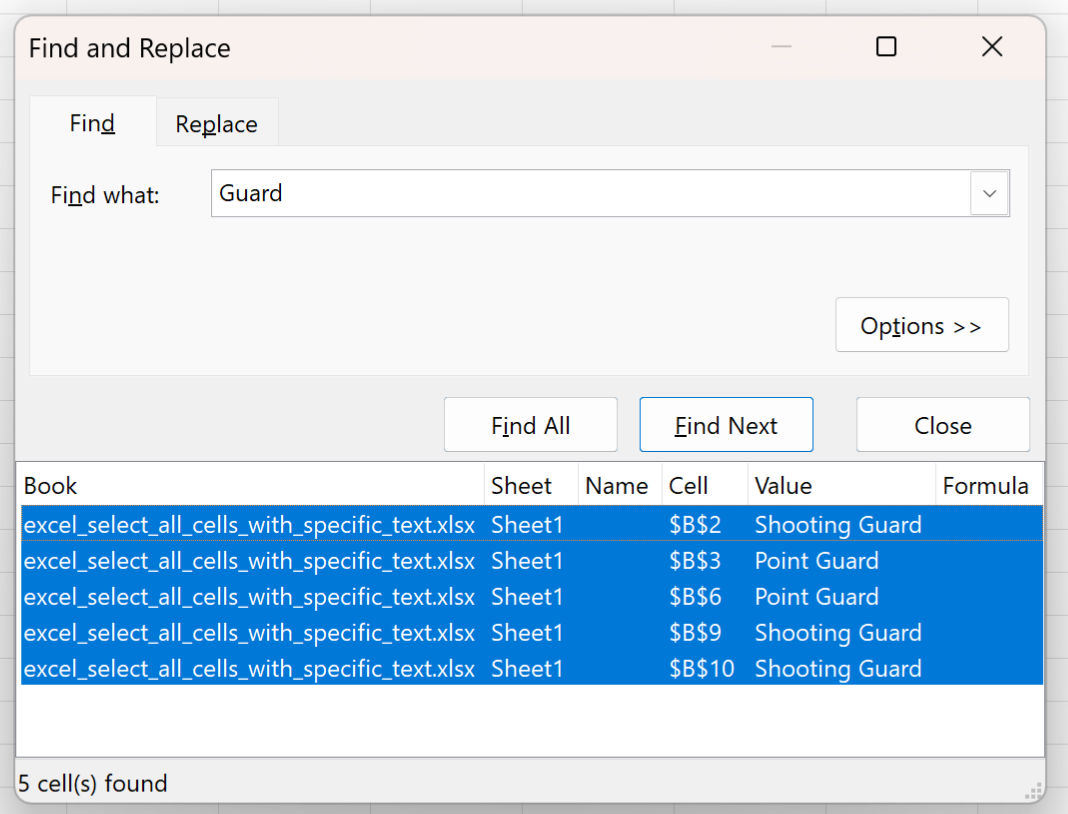
Lastly, click the Close button.
Now all of the cells that contain “Guard” will be selected:
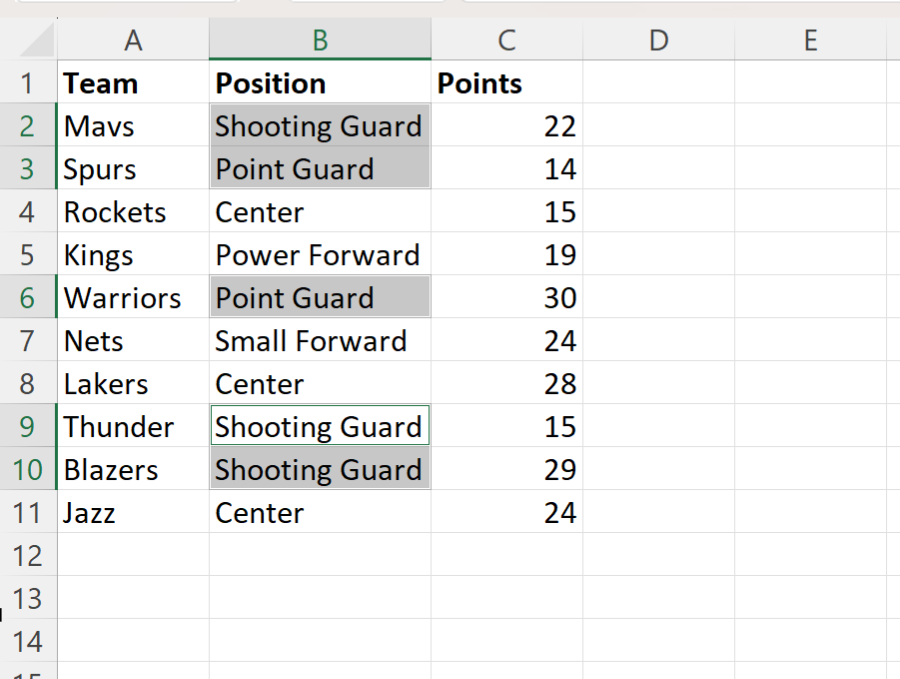
You can then do whatever you’d like with all of these selected cells, such as delete them, copy them, etc.
Note: By default, the Find & Replace feature is not case-sensitive. This means that if you typed “guard” in the Find what box, then all cells with “Guard” would still be selected.
Additional Resources
The following tutorials explain how to perform other common tasks in Excel:
