Table of Contents
Inserting the last saved date in Excel helps to keep track of the changes that have been made to the document. To do this, you can use the NOW() function to insert the current date and time into a cell. You can also use the TODAY() function to insert the current date without the time. This is useful for keeping track of when a document was last saved to track changes or ensure that it is being updated regularly. You can also use the DATEVALUE() function to convert a date stored as text into a proper date. This can be used to insert a date that has been saved previously.
Often you may want to display the date that an Excel file was last saved.
The easiest way to do this is by writing some code in VBA in Excel.
This might seem intimidating if you’re not familiar with VBA but the process is straightforward and the following step-by-step example shows exactly how to do so.
Step 1: Show the Developer Tab in Excel
First, we need to make sure the Developer tab is visible on the top ribbon in Excel.
To do so, click the File tab, then click Options, then click Customize Ribbon.
Under the section called Main Tabs, check the box next to Developer, then click OK:
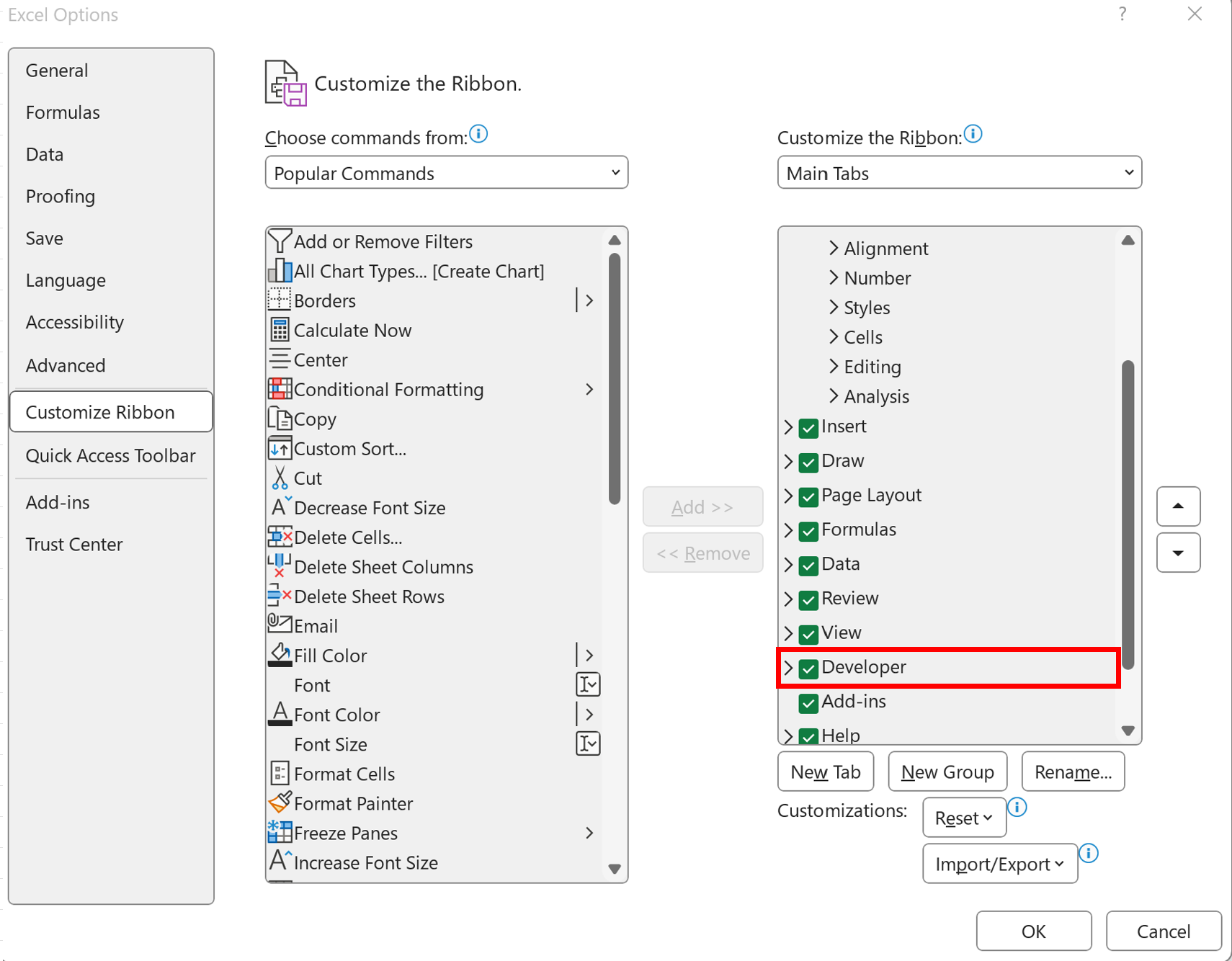
Step 2: Create a Macro Using VBA
Next, click the Developer tab along the top ribbon and then click the Visual Basic icon:
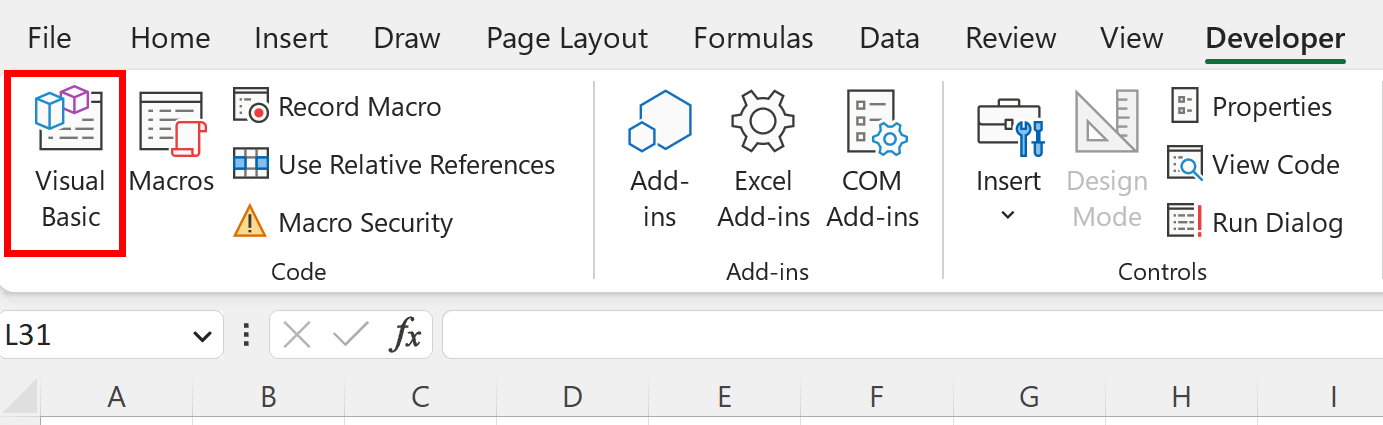
Next, click the Insert tab and then click Module from the dropdown menu:

Next, paste the following code into the module code editor:
Function LastSavedDate() As Date
LastSavedDate = ActiveWorkbook.BuiltinDocumentProperties("Last Save Time")
End Function
The following screenshot shows how to do so:
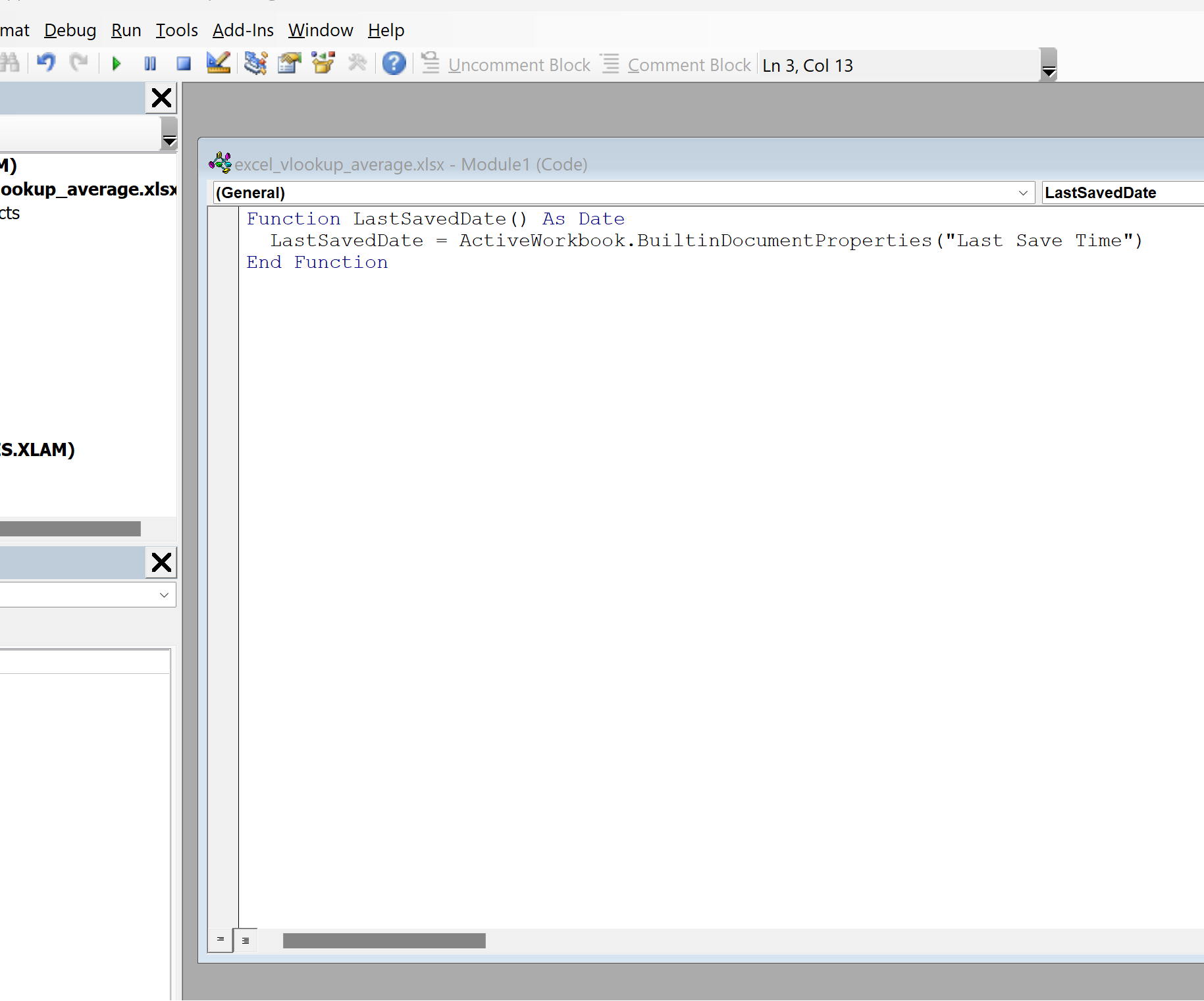
Step 3: Use the Macro to Display the Last Saved Date
Lastly, we can use the macro we created to display the last saved date for the workbook.
To do so, type the following formula into any cell you’d like:
=LastSavedDate()
We’ll type this formula into cell A1:
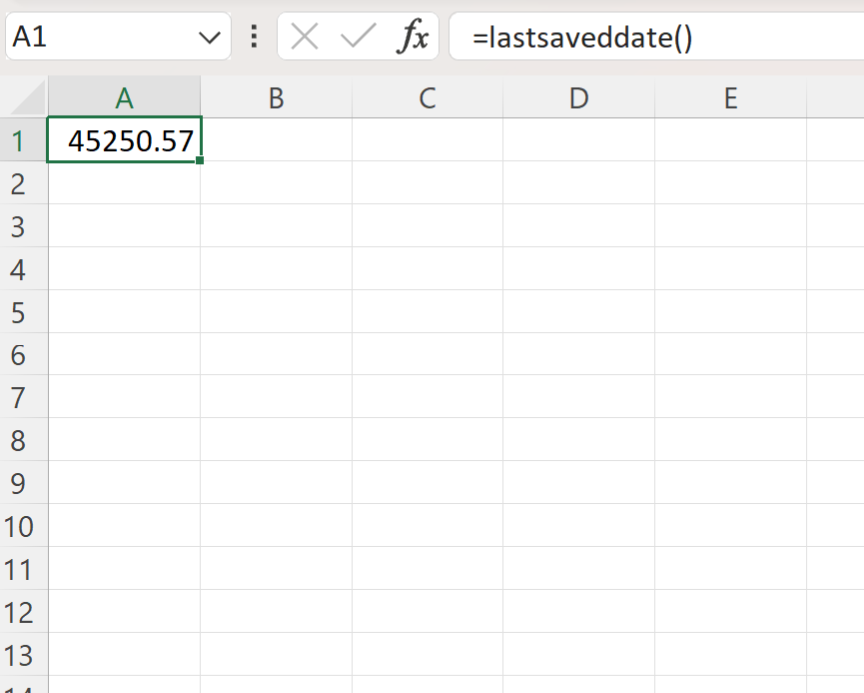
By default, the function returns a numeric value.
To instead display a date, click cell A1 and then click the Number Format dropdown menu from the Home tab, then click Short Date:
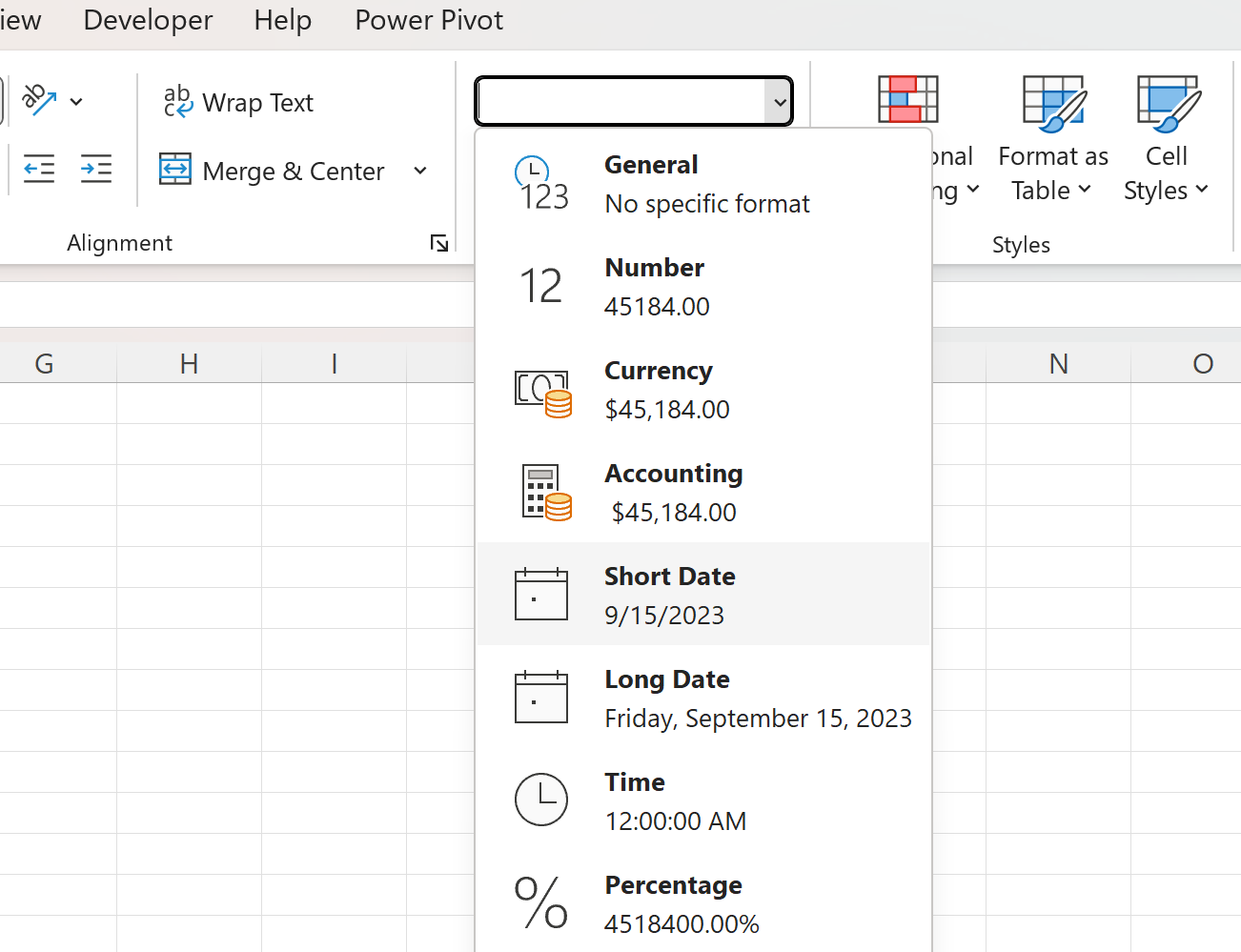
The value in cell A1 will now be displayed as a date:
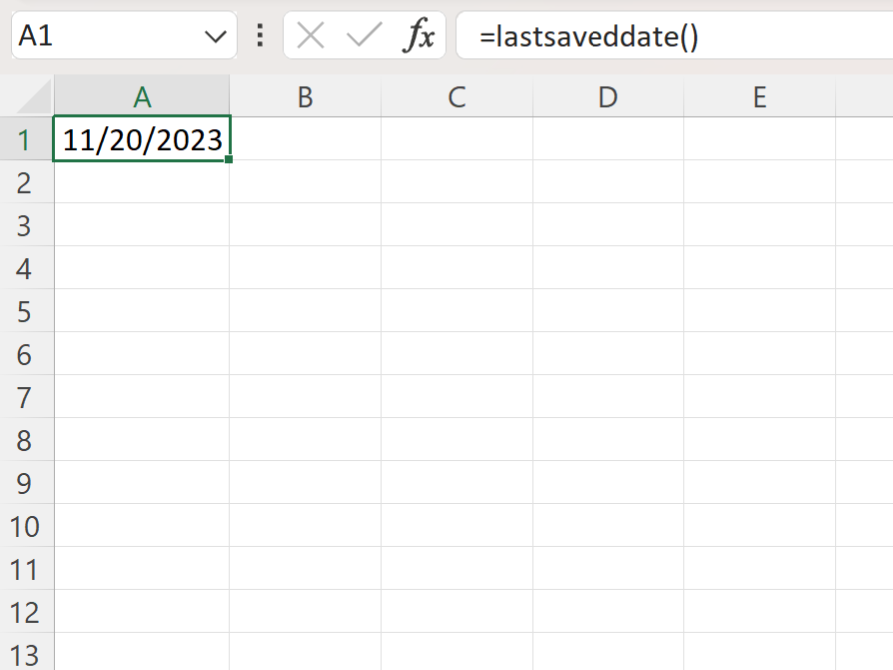
We can see that this particular Excel workbook was last saved on 11/20/2023.
