Table of Contents
Conditional formatting in Google Sheets is a useful tool that allows you to automatically highlight cells that meet certain criteria. In this case, you can use conditional formatting to highlight cells that are greater than or equal to a specific value. This can be helpful in identifying important data or outliers within a large set of numbers. By setting up the conditional formatting rules, the cells meeting the criteria will be automatically highlighted, making it easier for you to analyze and interpret the information in your spreadsheet.
Google Sheets: Conditional Formatting if Cell is Greater Than or Equal to
You can use the custom formula function in Google Sheets to apply conditional formatting to cells based on whether or not another cell contains specific text.
The following example shows how to use the custom formula function in practice.
Example: Conditional Formatting if Another Cell Contains Text in Google Sheets
Suppose we have the following dataset in Google Sheets that shows the number of points scored by various basketball players during three different games:
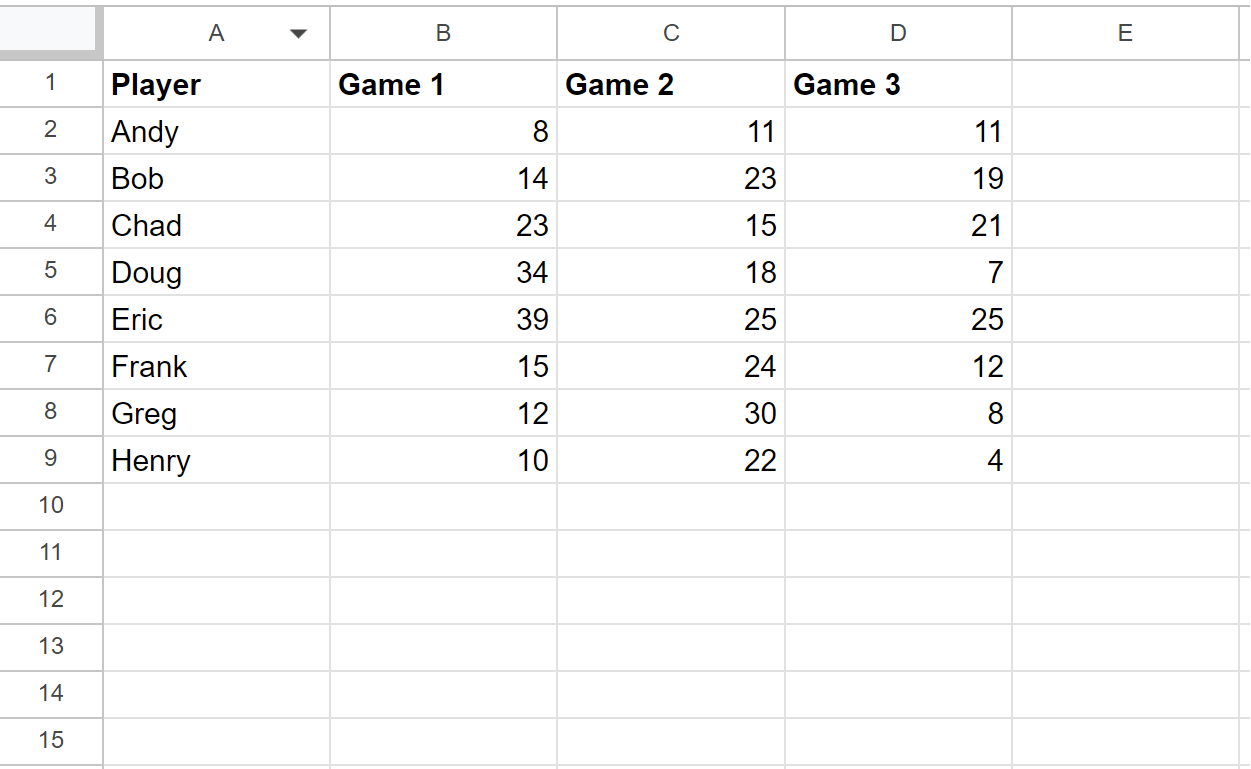
Now suppose that we would like to apply conditional formatting to each cell in the dataset that has a value greater than or equal to 20.
First, type the value 20 into cell B11:
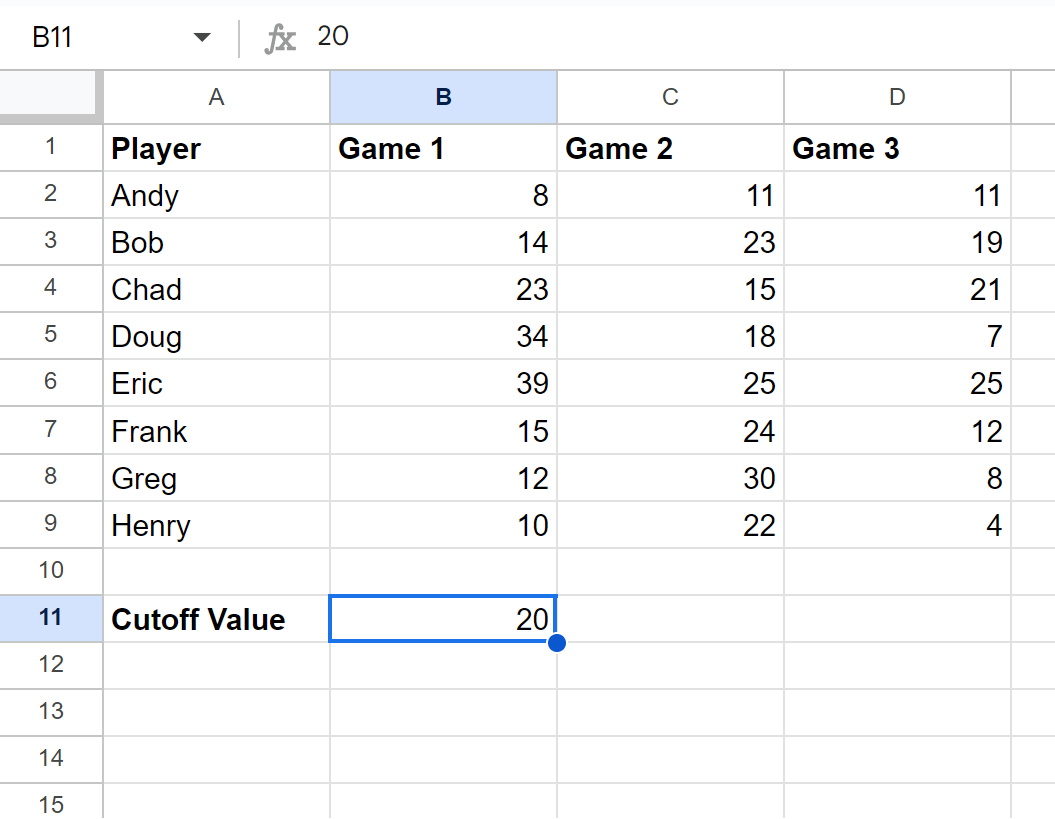
Next, highlight the cells in the range B2:D9, then click the Format tab, then click Conditional formatting:
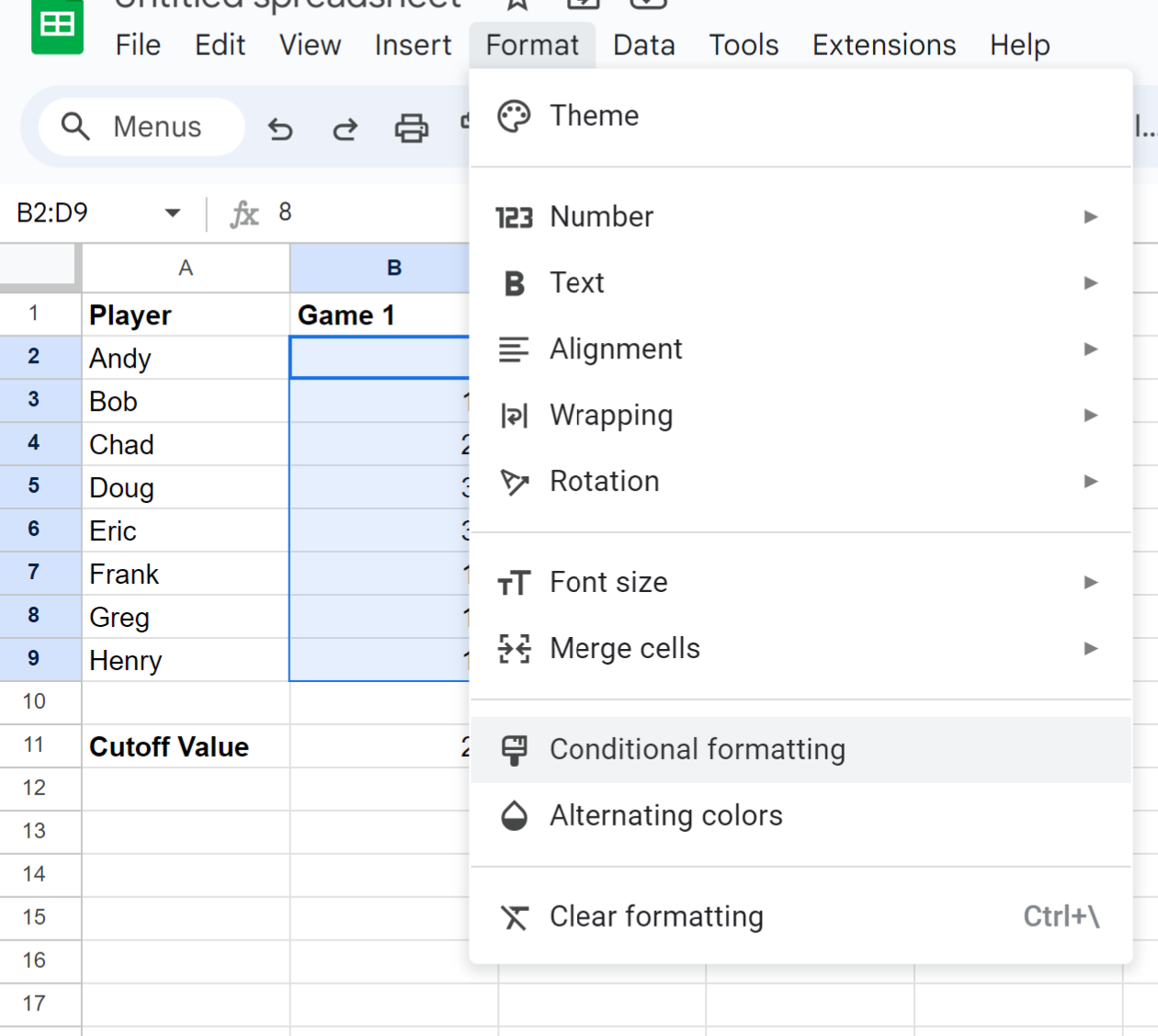
In the Conditional format rules panel that appears on the right side of the screen, click the Format cells if dropdown, then choose Custom formula is, then type in the following formula:
=B2>=$B$11
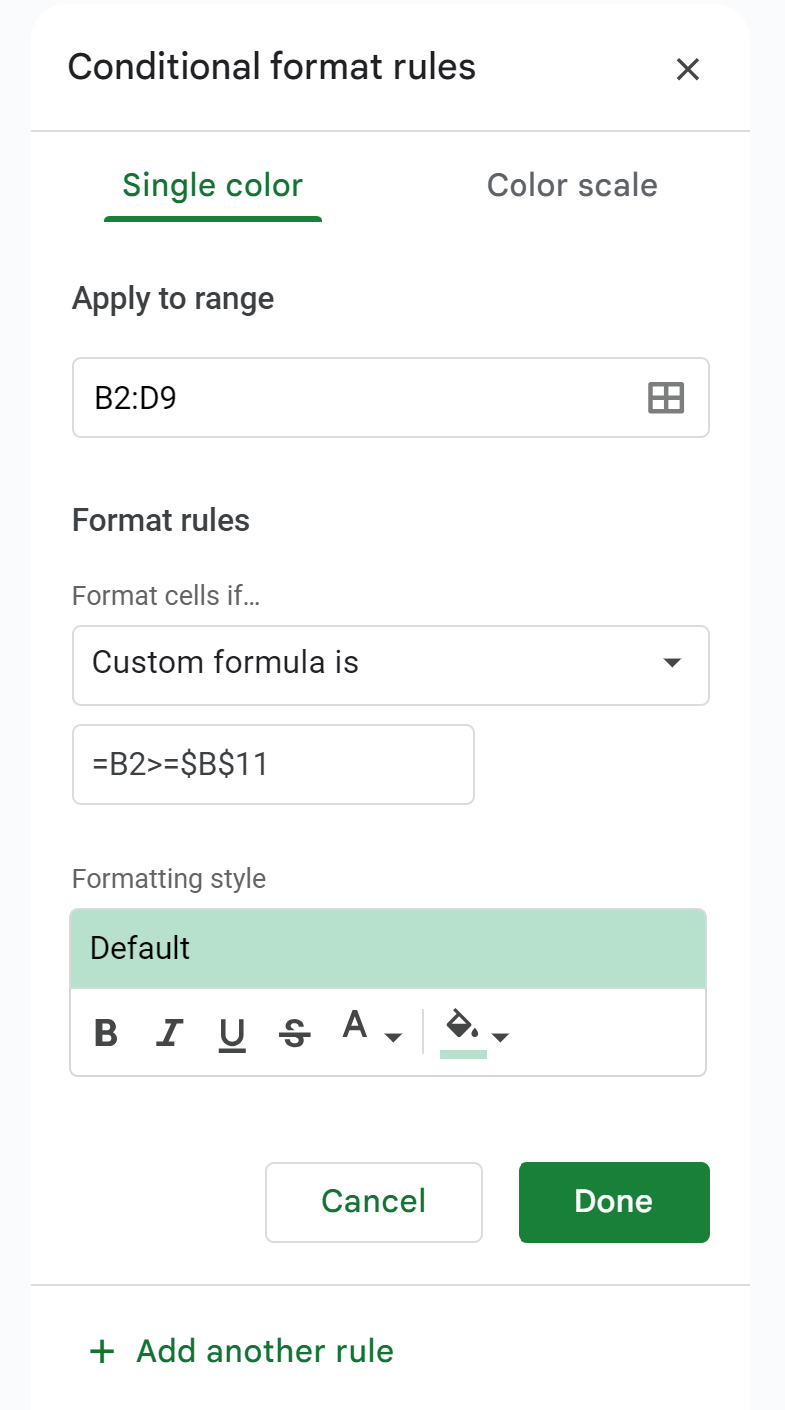
Once you click Done, each of the cells in the range B2:D9 that have a value greater than or equal to 20 will be highlighted with a green background:
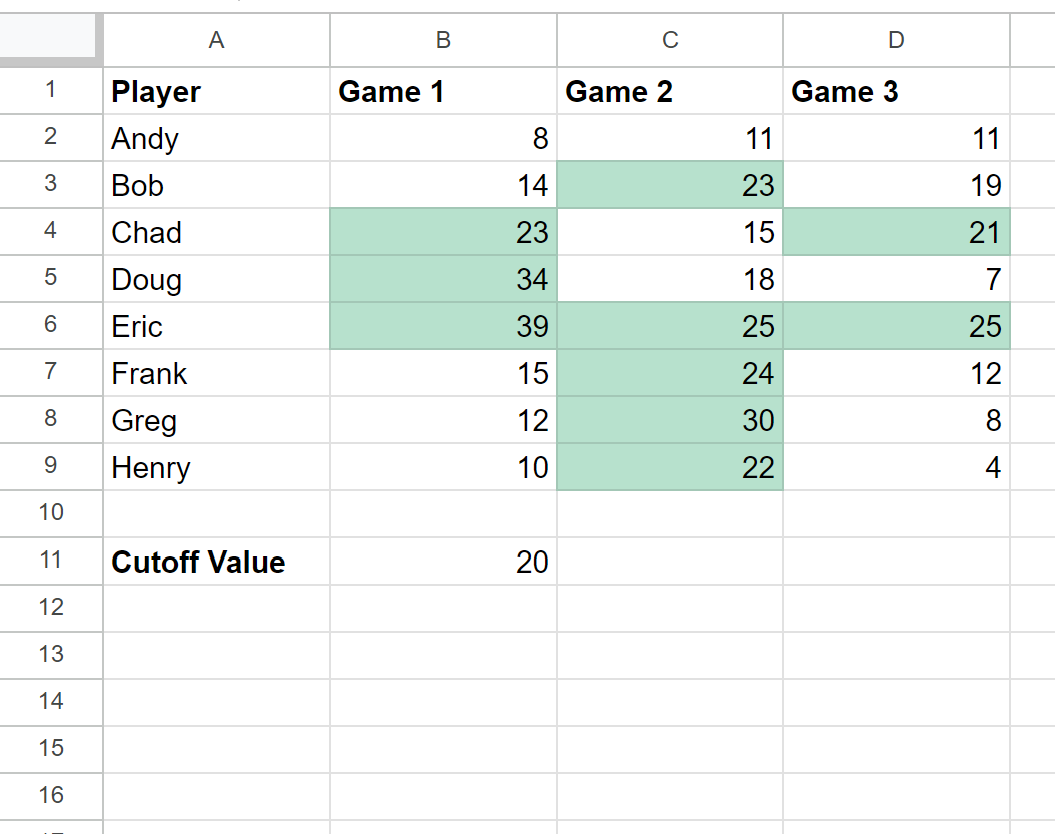
If you change the value in cell B11 to a different number, the conditional formatting rule will automatically update.
For example, suppose we change the cutoff value in cell B11 to 30:
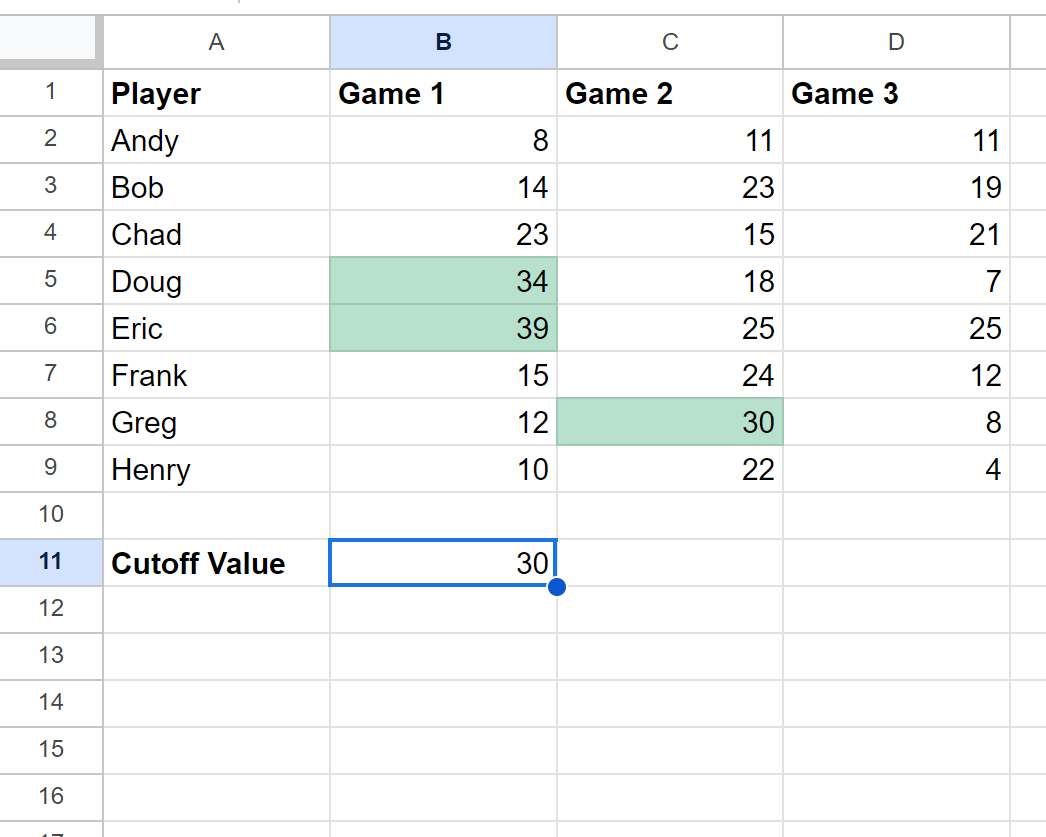
Notice that each of the cells in the range B2:D9 that have a value greater than or equal to 30 are now highlighted with a green background.
Additional Resources
The following tutorials explain how to perform other common tasks in Google Sheets:
