Table of Contents
To find the top 10 values in a list using Excel, you can use the “Sort” function under the “Data” tab. This will allow you to arrange the data in descending order and then you can easily identify the top 10 values. Alternatively, you can use the “Large” function to directly extract the top 10 values from the list. This can be done by specifying the range of cells and the number “10” as the “k” argument. This will return the 10 largest values in the list.
Excel: Find the Top 10 Values in a List
Occasionally you may want to find the top 10 values in a list in Excel. Fortunately this is easy to do using the LARGE() function, which uses the following syntax:
LARGE(array, k)
where:
- array: The array of values.
- k: The kth largest value to find in the array.
This tutorial shows an example of how to use this function in practice.
Example: Find the Top 10 Values in Excel
Suppose we have the following column of 20 values in Excel:

To find the 10 largest values in the list, we can create a new column titled K that lists numbers 1 through 10.
We can then create a column adjacent tot it titled Value and use the following formula to calculate the kth largest value in the dataset:
=LARGE($A$2:$A$21,C3)
We can simply copy and paste this formula down to the remaining cells in the column to find the 10 largest values in the dataset:
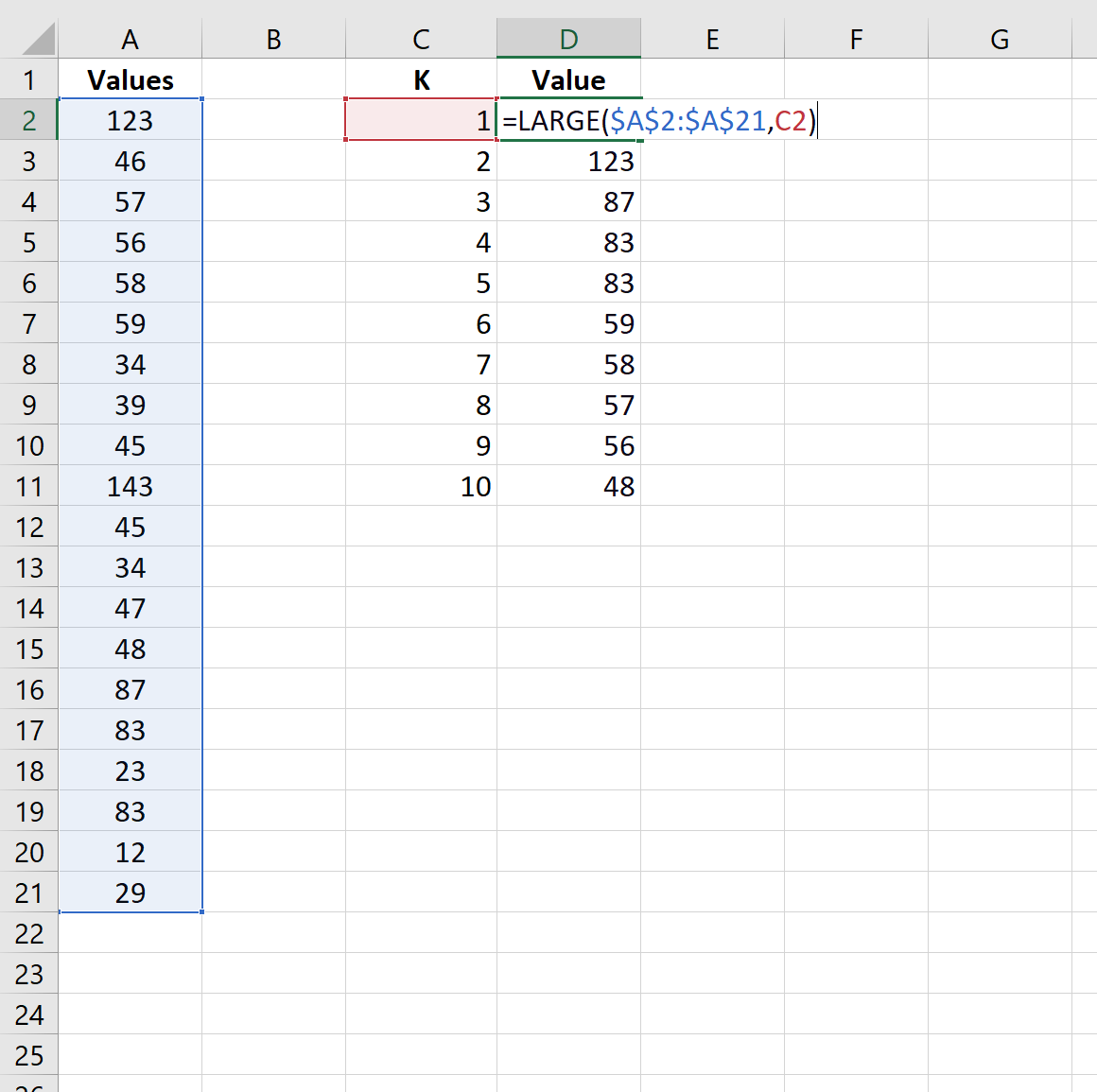
This leaves us with a list of the 10 largest values in the dataset:
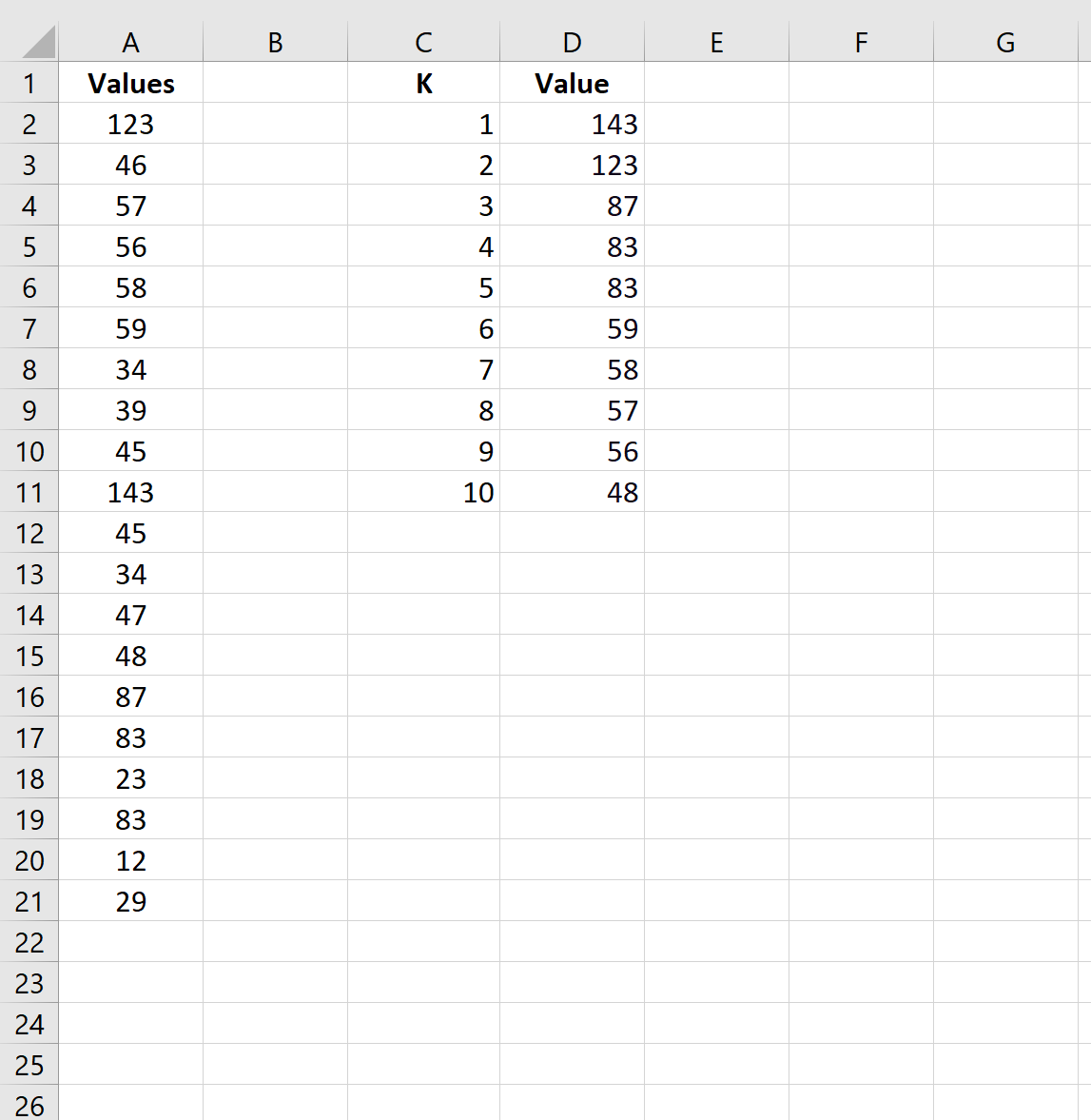
We can see that the largest value is 143, the second largest is 123, the third largest is 87, and so on.
Note that we can use this method on a column of any length in Excel.
Additional Resources
How to Calculate a Five Number Summary in Excel
How to Calculate the Interquartile Range (IQR) in Excel
How to Create a Frequency Distribution in Excel
