Table of Contents
In Google Sheets, you can filter one column based on another column by using the “Filter” feature. First, select the column you want to filter and click on the filter icon. Then, click on the drop-down arrow in the column you want to use as the filter criteria. You can select specific values or use conditions such as “contains” or “does not contain”. This will only show the rows that match the filter criteria in the selected column, allowing you to easily analyze data based on another column’s values.
You can use the FILTER function along with the MATCH function in Google Sheets to filter the values in one column based on the values in another column.
For example, you can use the following syntax to filter the range A2:B12 for rows where the value in the range A2:A12 contains one of the values from the range D2:D4:
=FILTER(A2:B12, MATCH(A2:A12, D2:D4, 0))
The following example shows how to use this formula in practice.
Example: Filter One Column Based on Another Column
Suppose we have the following dataset that contains information about various basketball players:
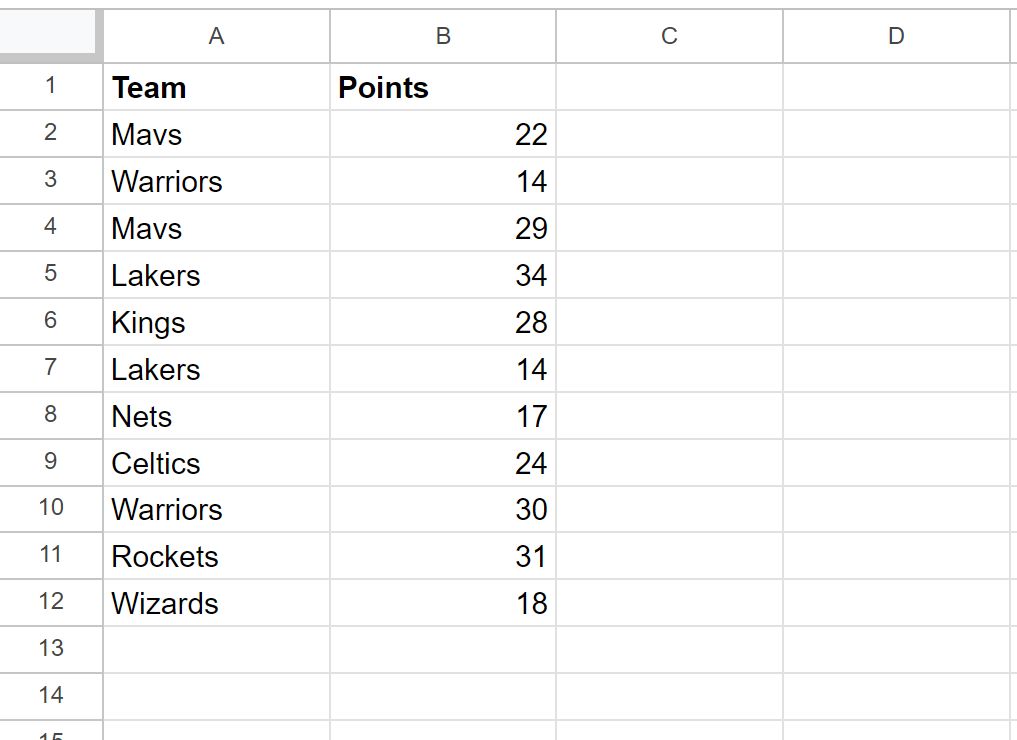
Suppose we define a list of specific team names in column D and we would like to filter the rows in the dataset to only contain the team names in column A that belong to column D:
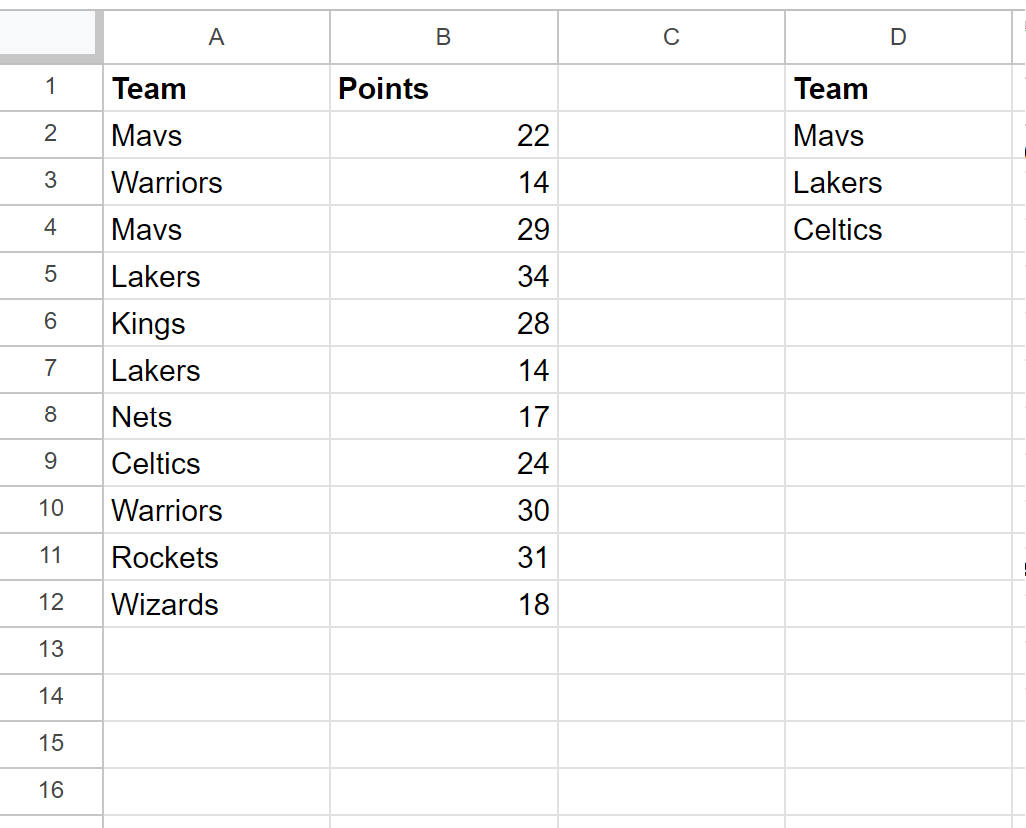
To perform this filter, we can type the following formula into cell A14:
=FILTER(A2:B12, MATCH(A2:A12, D2:D4, 0))
The following screenshot shows how to use this formula in practice:
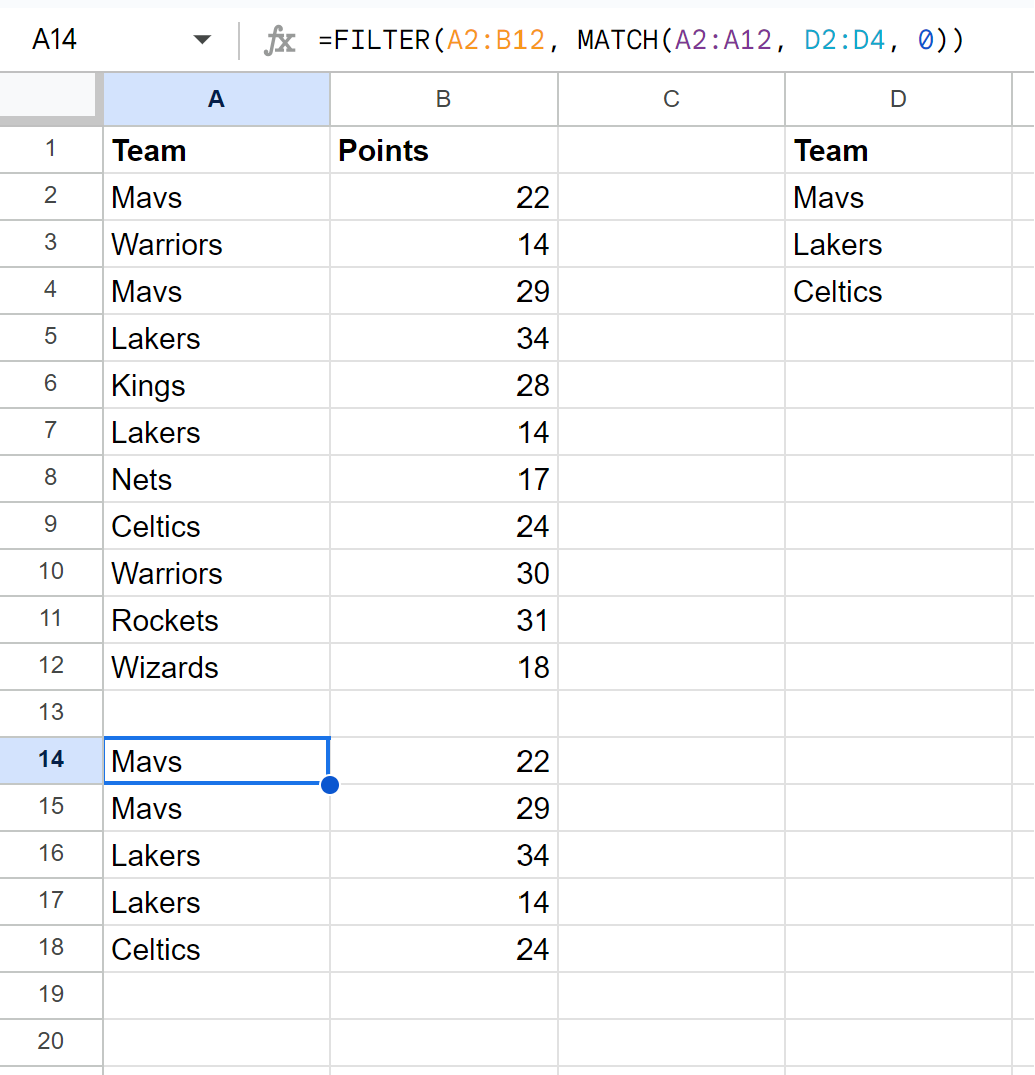
Notice that the dataset is filtered to only show rows where the team name in column A is equal to one of the team names in column D.
Note: You can find the complete documentation for the FILTER function in Google Sheets .
Additional Resources
The following tutorials explain how to perform other common tasks in Google Sheets:
