Table of Contents
To extract text from a string in Google Sheets after a specific character, you can use the “RIGHT” function. This function allows you to specify the number of characters to extract from the right side of a given string. By selecting the specific character as the starting point, you can retrieve the text after that character. This is useful for separating data within a cell or extracting specific information from a larger string of text. This feature is available in Google Sheets and can help streamline data analysis and organization.
Google Sheets: Extract Text After a Character
You can use the following formula in Google Sheets to extract all text from a cell after a specific character:
=REGEXEXTRACT(A2,".*our(.*)")
This particular formula extracts all of the text in cell A2 that occurs after the string “our” is encountered.
This formula uses the REGEXTRACT function to extract all characters (.*) after our.
The following example shows how to use this formula in practice.
Example: Extract Text After Character in Google Sheets
Suppose we have the following list of phrases in Google Sheets:
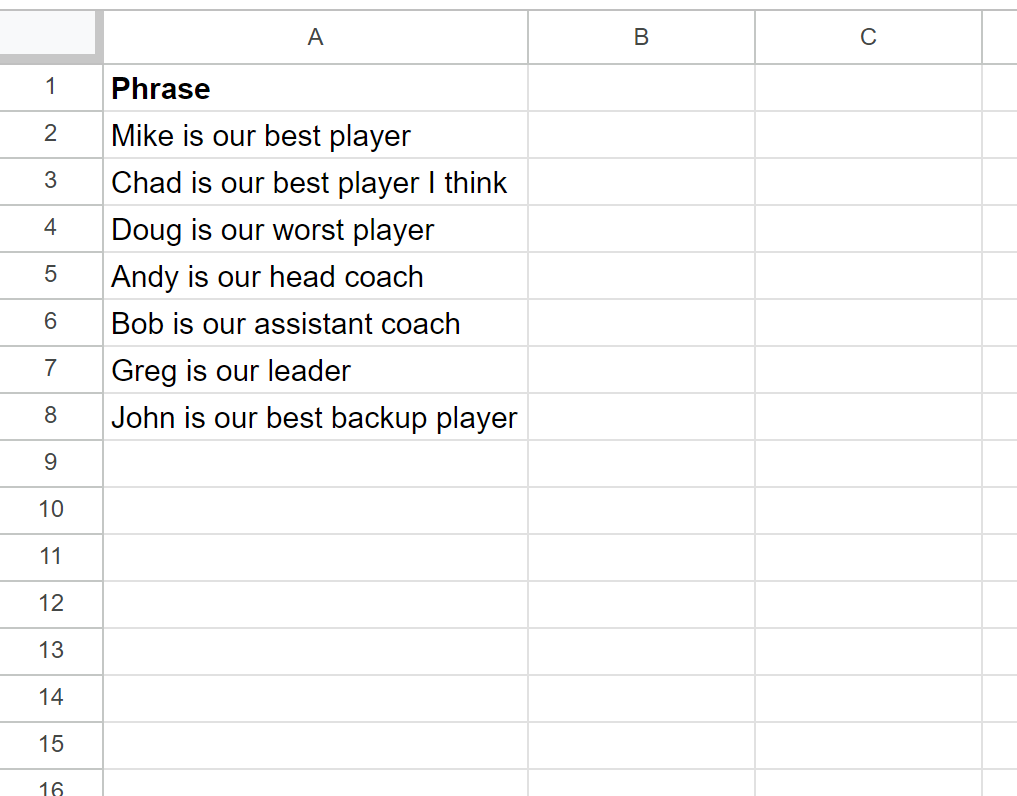
Now suppose that we would like to extract all text from each cell after the string “our” is encountered.
To do so, we can type the following formula into cell B2:
=REGEXEXTRACT(A2,".*our(.*)")
We can then click and drag this formula down to each remaining cell in column B:
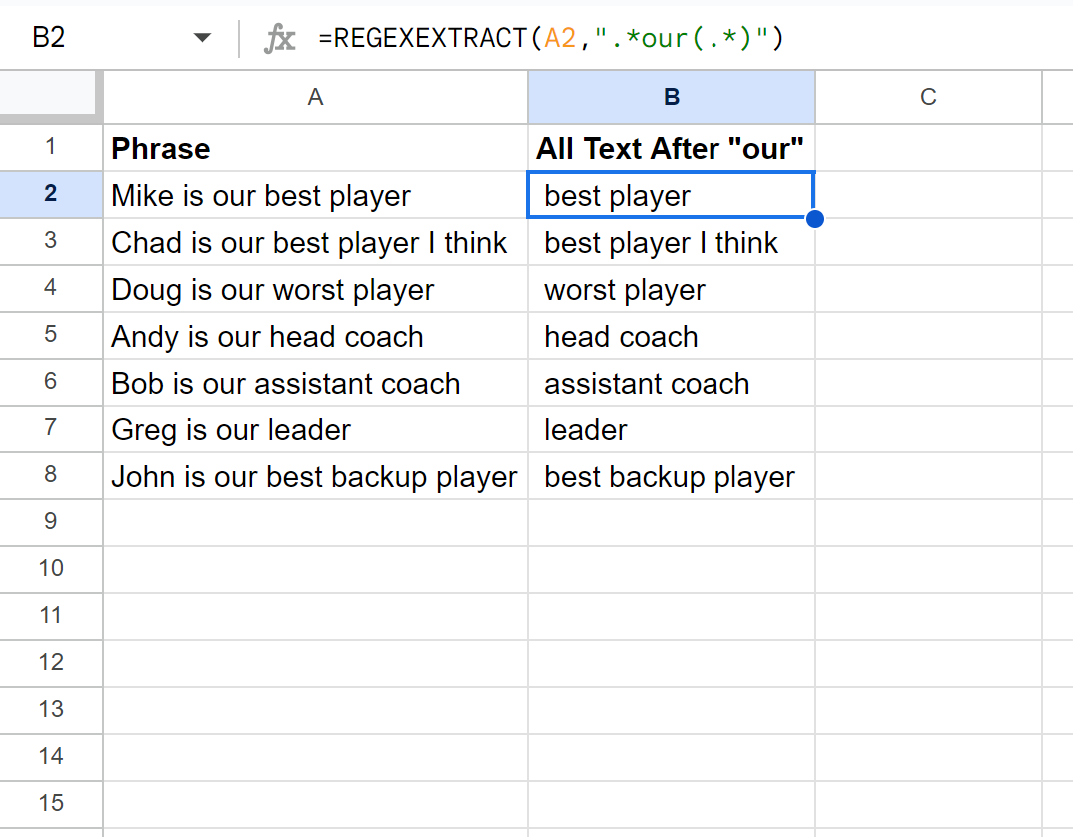
Column B now displays all text after “our” for each phrase in column A.
To extract the text after a different specific character, we simply need to replace our with something else.
For example, we could type the following formula into cell B2 to extract all text after “is ” from cell A2:
=REGEXEXTRACT(A2,".*is (.*)")
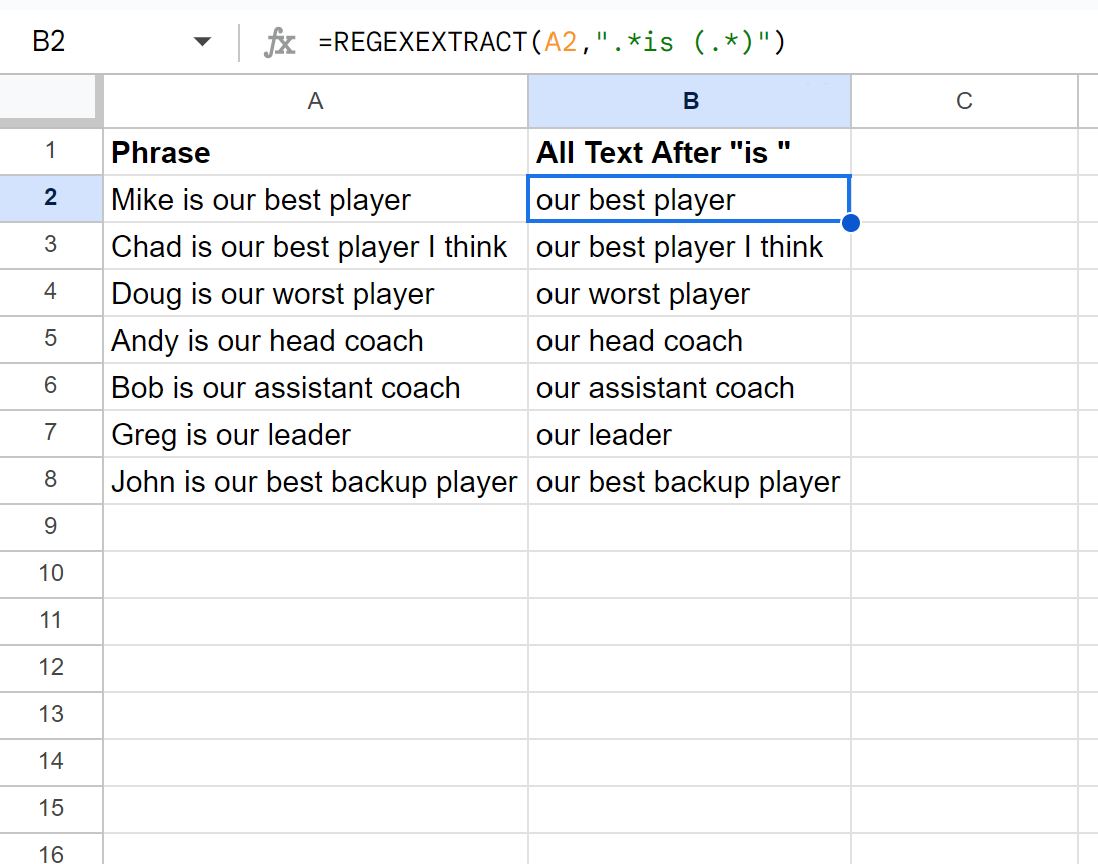
Column B now displays all text after “is ” for each phrase in column A.
Additional Resources
The following tutorials explain how to perform other common tasks in Google Sheets:
