Table of Contents
Excel is a powerful spreadsheet software that allows users to manipulate and analyze data easily. One useful feature of Excel is the ability to extract characters from the right of a string using a formula. This can be achieved by using the RIGHT function along with other functions such as FIND or SEARCH to specify the specific character or characters to be extracted until. This functionality is particularly useful when working with long strings of data, as it allows users to quickly extract only the relevant information they need. By utilizing this formula in Excel, users can efficiently extract characters from the right until a specific character is reached, saving time and effort in data analysis and manipulation tasks.
Excel: A Formula for RIGHT Until Specific Character
You can use the RIGHT function in Excel to extract a certain number of characters from the right side of a string.
If you’d like, you can use the following formula to use the RIGHT function to extract all characters from the right side of a string until a specific character is encountered:
=RIGHT(A2,LEN(A2)-SEARCH("^",SUBSTITUTE(A2,"_","^",LEN(A2)-LEN(SUBSTITUTE(A2,"_","")))))
This particular example extracts all of the characters on the right side of the string in cell A2 until an underscore is encountered.
The following example shows how to use this formula in practice.
Example: Using RIGHT Until Specific Character in Excel
Suppose we have the following list of basketball team names in Excel:

We can type the following formula into cell B2 to extract all of the characters on the right side of the team name of cell A2 until an underscore is encountered:
=RIGHT(A2,LEN(A2)-SEARCH("^",SUBSTITUTE(A2,"_","^",LEN(A2)-LEN(SUBSTITUTE(A2,"_","")))))
We can then click and drag this formula down to each remaining cell in column B:
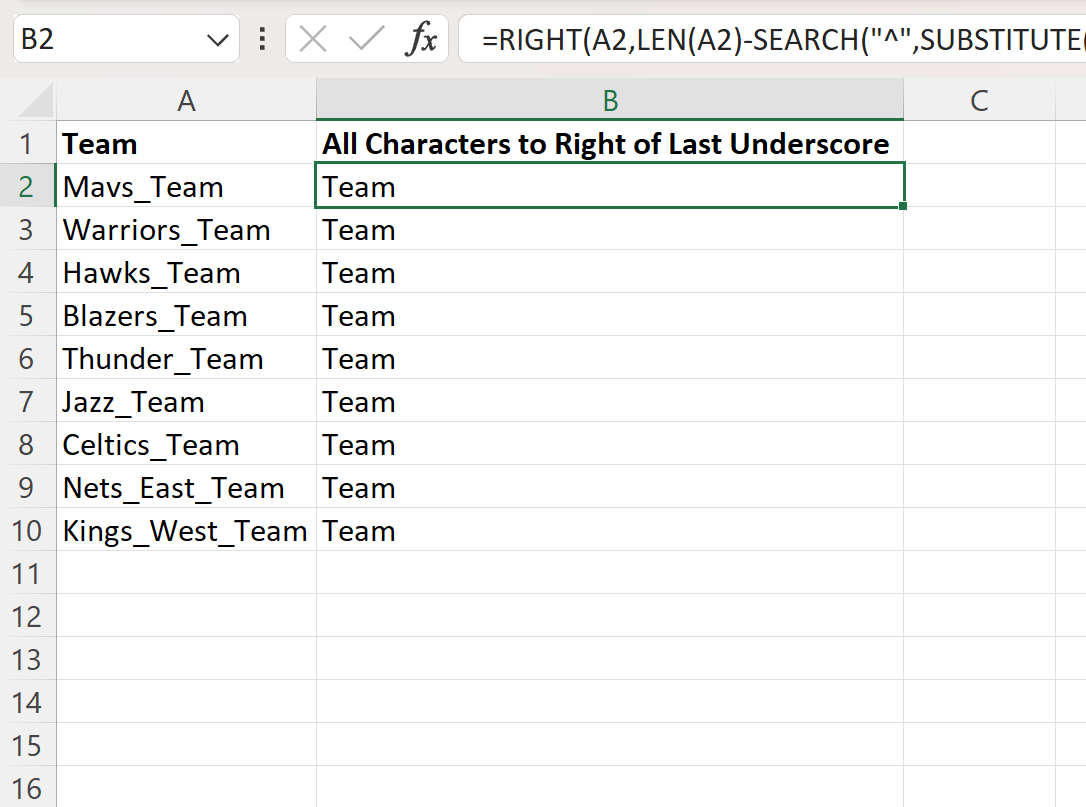
Column B now displays all of the characters on the right side of each cell in column B until an underscore is encountered.
Notice that if multiple underscores are present in a cell, the formula is capable of identifying the last underscore and extracts only the characters to the right of it.
It’s worth noting that if no underscore is found in the Team name, the formula will return #VALUE! as a result.
To return a different value, simply use the IFERROR() function.
For example, we can use the following IFERROR() function to return “None Found” if an underscore is not found in a given team name:
=IFERROR(RIGHT(A2,LEN(A2)-SEARCH("^",SUBSTITUTE(A2,"_","^",LEN(A2)-LEN(SUBSTITUTE(A2,"_",""))))), "None Found")
Note that you can also return a different value by simply replacing “None Found” with some other value in the IFERROR() function.
Additional Resources
The following tutorials explain how to perform other common operations in Excel:
